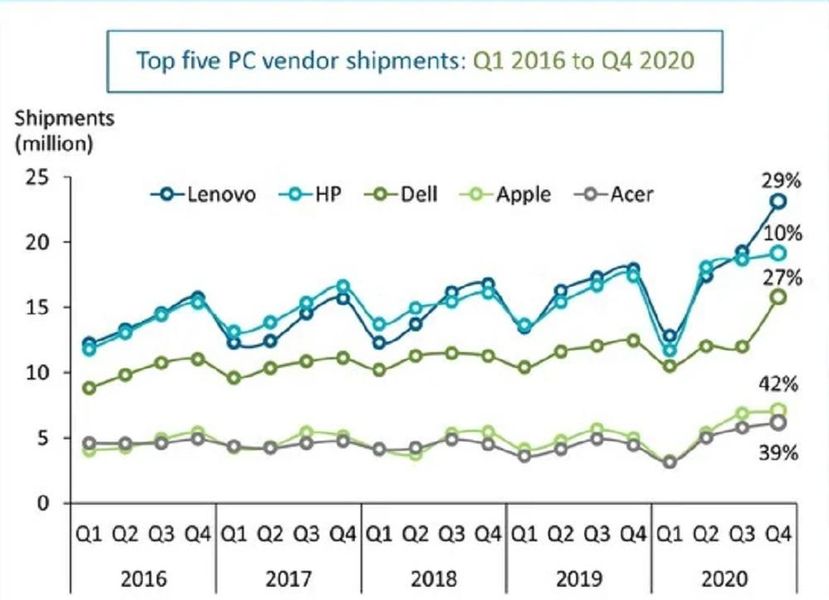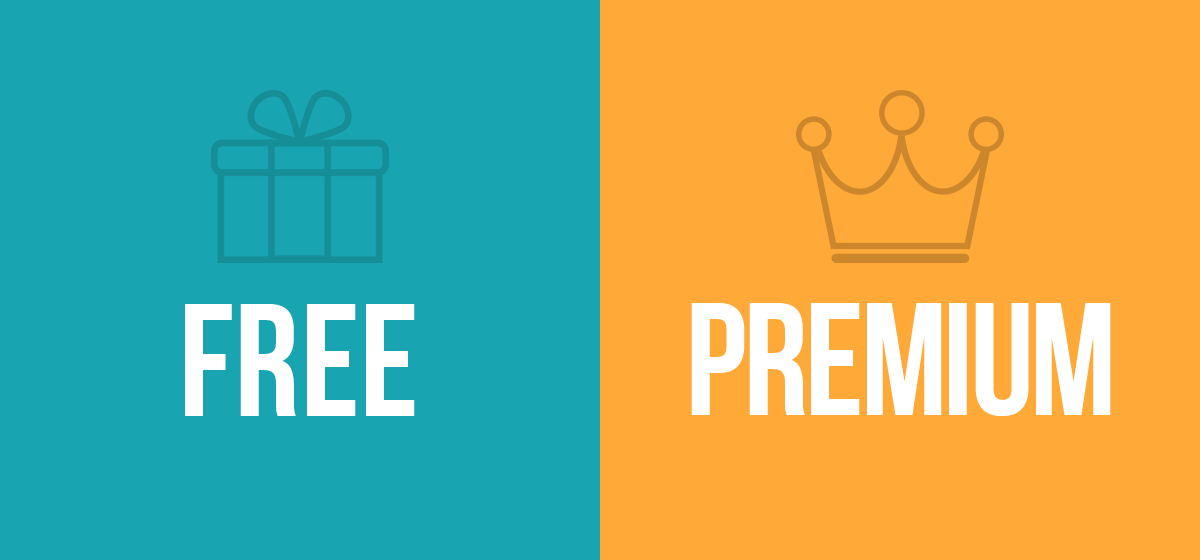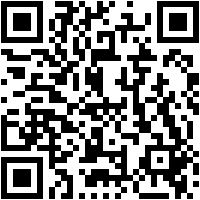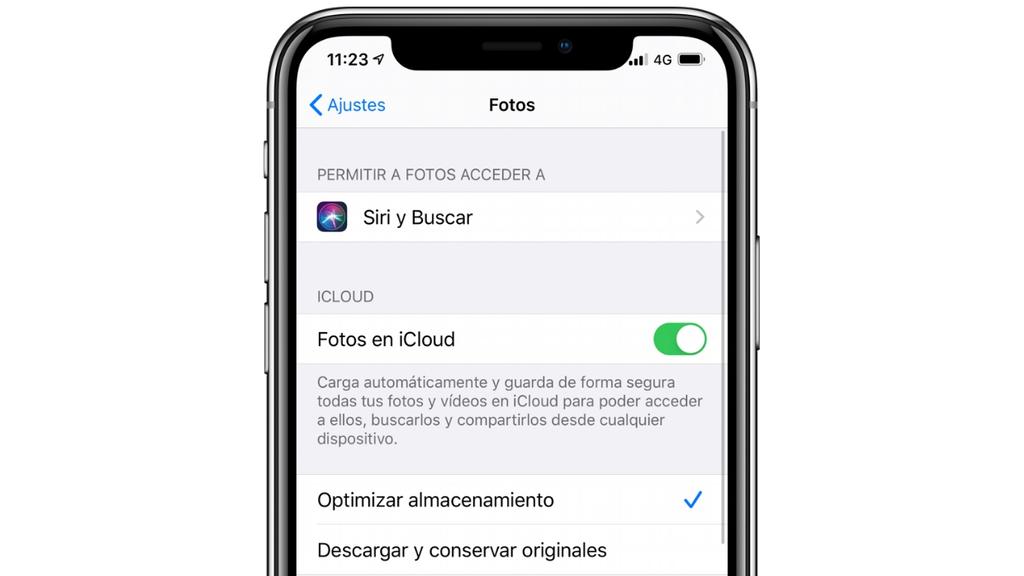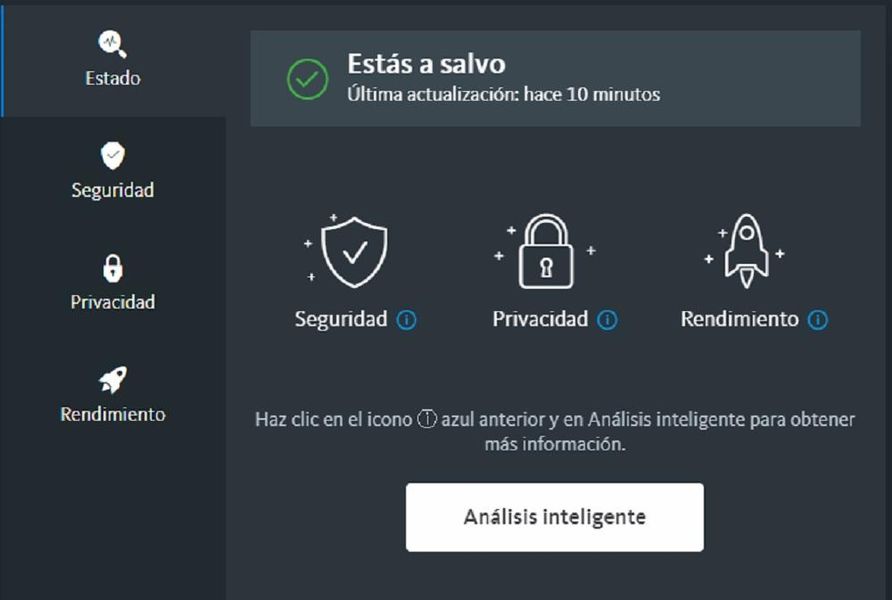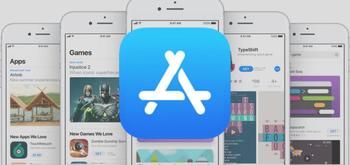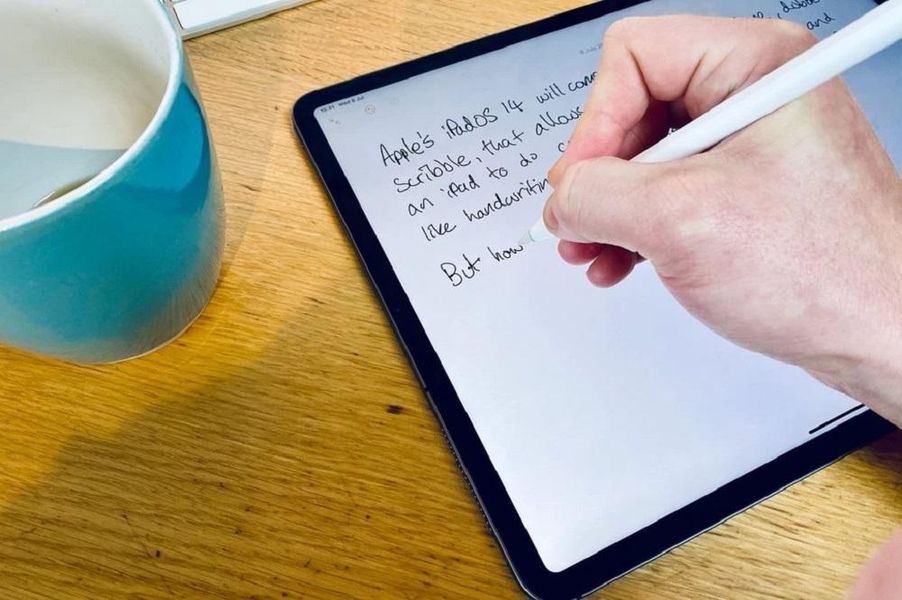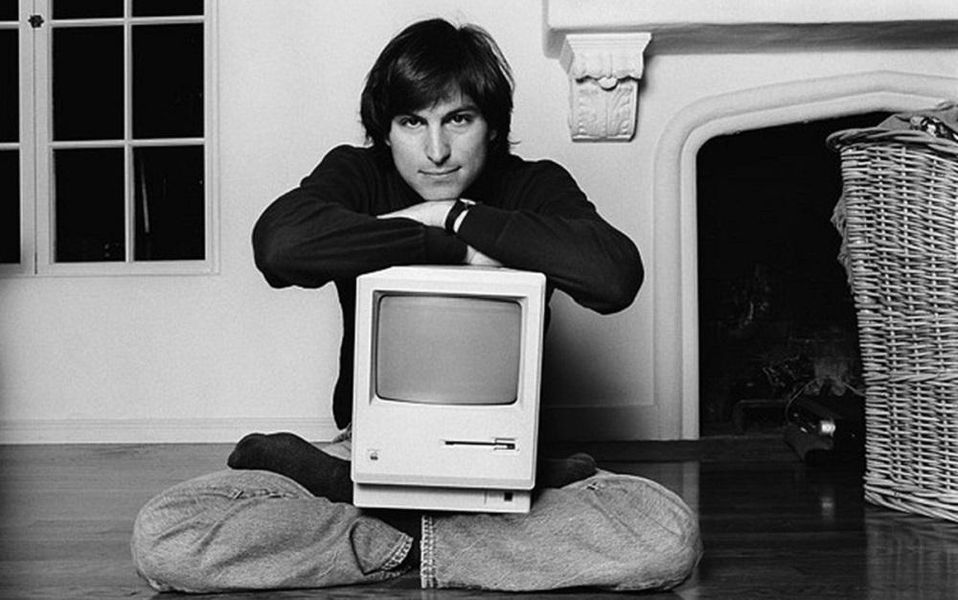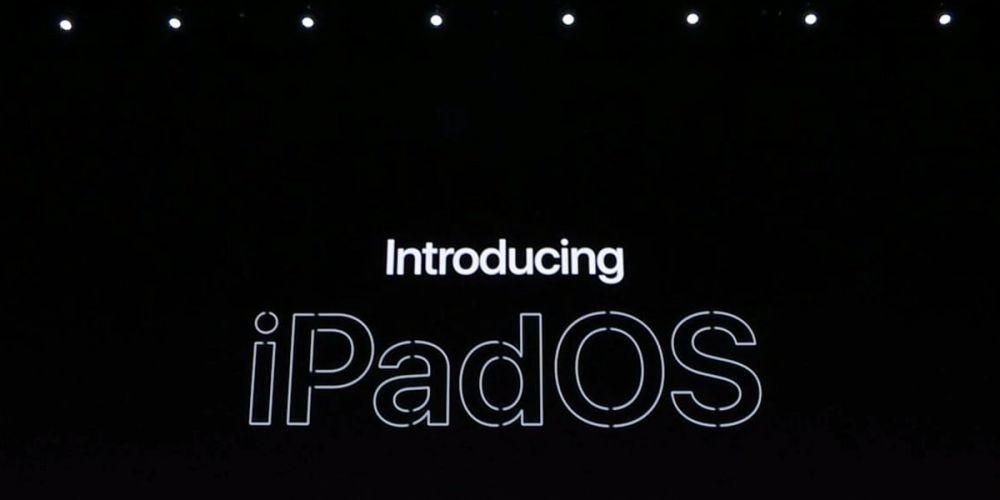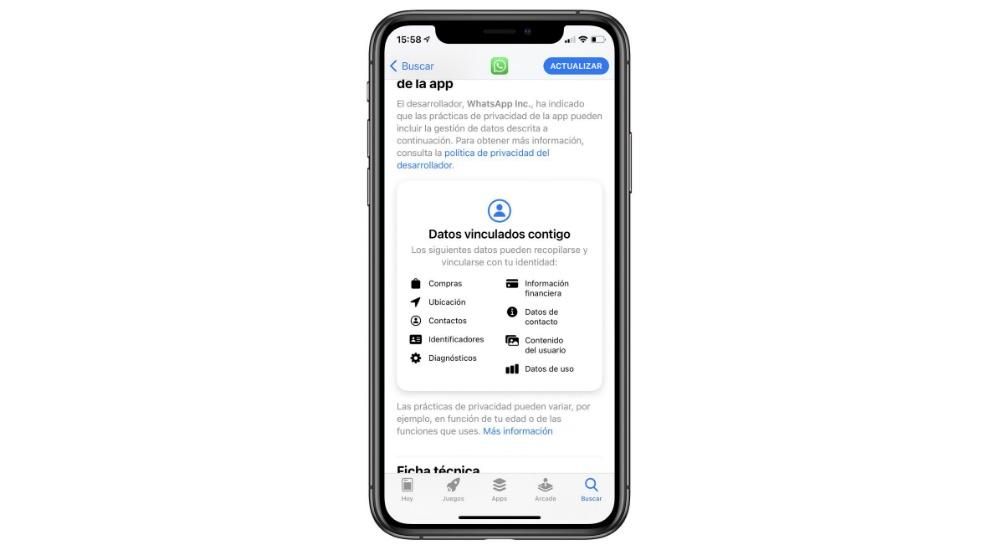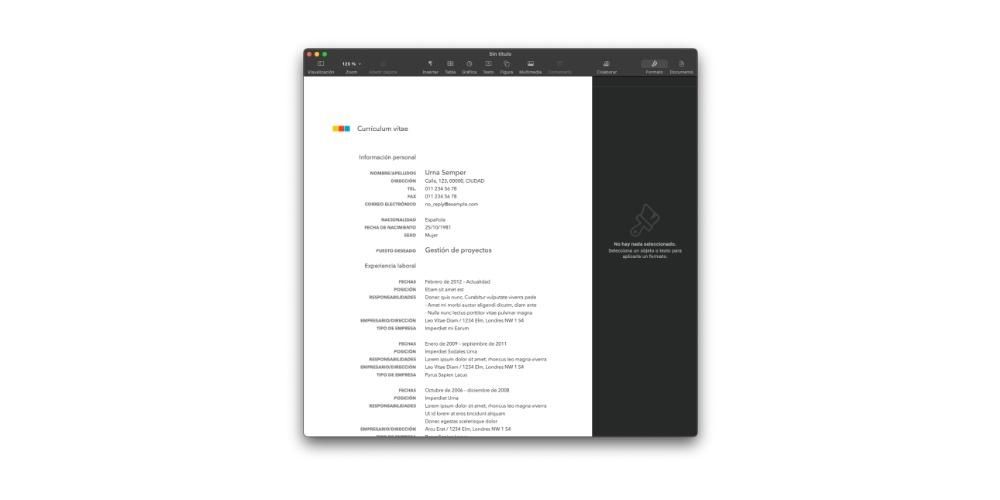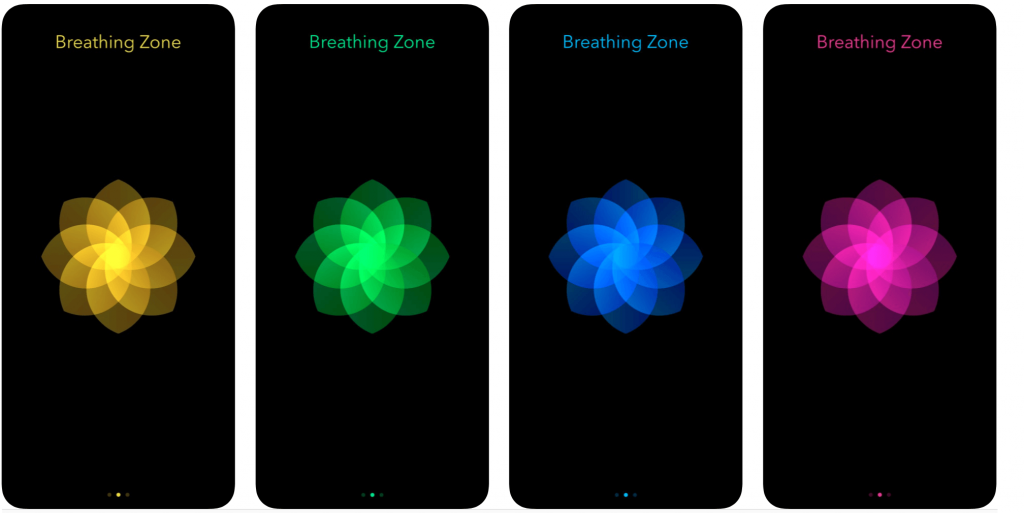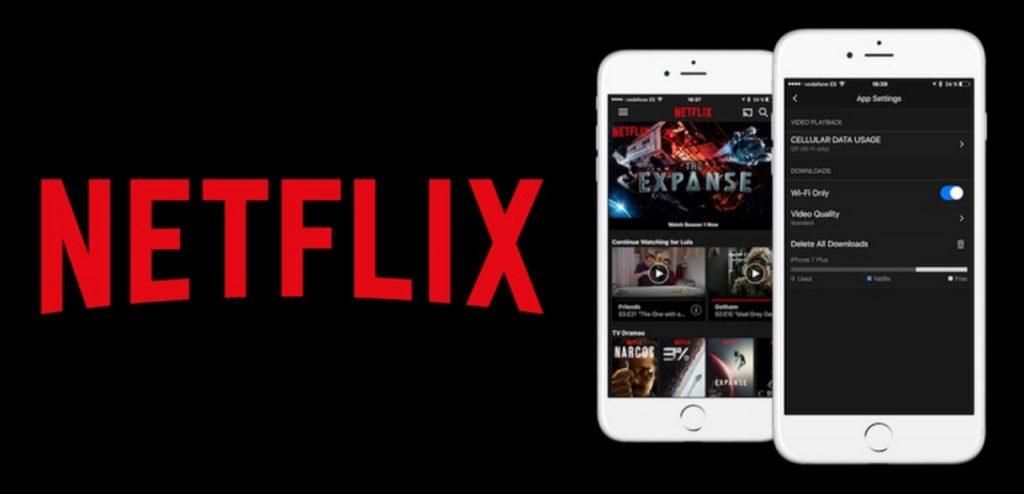Einer der wichtigsten Punkte bei Apple ist, dass es wirklich fantastische native Anwendungen bietet, und deshalb sind wir heute hier, um mit Ihnen über eine davon zu sprechen. Der Aktivitätsmonitor ist der Weg, durch den Sie den Status Ihres Apple-Computers jederzeit kennen können, und in diesem Beitrag werden wir Ihnen sagen, wie Sie dies tun können. Lass uns da hin gehen.
Was ist der macOS-Aktivitätsmonitor?
Viele Benutzer verwenden seit Jahren einen Apple-Computer, haben jedoch nie aufgehört zu untersuchen, was sie mit den typischen nativen Anwendungen tun können, die sie nie öffnen. Nun, einer davon ist Activity Monitor und wie der Name schon sagt, bietet er Benutzern die Möglichkeit, ihren Mac zu überwachen.

Es liefert Ihnen nicht nur Informationen über den Status Ihres Apple-Computers, sondern ist auch eine Anwendung, die in Zeiten, in denen der Mac nicht wie gewünscht funktioniert, sehr nützlich ist, da Sie damit verschiedene Probleme mit Ihrem Computer identifizieren können langsam oder stürzt ab. Daher ist es eine App, die Sie natürlich kennen und verwenden müssen, da sie Ihnen, wie wir sagen, zu bestimmten Zeiten sehr helfen kann.
Was können Sie mit dieser App tun?
Es gibt viele Aktionen, die Sie mit Activity Monitor ausführen können, da Sie den Status der CPU kennen und jederzeit überprüfen können, was den meisten Speicher verbraucht, neben vielen anderen Aktionen, die wir unten erläutern werden. All dies ohne die Notwendigkeit, eine externe Anwendung zu installieren, alles mit diesen Tools, die jeder Benutzer auf seinem Mac zur Verfügung hat. Ohne Zweifel ist Activity Monitor eine wirklich nützliche Anwendung für alle Benutzer, die den tatsächlichen Status ihres Computers über wissen möchten Daten, die es liefern kann.
Überprüfen Sie den Status der CPU und GPU Ihres Macs
Die erste Aktion, über die wir mit Ihnen sprechen möchten und die Sie mit Activity Monitor sehr einfach durchführen können, ist die Überprüfung des CPU-Status Ihres Macs.Normalerweise verwendet der Prozessor des Macs nur einen kleinen Prozentsatz seiner gesamten Verarbeitungskapazität , etwas, das sich ändert, wenn die von Ihnen verwendeten Apps eine höhere Leistung benötigen. Hier sind die Maßnahmen, die Sie ergreifen können.
- Wenn Sie die sehen möchten übermäßige Aktivitätszeit des Prozessors müssen Sie nur auf CPU klicken. Nachfolgend geben wir die Bedeutung der Prozentsätze an, die im Aktivitätsmonitorfenster angezeigt werden.
- Wenn Sie die sehen möchten aktuelle Prozessoraktivität , müssen Sie nur Fenster und dann CPU-Auslastung auswählen.
- Falls Sie die sehen möchten Letzte Aktivität Prozessor, wählen Sie Fenster und dann CPU-Verlauf.
- Andererseits z weitere Spalten anzeigen , wählen Sie „Ansicht“ > „Spalten“ und wählen Sie schließlich die Spalten aus, die Sie anzeigen möchten.
- Klicken Sie im Aktivitätsmonitor-Fenster auf Datenträger, der in der Lage ist, aufzuzeichnen, wie oft der Computer selbst auf den Datenträger zugreift, um Daten zu lesen und zu schreiben. Es zeigt auch die Datenmenge, die auf der Festplatte gelesen oder geschrieben wurde.
- Um ein Diagramm der Festplattenaktivität im Dock anzuzeigen, wählen Sie „Ansicht“ > „Dock-Symbol“ und dann „Festplattenaktivität anzeigen“.
- Um weitere Spalten anzuzeigen, wähle „Darstellung“ > „Spalten“ und wähle dann die Spalten aus, die du anzeigen möchtest.
- Tippen Sie in der App „Aktivitätsanzeige“ auf Ihrem Mac auf „Netzwerk“.
- Klicken Sie auf das Dropdown-Menü über dem Diagramm unten im Fenster und wählen Sie Pakete oder Daten aus.
System : Gibt den Prozentsatz der CPU-Kapazität an, der von macOS-Prozessen verwendet wird.Benutzer : Gibt den Prozentsatz der CPU-Kapazität an, der von den von Ihnen geöffneten Apps oder den von diesen Apps geöffneten Prozessen verwendet wird.Inaktiv : Gibt den Prozentsatz der CPU-Kapazität an, der nicht verwendet wird.
Sie haben auch die Möglichkeit, die Aktivität der GPU des Mac über den Aktivitätsmonitor zu überprüfen. Dazu sind die Schritte, die Sie befolgen müssen, auch sehr einfach, wie Sie sehen können, da Sie nur Fenster auswählen und dann auf GPU-Verlauf klicken müssen, ganz einfach als das.

Überprüfen Sie, wie der Speicher des Geräts ist
Vielleicht ist eine der wichtigsten Daten, um den Status Ihres Computers jederzeit zu kennen, und der Grund, warum er möglicherweise langsamer ist, die Überprüfung des Speicherstatus, Informationen, auf die Sie über den Mac-Aktivitätsmonitor zugreifen können. Darüber hinaus gibt es eine Menge von Informationen, die diese Anwendung über verschiedene Aspekte des Gedächtnisses bereitstellt. Dazu müssen Sie nur auf Speicher klicken, und die angezeigten Daten sind die folgenden.
Gedächtnisdruck: Stellen Sie die Effizienz des Arbeitsspeichers bei der Erfüllung Ihrer Verarbeitungsanforderungen grafisch dar. Dies hängt von der Menge an freiem Speicher, der Auslagerungsrate, dem physischen Speicher und dem Dateicache ab.Physikalischer Speicher: Zeigt die Größe des installierten RAM-Speichers an.Verwendeter Speicher: Die Menge an RAM, die verwendet wird, außerdem rechts von diesen Daten können Sie sehen, wofür der Speicher verwendet wird.App-Speicher: Gibt die Speichermenge an, die von Anwendungen verwendet wird.Physikalischer Speicher: Gibt die Menge an Arbeitsspeicher an, die das System zum Arbeiten benötigt, der nicht im Cache gespeichert werden kann, sondern im RAM bleiben muss, damit er nicht für andere Anwendungen zur Verfügung steht.komprimiert : Dies ist die Speichermenge, die komprimiert wurde, um mehr RAM verfügbar zu machen.Aufzeichnungen zwischengespeichert: Gibt die Größe der Dateien an, die vom System im ungenutzten Speicher zwischengespeichert werden, um die Leistung zu verbessern. Dieser Speicher verbleibt im Cache, bis er überschrieben wird, wodurch die Leistung verbessert wird, wenn Sie die Anwendung erneut öffnen.Benutzter Auslagerungsbereich: Gibt den Speicherplatz auf der Startdiskette an, der zum Auslagern nicht verwendeter Dateien in den Arbeitsspeicher verwendet wird.Falls Sie weitere Informationen über den Speicher erhalten und die Anzahl der auf diese Weise angezeigten Spalten erhöhen möchten, müssen Sie nur auf Anzeige klicken, dann auf Spalten klicken und schließlich die gewünschten Spalten auswählen zum App-Display hinzuzufügen.

Möchten Sie wissen, was mehr Energie verbraucht?
Eine der Daten, die Benutzer normalerweise am meisten beunruhigen, ist die Energie, die der Computer verbraucht, und vor allem das Wissen, woher dieser Verbrauch stammt, um ihn die meiste Zeit zu mindern. Der Aktivitätsmonitor verfügt über ein Energiefeld, das alle Informationen über seinen Verbrauch anzeigt. Sie können die Gesamtnutzung überwachen oder detailliertere Informationen über den Stromverbrauch jeder App anzeigen. Um auf den Energiemonitor zuzugreifen, klicken Sie einfach auf Power. Der Stromverbrauch einzelner Apps und ihrer Prozesse wird oben im Aktivitätsmonitorfenster angezeigt und gibt die folgenden Daten zurück.
Energieauswirkung: Dies ist ein relatives Maß für den aktuellen Stromverbrauch der App, der umso besser ist, je niedriger er ist.Energie für 12 Stunden: Dies ist die durchschnittliche Energieauswirkung der Anwendung während der letzten 12 Stunden oder alternativ seit dem Start des Mac, und auch hier gilt, je niedriger der markierte Wert, desto besser. Diese Spalte erscheint nur auf Laptops.App Nap: Zeigt an, ob App Nap für diese Anwendung aktiv ist.Grafikkarte: Falls die betreffende Anwendung eine Hochleistungsgrafikkarte erfordert, wird diese Spalte nur für Mac-Computer angezeigt, die über eine oder mehrere Grafikkarten verfügen.Eintritt in Standby verhindern: Gibt an, ob die App verhindert, dass der Mac in den Ruhezustand wechselt.
Darüber hinaus sind für alle Mac-Computer die folgenden Daten vorhanden.
Energieauswirkung: Dies ist die kombinierte Energieauswirkung im Laufe der Zeit.Benutzer: Der Name des Benutzers, der den Prozess ausführt.Bei Computern mit einer oder mehreren Grafikkarten zeigen die Grafikkartendaten auch den Typ der verwendeten Grafikkarte an, wenn mehrere Grafikkarten im Computer selbst installiert sind. Wenn dies also der Fall ist, müssen Sie sehr vorsichtig sein vorsichtig Berücksichtigen Sie diese Informationen des Aktivitätsmonitors.
Darüber hinaus gibt es zusätzlich zu den bereits erwähnten verschiedenen Parametern, die für Apple-Laptops spezifisch sind. Wenn Sie ein MacBook, MacBook Air oder MacBook Pro haben, hinterlassen wir Ihnen die zusätzlichen Daten, die Sie jederzeit haben werden Geben Sie den Aktivitätsmonitor ein.
Verbleibende Ladung: Zeigt den Prozentsatz der verbleibenden Akkuladung Ihres Computers an.Zeit für volle Ladung: Zeigt die Zeit an, die der Mac benötigt, um den Ladevorgang vollständig abzuschließen, solange er an die Stromversorgung angeschlossen ist.Eingesteckte Zeit: Zeigt die verstrichene Zeit an, seit der Computer an eine Steckdose angeschlossen wurde.Verbleibende Zeit: Dies ist die Schätzung der Autonomiezeit der Batterie. Wenn der Akku vollständig aufgeladen ist, steht in diesem Feld Battery Charged.Akkulaufzeit: Zeigt die verstrichene Zeit an, seit der Computer an eine Steckdose angeschlossen wurde.Batterie: zeigt den Ladezustand des Akkus in den letzten 12 Stunden an.Der Festplattenzustand ist wichtig
Wir fahren mit weiteren Informationen fort, die Ihnen der Aktivitätsmonitor liefern kann, und in diesem Fall werden wir über die Festplattenaktivität sprechen. Vielleicht sind diese Daten für die einfachsten Benutzer nicht von großem Interesse, aber sicherlich für die Neugierigsten. Dazu müssen Sie nur eine der folgenden Aktionen innerhalb des Aktivitätsmonitors ausführen.

Sehen Sie sich die Netzwerkaktivität an
Wenn Sie einer der neugierigsten Benutzer sind, möchten Sie sicherlich alle möglichen Daten und Informationen wissen, die Ihren Apple-Computer umgeben. Nun, jetzt ist das Netzwerk an der Reihe, und über den Aktivitätsmonitor können Sie auch alle Aktivitäten erkennen, die zwischen Ihrem Mac und dem Internet generiert werden. Dazu müssen Sie nur zur Aktivitätsmonitor-App gehen und auf Netzwerk klicken, um alle folgenden Daten zu erfahren.
Eingehende Pakete und ausgehende Pakete: Dies ist die Gesamtzahl der empfangenen und gesendeten Pakete.Eingehende Pakete/Sek. und Ausgehende Pakete/Sek.: Diese Daten geben die Geschwindigkeit der übertragenen Informationen in Paketen pro Sekunde an. Diese Zahl wird in der Grafik angezeigt.Empfangene und gesendete Daten: Gibt die Gesamtmenge der übertragenen Informationen in Megabyte an.Empfangene Daten/Sek. und Gesendete Daten/Sek.: Gibt die im Laufe der Zeit übertragene Informationsmenge an, ausgedrückt in Byte pro Sekunde. Dieser Parameter wird auch Leistung genannt.
Darüber hinaus haben Sie im Activity Monitor-Fenster die Möglichkeit den angezeigten Datentyp ändern im Netzwerkaktivitätsdiagramm. Der ausgewählte Datentyp wird im Activity Monitor-Fenster und auch im Activity Monitor-Symbol im Dock angezeigt, um sie zu ändern, befolgen Sie einfach die nachstehenden Schritte.

Führen Sie eine Systemdiagnose durch
Die Activity Monitor-Anwendung gibt Ihnen die Möglichkeit, Informationen über den Status Ihres Apple-Computers in einem Systemdiagnosebericht zu sammeln, sodass Sie selbst Rückschlüsse auf die Leistung Ihres Mac ziehen können.Dieser Bericht kann gespeichert und später an den Apple-Support gesendet werden . Klicken Sie dazu in der Activity Monitor-App einfach auf das Dropdown-Menü Systemdiagnoseoptionen und wählen Sie eine der folgenden Optionen aus.
Bemusterungsprozess: Auf diese Weise erstellt es einen Bericht über einen ausgewählten Prozess, der 3 Sekunden umfasst.Spindump: Erstellt einen Bericht für nicht reagierende Apps, die zwangsweise beendet wurden.Systemdiagnose: Erstellen Sie einen Bericht basierend auf verschiedenen Mac-Protokollen.Spotlight-Diagnose: Erstellen Sie einen Bericht basierend auf allen Prozessen, die auf dem Mac ausgeführt werden.
Überprüfen Sie, ob Ihr Mac mehr RAM benötigt
Ein weiterer der interessantesten Punkte, die diese Anwendung bietet, ist die Möglichkeit zu wissen, ob Ihr Apple-Computer mehr RAM benötigt, um Ihnen die Leistung zu bieten, die Sie wirklich benötigen. Das Arbeitsspeicherfenster zeigt an, wie viel Arbeitsspeicher Ihr Mac derzeit verwendet, wie oft Arbeitsspeicher und Speicher des Startlaufwerks ausgetauscht werden und wie viel Arbeitsspeicher einem Programm zugewiesen wurde und wie viel Prozent davon komprimiert wurden.
Leider muss die Leistung des Computers für einige Benutzer nicht durch freien oder ungenutzten Speicher verbessert werden, da die maximale Leistung des Betriebssystems macOS dank der effizienten Nutzung und Verwaltung des gesamten Computerspeichers erreicht wird. Um zu wissen, wie der Status ist und ob diese Verwendung und Verwaltung wirklich auf dem richtigen Weg sind, müssen Sie im Aktivitätsmonitor auf Speicher klicken und die folgenden Daten beobachten.
Gedächtnisdruck in grüner Farbe: Zeigt an, dass der Computer den gesamten Arbeitsspeicher effizient nutzt.Speicherdruck in gelber Farbe: Zeigt an, dass der Computer irgendwann mehr RAM benötigt.Speicherdruck in roter Farbe: Zeigt an, dass der Computer mehr RAM benötigt.
Falls das Speicherdruckdiagramm Ihres Computers gelb oder rot oder auch Spitzen anzeigt, müssen Sie überprüfen, ob eine Anwendung den gesamten Speicher verwendet und folglich den Speicherdruck erhöht. In diesem Fall wird am meisten empfohlen, dass Sie diese Anwendung schließen, wenn Sie diese Anwendung wirklich nicht ausführen müssen. Die Messung des Speicherdrucks des Computers erfolgt anhand des verfügbaren freien Speichers, der Auslagerungshäufigkeit und der Größe des physischen Speichers und des Dateicaches. Auf diese Weise wird festgestellt, ob der Computer den Arbeitsspeicher effizient nutzt.