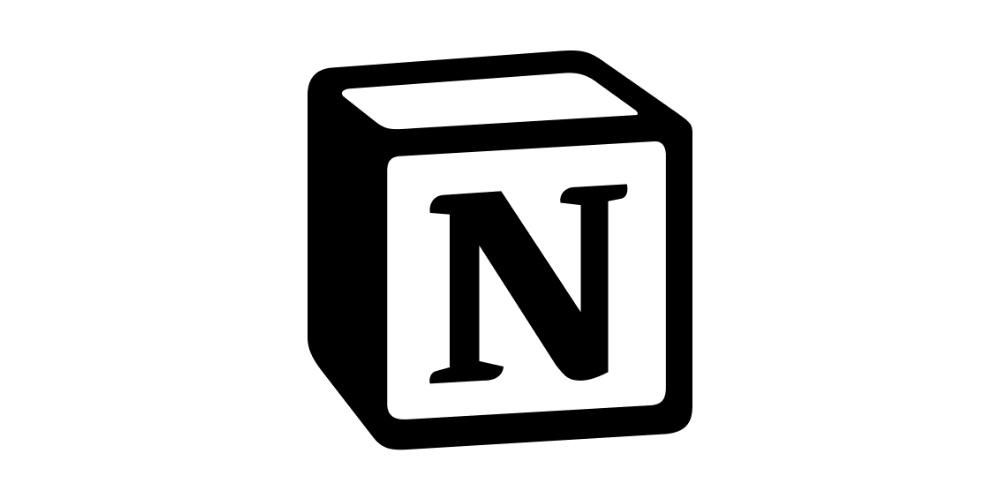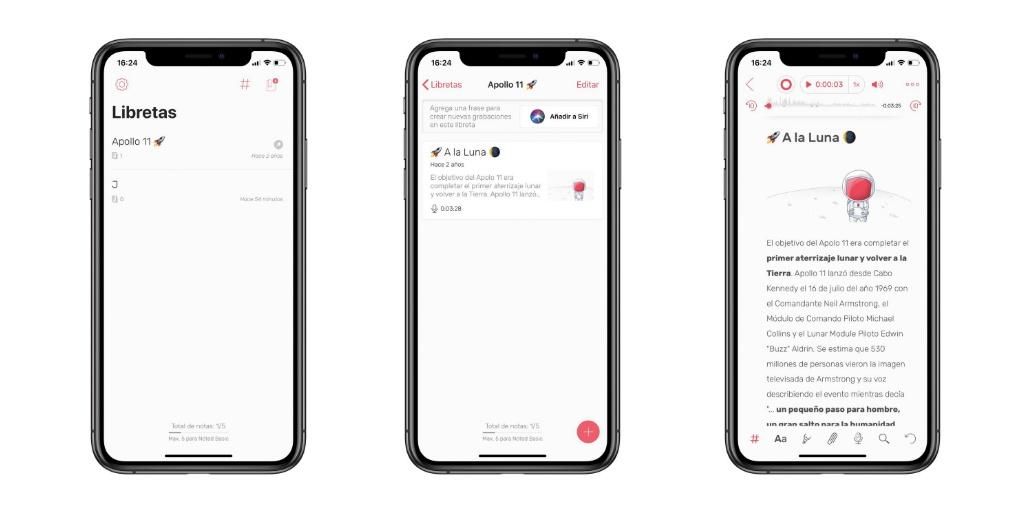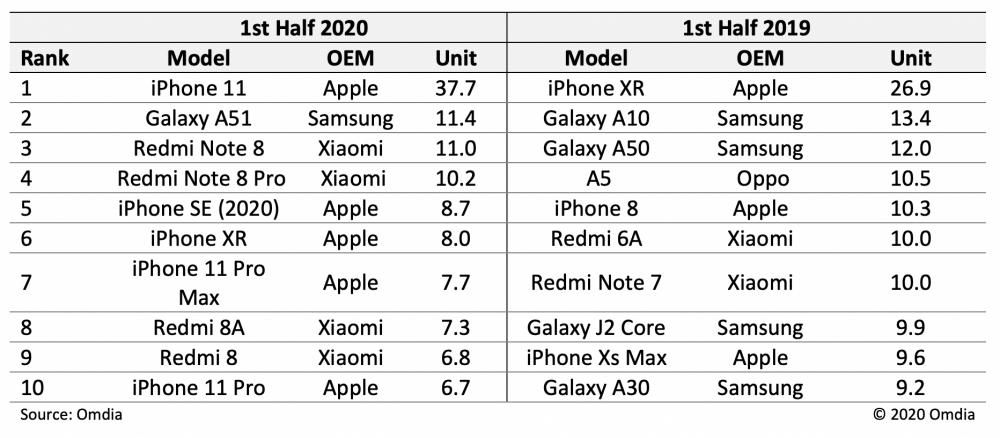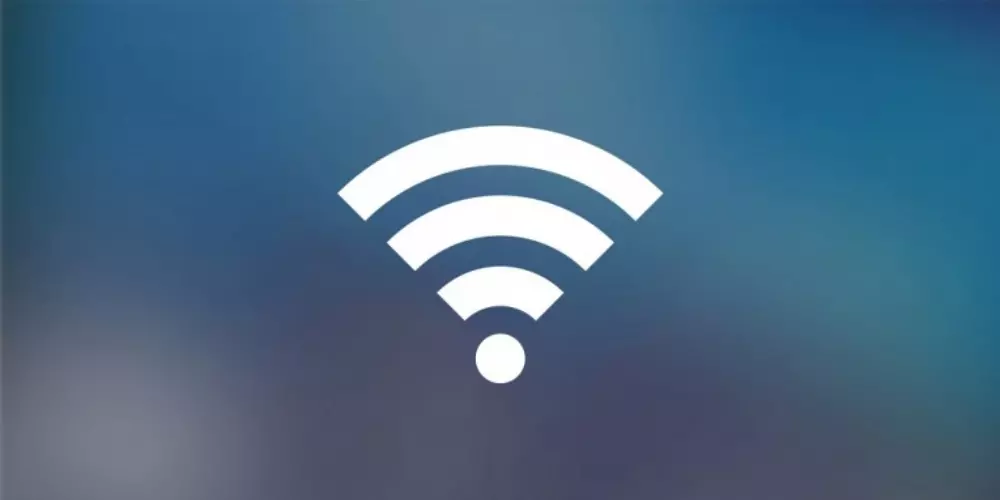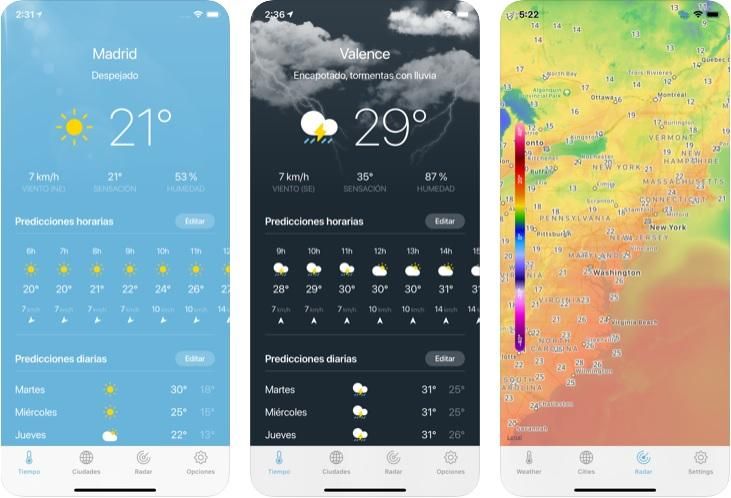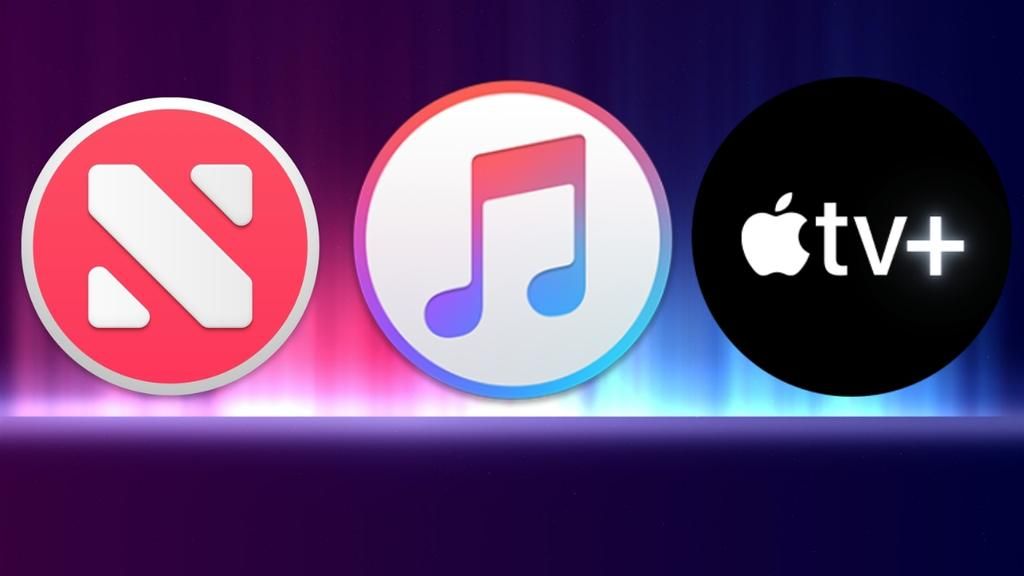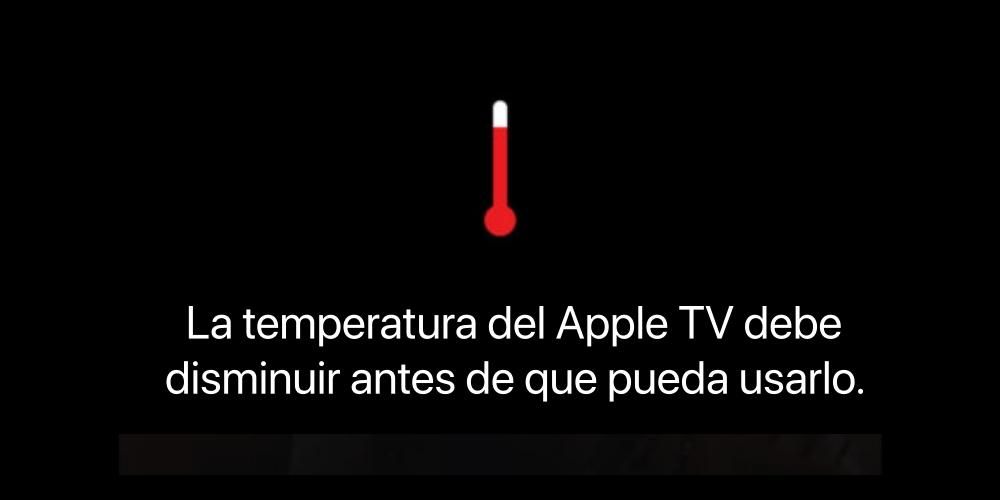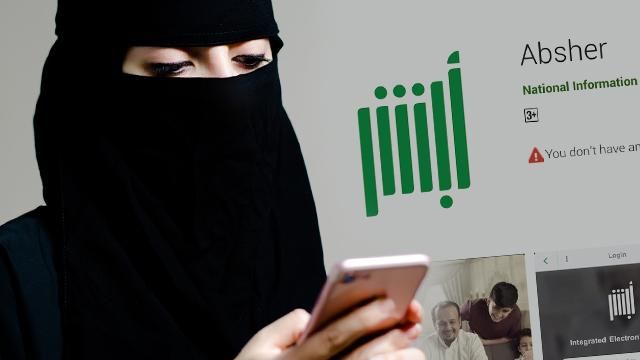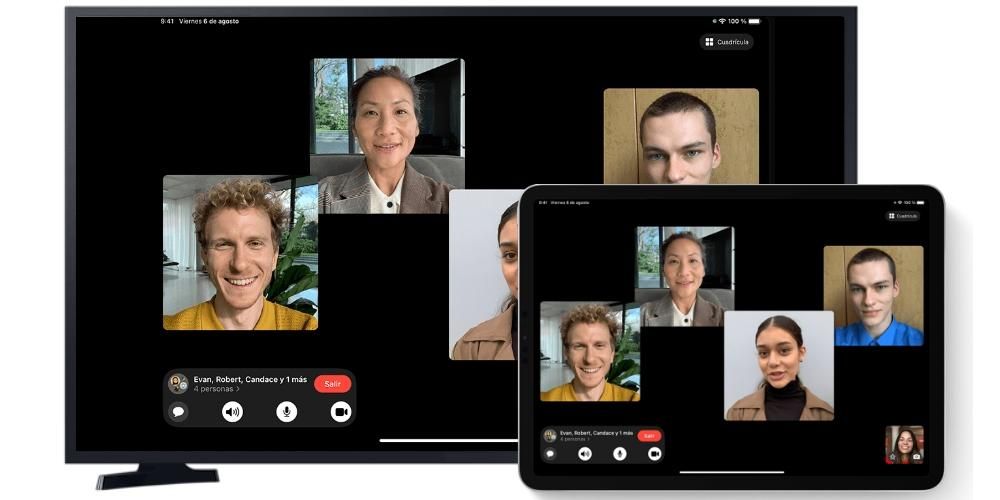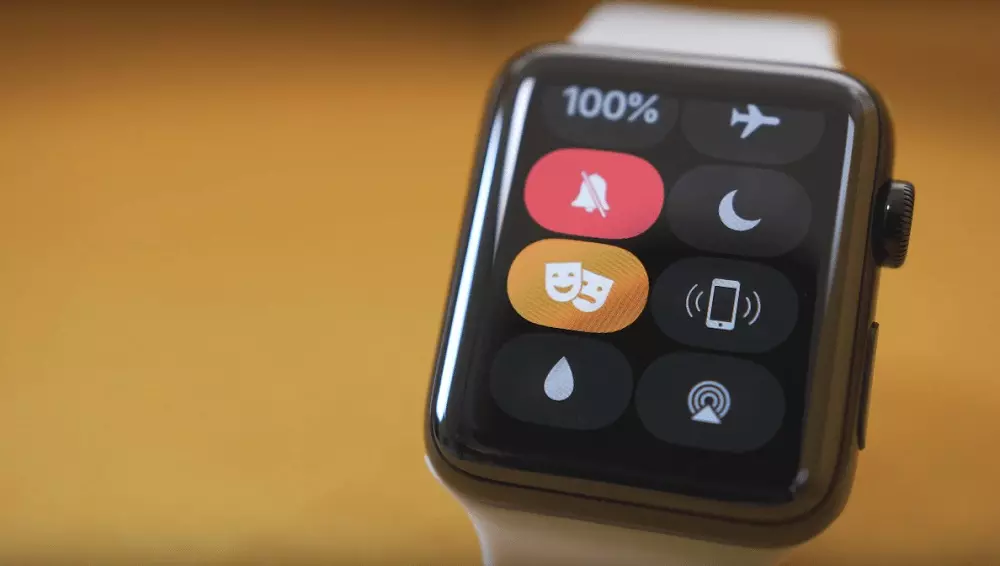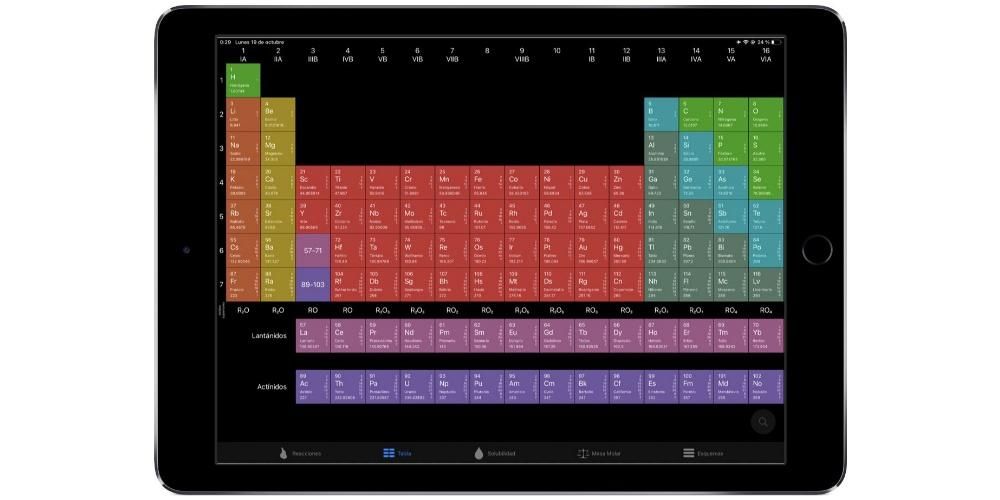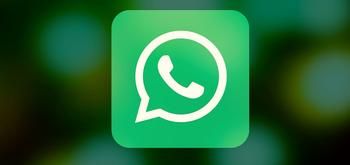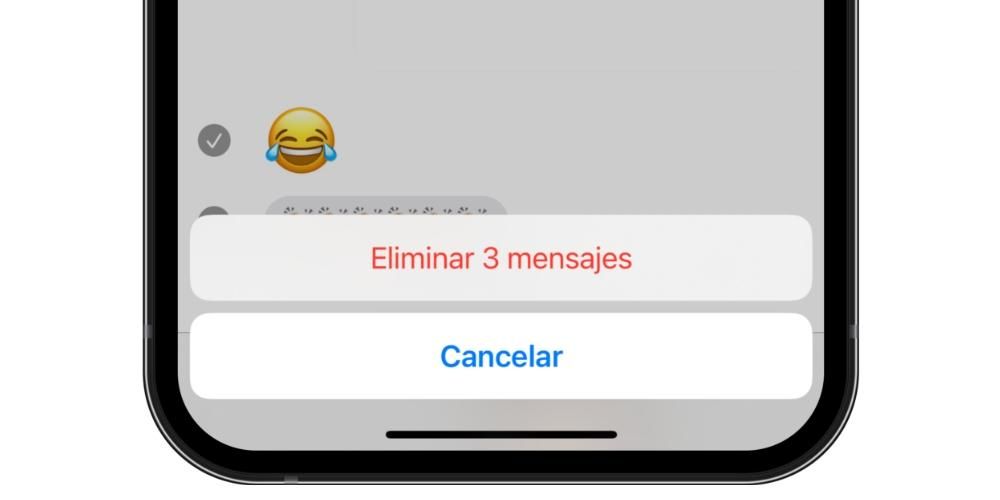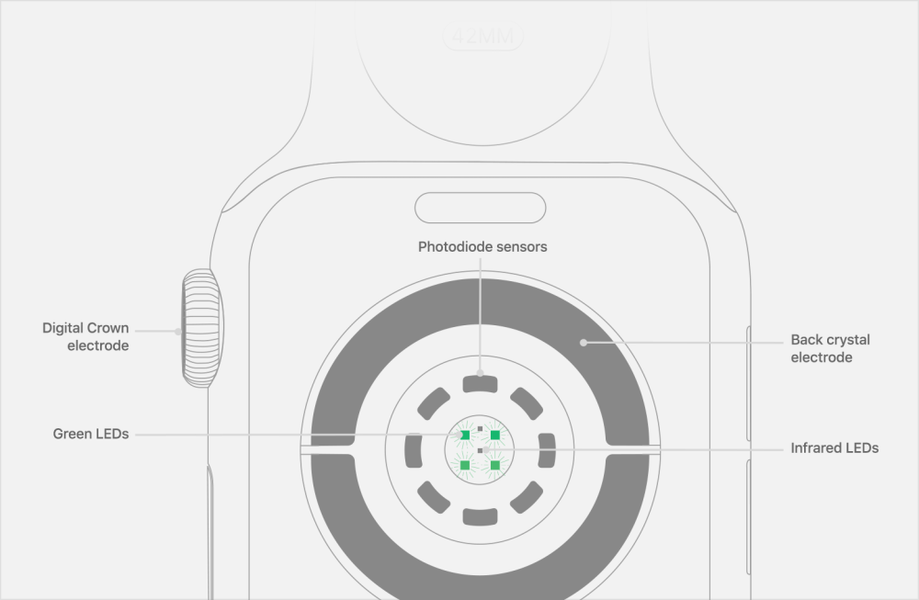Die E-Mail-Verwaltung ist eine der häufigsten Anwendungen des iPhones, da Sie Ihre E-Mails praktisch jede Minute abrufen können, was Ihnen viel Seelenfrieden gibt. Aus diesem Grund müssen Sie immer eine gute Wahl treffen, mit welcher App Sie sie verwalten möchten. In diesem Beitrag möchten wir Ihnen sagen, wie Sie die native Mail-App von Apple verwenden können, um alle Ihre E-Mail-Konten auf Ihrem iPhone zu haben.
Fügen Sie alle Ihre E-Mail-Konten hinzu
Das iPhone bietet Ihnen aufgrund seiner Eigenschaften und vor allem, weil Sie es den ganzen Tag bei sich tragen, die Gewissheit, keine einzige E-Mail zu verpassen. Dazu müssen Sie jedoch alle Ihre Konten in Ihrer Mail-App synchronisieren. Nun, der Vorgang dafür ist wirklich einfach und mit ein paar einfachen Schritten können Sie alle Ihre E-Mail-Konten in der Mail-App haben app iOS Mail und haben Sie die Gewissheit, dass Sie alle von Ihrem iPhone aus verwalten können. Sie müssen nur die folgenden Schritte befolgen.
- Öffnen Sie die Einstellungen-App auf Ihrem iPhone.
- Klicken Sie auf E-Mail.
- Klicken Sie auf Konten.
- Wählen Sie Konto hinzufügen aus.
- Geben Sie die Details des E-Mail-Kontos ein, das Sie synchronisieren möchten.
Mit diesen einfachen fünf Schritten können Sie alle E-Mail-Konten synchronisieren, die Sie in der nativen Mail-App haben möchten, die Apple für seine iOS-Geräte anbietet.

Sie können also ein Konto löschen
Was ist, wenn Sie ein E-Mail-Konto nicht hinzufügen, sondern löschen möchten? Nun, der Prozess ist sehr ähnlich und daher genauso einfach. Sie müssen nur die folgenden Schritte befolgen.
- Öffnen Sie die Einstellungen-App auf Ihrem iPhone.
- Klicken Sie auf E-Mail.
- Klicken Sie auf Konten.
- Wählen Sie das Konto aus, das Sie löschen möchten, und klicken Sie darauf.
- Scrollen Sie auf dem Bildschirm nach unten und tippen Sie auf Konto löschen.
Mit diesen fünf einfachen Schritten können Sie die E-Mail-Konten löschen, die Sie nicht in Ihrer Mail-Anwendung auf Ihrem iPhone haben möchten.

Passen Sie die Art und Weise an, wie Sie Ihre App verwenden
Die Mail-Anwendung ist eine E-Mail-Anwendung, die Einfachheit bietet, daher erreicht sie auf der Ebene der Anpassung nicht die Höhe anderer vorhandener E-Mail-Anwendungen im App Store, wie zum Beispiel Spark. Dies muss jedoch kein Nachteil sein, denn all jenen Nutzern, die eine einfach zu bedienende Anwendung auf ihrem iPhone haben möchten, mit einer übersichtlichen und leicht verständlichen Oberfläche, bietet sich die Apple Mail App vielleicht an beste Option, die sie finden können. Obwohl wir kommentiert haben, dass es in Bezug auf die Anpassung nicht das Niveau anderer Apps erreicht, bedeutet dies nicht, dass Sie bestimmte Punkte nicht auswählen können, um die App besser an Ihre Bedürfnisse anzupassen. Hier sprechen wir über einige.
Wählen Sie Ihre bevorzugten Postfächer aus
In der Mail-App können Sie im Postfachmenü, auf das Sie zugreifen können, indem Sie von der linken Seite des Bildschirms nach rechts wischen, schnell auswählen, welche Postfächer Sie in Reichweite haben möchten. Dazu sind die zu befolgenden Schritte sehr einfach.
- Öffnen Sie die Mail-App auf Ihrem iPhone.
- Wischen Sie von der linken Seite des Bildschirms nach rechts, um das Postfachmenü zu öffnen.
- Klicken Sie oben rechts auf dem Bildschirm auf Bearbeiten.
- Wählen Sie im Menü Postfächer die Postfächer aus, auf die Sie zugreifen möchten.
- Nachdem Sie Ihre Auswahl getroffen haben, klicken Sie oben rechts auf dem Bildschirm auf OK.

Auf diese einfache Weise können Sie anpassen, welche Postfächer Ihnen die Mail-App im Menü anzeigt und auf welche Sie schnell zugreifen können, indem Sie einfach von der linken Seite des Bildschirms nach rechts wischen. Darüber hinaus können Sie auch die Reihenfolge ändern, in der diese Postfächer angezeigt werden. Führen Sie dazu die folgenden Schritte aus.
- Öffnen Sie die Mail-App auf Ihrem iPhone.
- Wischen Sie von der linken Seite des Bildschirms nach rechts, um das Postfachmenü zu öffnen.
- Klicken Sie oben rechts auf dem Bildschirm auf Bearbeiten.
- Halten Sie die drei Linien gedrückt, die rechts neben jedem Postfach erscheinen, und verschieben Sie das Postfach bei gedrückter Maustaste nach oben oder unten, je nach Ihren Vorlieben.

Postfächer hinzufügen
Genauso wie Sie die Postfächer auswählen können, auf die Sie Zugriff haben möchten, können Sie auch neue Postfächer hinzufügen. Die Schritte dafür sind wiederum wirklich einfach.
- Öffnen Sie die Mail-App auf Ihrem iPhone.
- Wischen Sie von der linken Seite des Bildschirms nach rechts, um das Postfachmenü zu öffnen.
- Klicken Sie oben rechts auf dem Bildschirm auf Bearbeiten.
- Tippen Sie auf Postfach hinzufügen.
- Befolgen Sie die Schritte, um das gewünschte Postfach aus dem gewünschten E-Mail-Konto hinzuzufügen.
- Nachdem Sie das Postfach ausgewählt haben, das Sie hinzufügen möchten, müssen Sie nur noch auf OK klicken, das sich oben links auf dem Bildschirm befindet.

Wählen Sie die Schieberegleroptionen
Eine weitere Option, die Apple bietet, um die Verwendung der iOS Mail App anzupassen, besteht darin, auszuwählen, welche Funktionen ausgeführt werden sollen, wenn Sie eine Nachricht nach rechts oder links schieben. In diesem Fall können Sie vier verschiedene Aktionen auswählen-
- Irgendein.
- Als gelesen markieren.
- Nachricht verschieben
- Datei
Um eine dieser Aktionen standardmäßig auswählen zu können, wenn Sie eine Nachricht nach links oder rechts schieben, führen Sie die folgenden Schritte aus.
- Öffnen Sie die Einstellungen-App auf Ihrem iPhone.
- Klicken Sie auf E-Mail.
- Tippen Sie auf Wischoptionen.
- Klicken Sie auf Nach links wischen.
- Wählen Sie die gewünschte Option aus, die ausgeführt werden soll, wenn Sie eine Nachricht nach links wischen. Wenn Sie es haben, klicken Sie auf Zurück.
- Tippen Sie auf Nach rechts wischen.
- Wählen Sie die gewünschte Option aus, die ausgeführt werden soll, wenn Sie eine Nachricht nach rechts schieben. Wenn Sie es haben, klicken Sie auf Zurück.
Auf diese Weise können Sie die Art und Weise anpassen, wie Sie mit Ihren E-Mails von der nativen Mail-App aus interagieren.