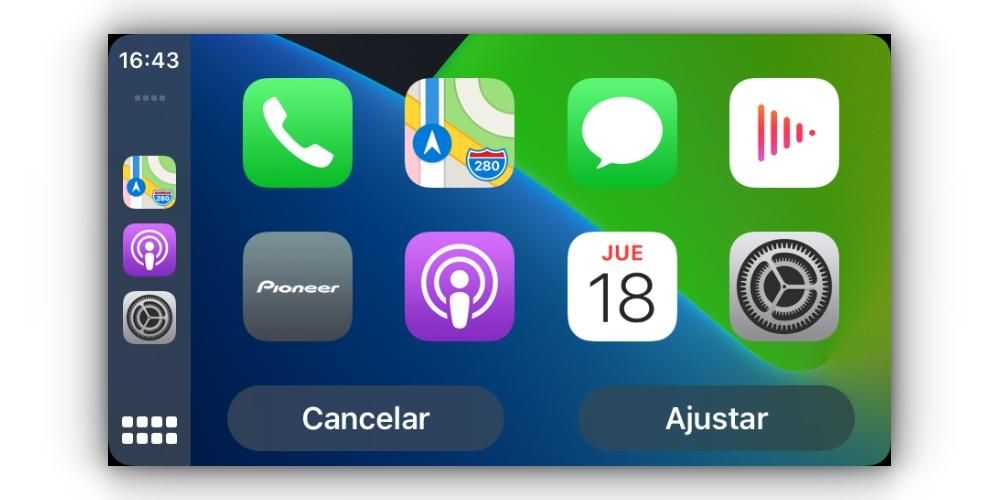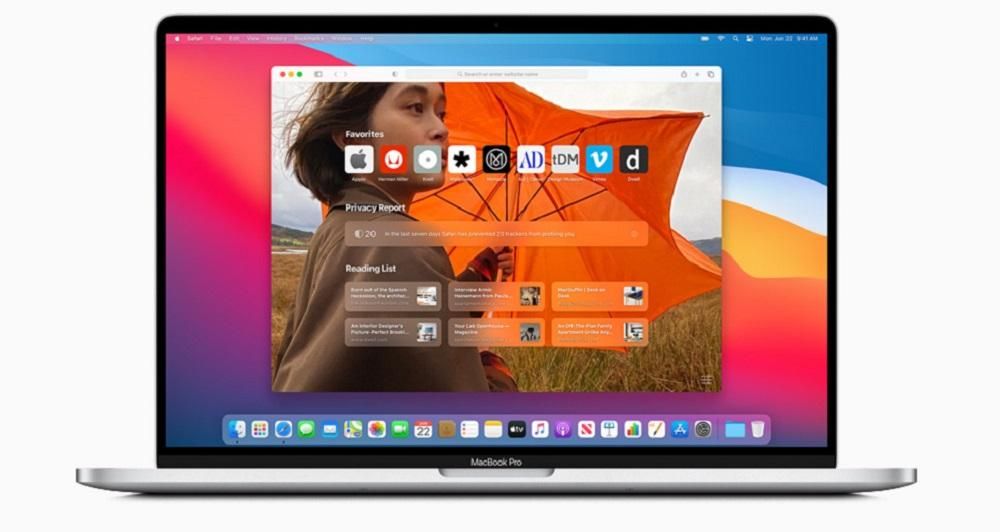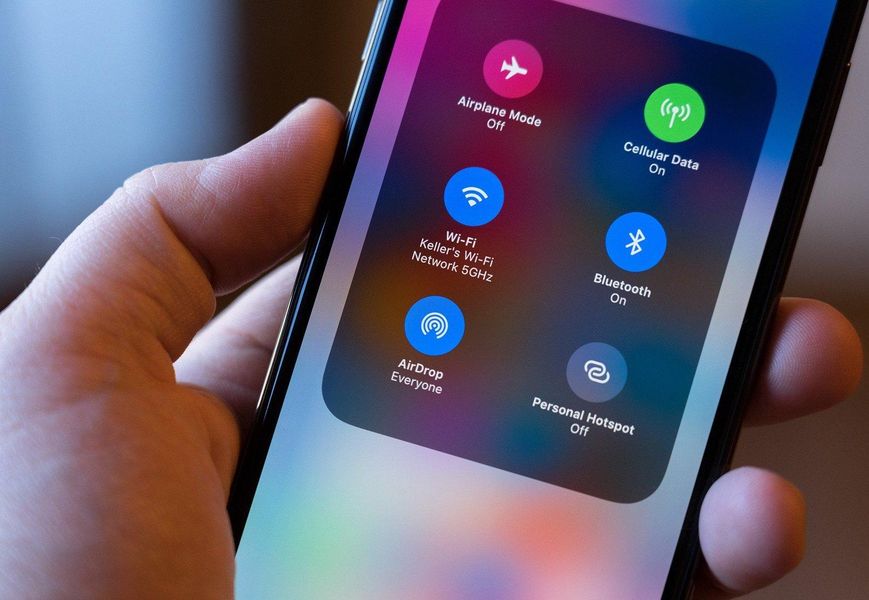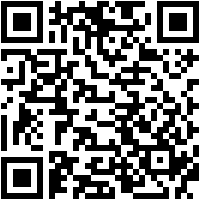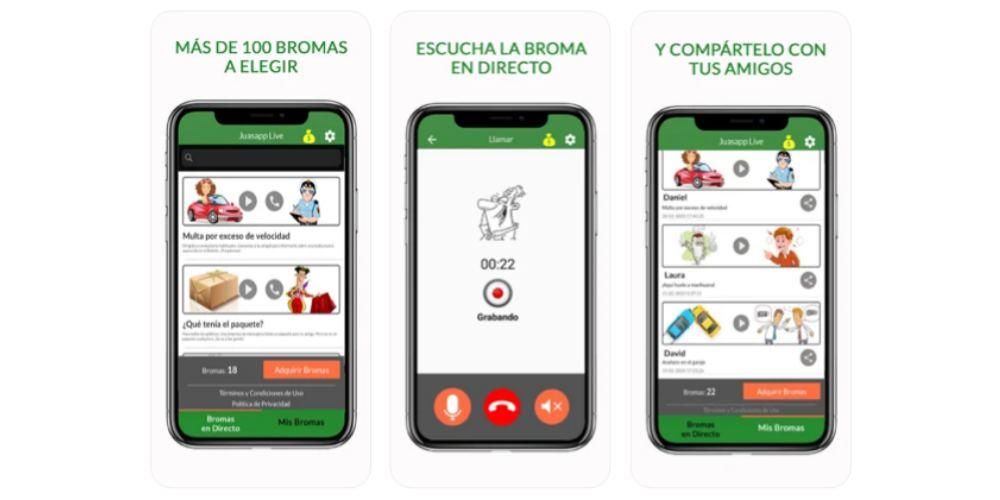Wenn ein Benutzer auf dem Mac landet, quietschen sicherlich einige Dinge ziemlich stark. Dies passiert besonders, wenn Sie von Windows kommen, wo zum Beispiel die Tastatur sehr unterschiedlich ist, da wir auf dem Mac die Tasten „Befehl“ oder „Option“ haben. In diesem Artikel werden wir uns ein wenig mit den Tasten „Shift“ und „Option“ und den Dienstprogrammen befassen, die sie haben können.
Wo sind die Tasten „Option“ und „Umschalt“.
Wenn wir mit unserem Mac so effizient wie möglich sein wollen, müssen wir uns daran gewöhnen, die verschiedenen Schnellfunktionen zu verwenden, die wir im Betriebssystem haben. Dazu müssen Sie sich mit einigen Tasten wie Shift und Option vertraut machen, die im Alltag enorm nützlich sind.
Wenn Sie neu bei Mac sind und von Windows kommen, werden Sie als Erstes sehen, dass es keine „Alt“-Taste gibt. Eigentlich ja, es ist aber nicht enthalten es heißt 'Alt', aber 'Option' . Zwei dieser Tasten sind auf der Apple-Tastatur enthalten, eine unten links und eine neben den Pfeiltasten.
Die 'Shift'-Taste ist diejenige, die wir in einigen Windows als 'Shift' finden. Apple stellt diese Taste als einen nach oben zeigenden Pfeil unter der Feststelltaste dar.
Schnellfunktionen mit 'Shift'
Zunächst können wir denken, dass die Umschalttaste nur die Funktion hat, ein Wort groß zu schreiben, während wir es drücken, aber es geht viel weiter. Es ist wahr, dass die 'Befehlstaste' in macOS eine klare Rolle spielt, um die meisten alltäglichen Funktionen wie Kopieren und Einfügen auszuführen. Aber die Wahrheit ist, dass es viel weiter geht und schnelle Funktionen in Kombination mit der Alt-Taste bietet.Zum Beispiel können wir beim Bearbeiten von Dokumenten die Umschalttaste verwenden, um bestimmten Text auszuwählen, indem wir den folgenden Befehlen folgen:
Aber zusammen mit der „Befehlstaste“ stehen uns viele andere Optionen innerhalb des Betriebssystems zur Verfügung, wie z. B. das Öffnen von „Gehe zum Ordner …“ oder das Öffnen des AirDrop-Fensters neben vielen anderen Möglichkeiten. Unter diesen können wir die folgenden hervorheben:

Verknüpfungen mit 'Option'
Mit der 'Option'-Taste finden wir weniger interessante Shortcuts, die Sie in Ihrem Betriebssystem verwenden können.
Wie Sie sehen, spart uns die Kenntnis all dieser Befehle viel Zeit, wenn wir mit unserem Mac in Dokumenten arbeiten oder uns einfach im Finder oder allgemein durch das System bewegen.