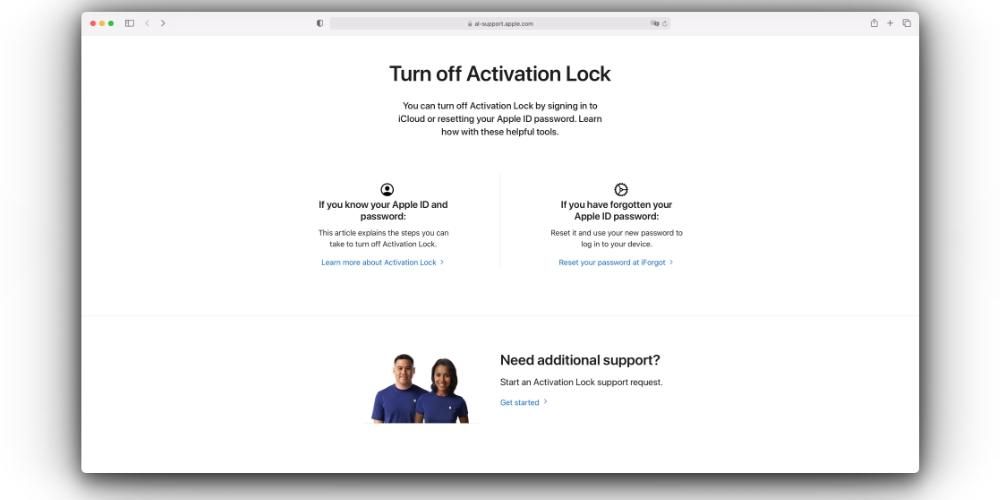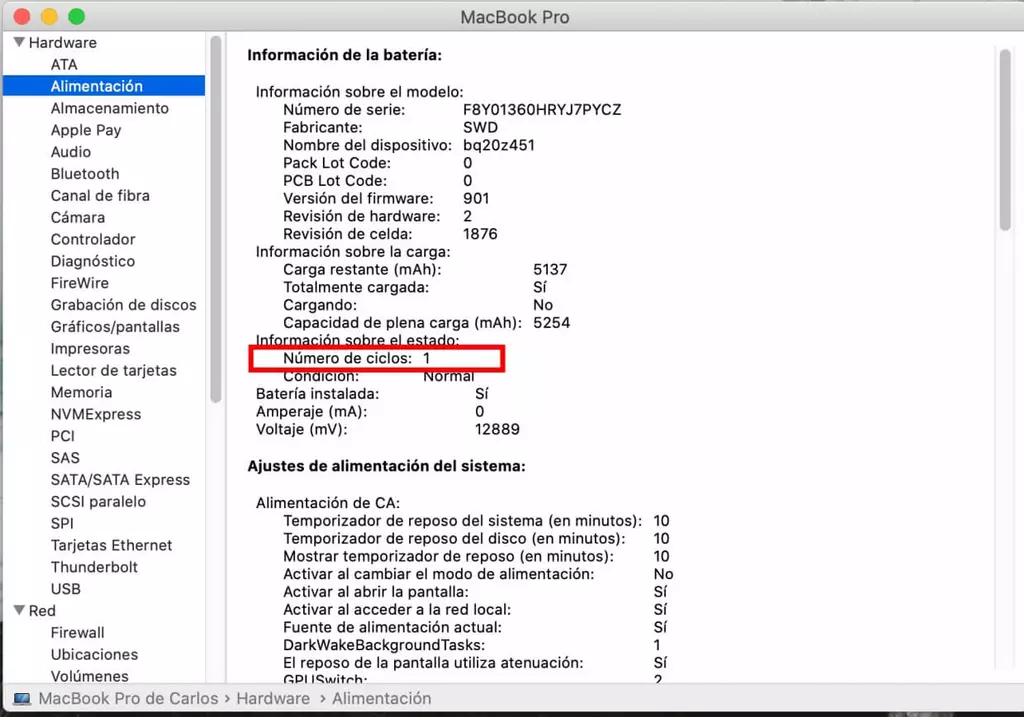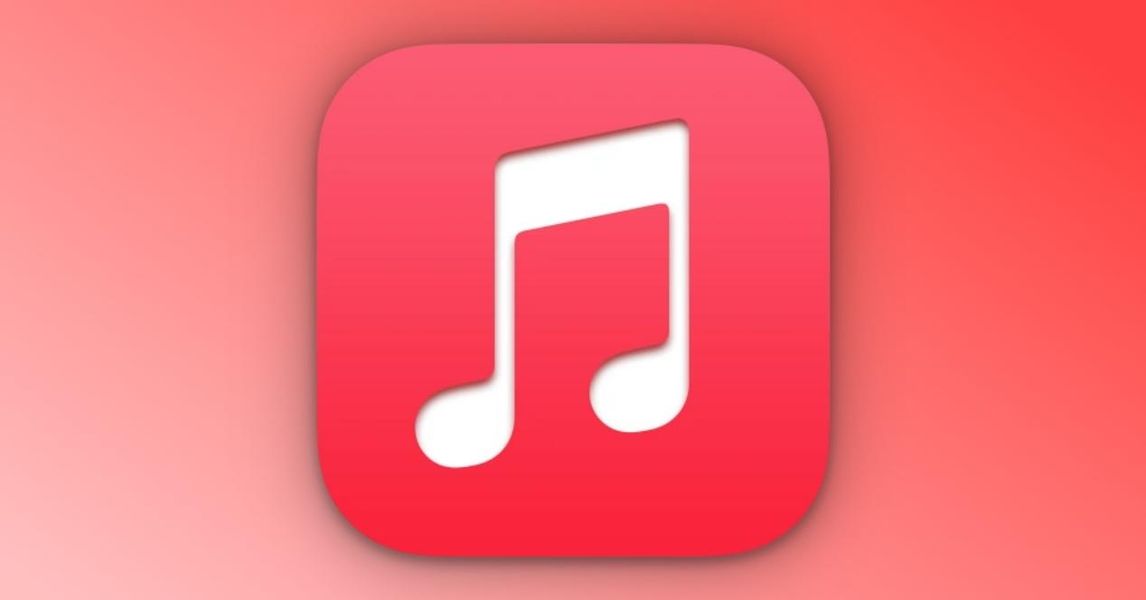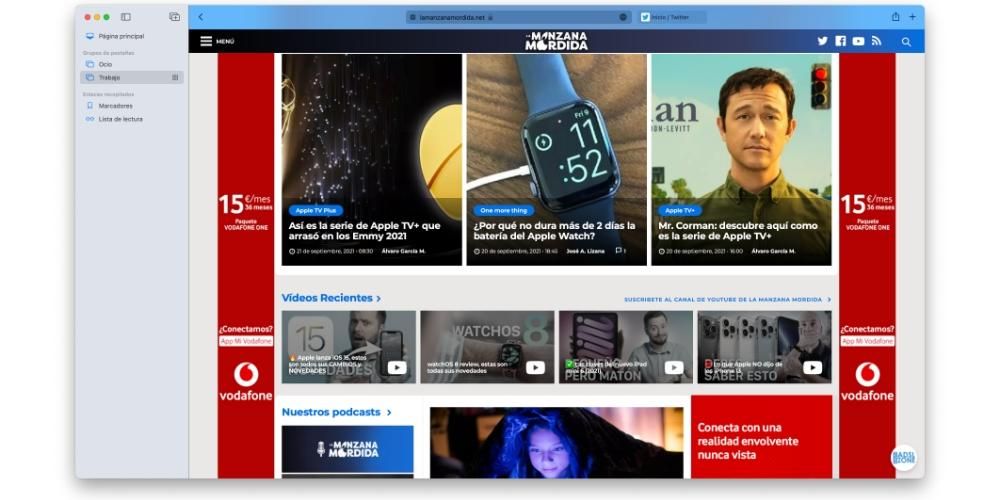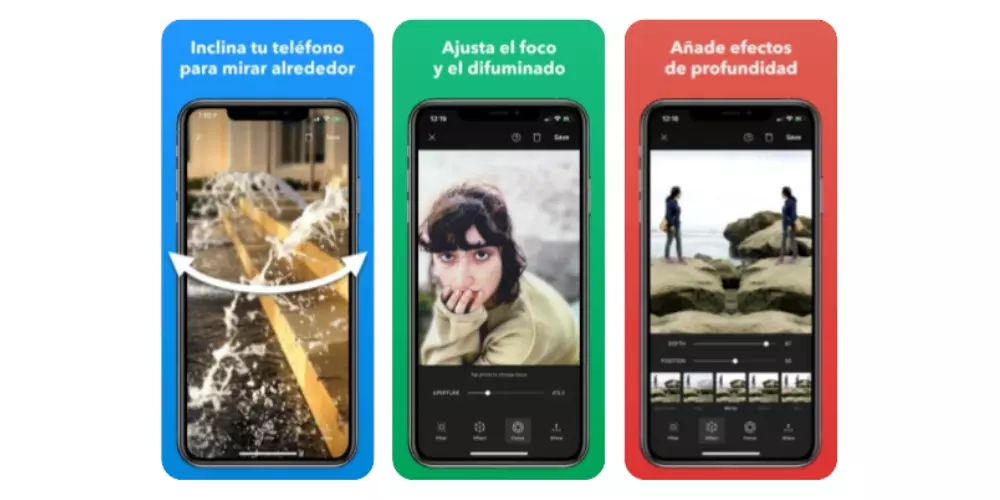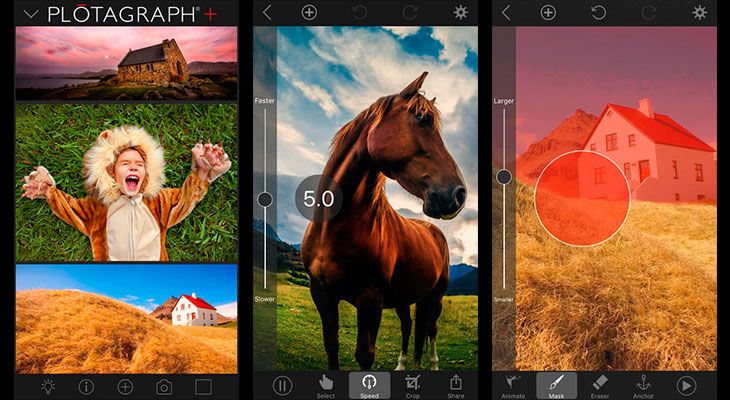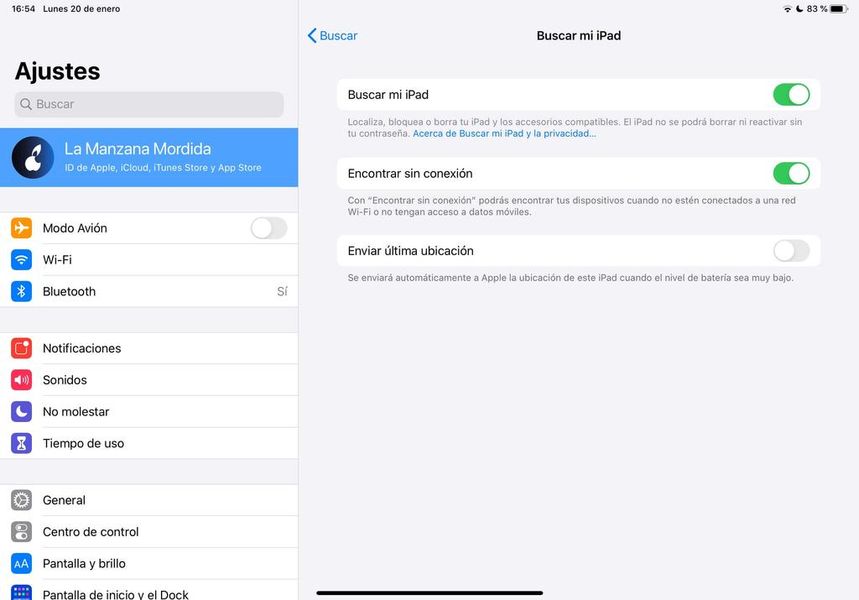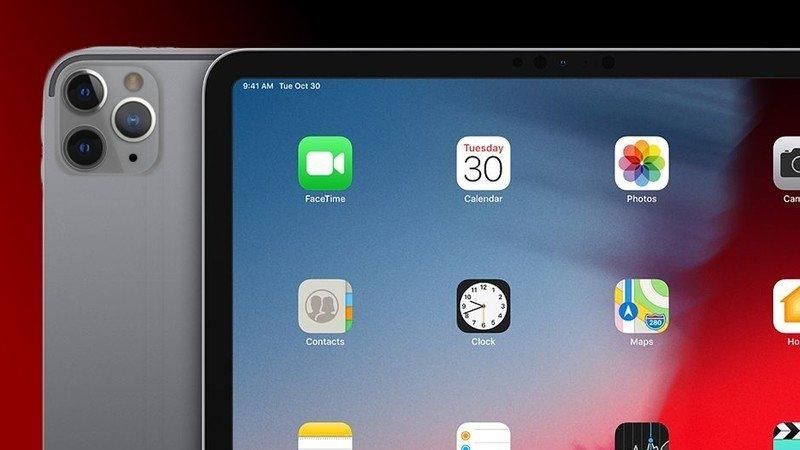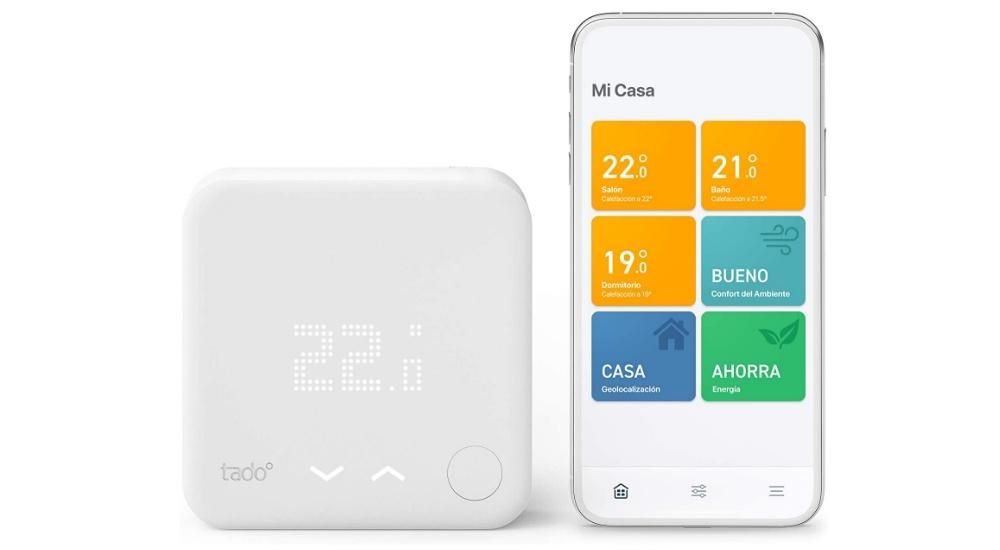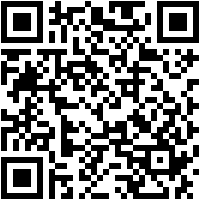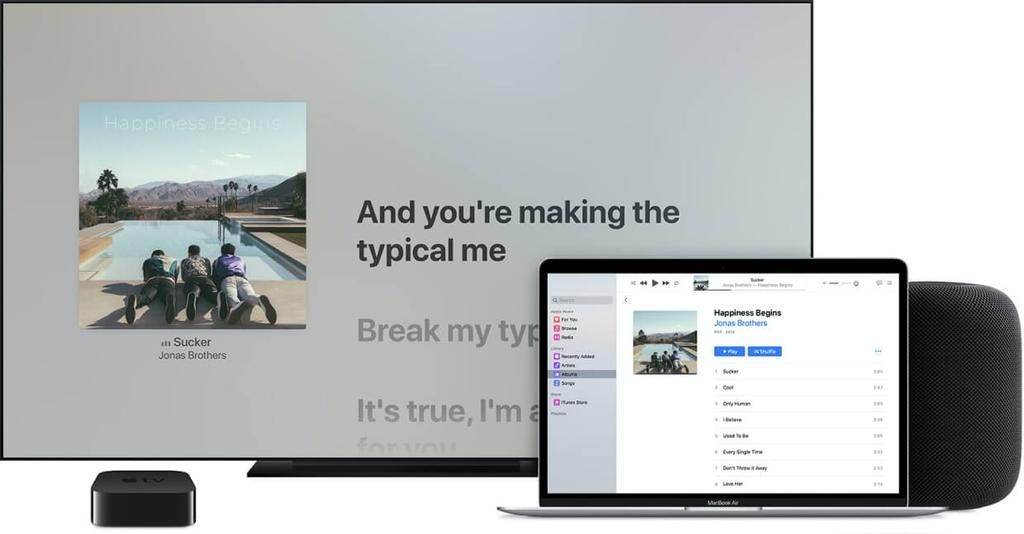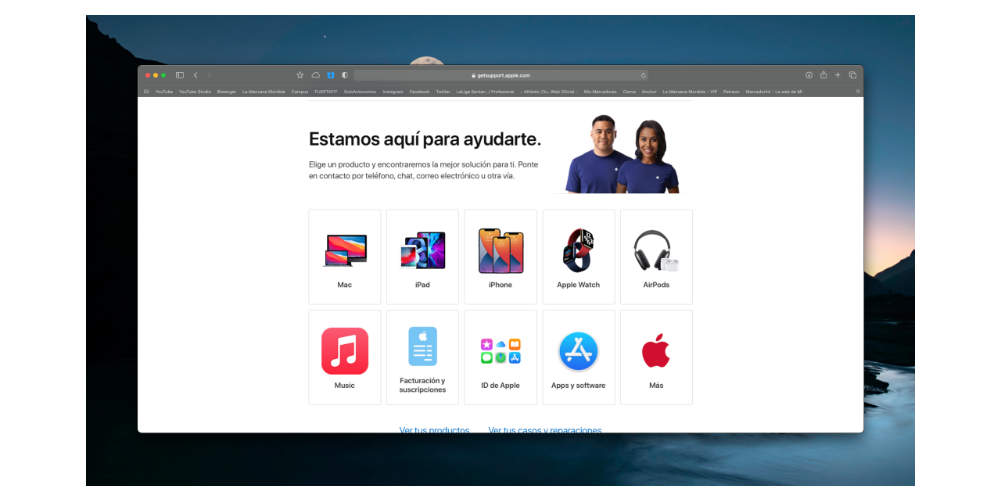Mit der Office-Suite von Apple können Sie jeden Tag mehrere Stunden arbeiten. Vom Schreiben eines Briefes bis zum Führen der persönlichen Buchhaltung läuft alles durch eines der drei Programme, die Apple nativ hat. In diesem Fall ist es zur Erleichterung der täglichen Verwendung möglich, verschiedene Tastenkombinationen anzuwenden, wodurch die Verwendung dieser Apps effizienter wird. In diesem Artikel erklären wir Ihnen ausführlich die wichtigsten Tastenkombinationen, die Sie mit diesen drei Office-Apps verwenden werden.
Warum sollten Sie immer Tastaturkürzel verwenden?
Wenn mit vielen Daten gearbeitet wird und in kürzester Zeit ein möglichst vollständiges Ergebnis erzielt werden soll, ist es immer erforderlich, Tools einzusetzen, die die Effizienz steigern. Darunter verstehen wir die Verwendung von Tastenkombinationen, die die Möglichkeit bieten, bestimmte Aktionen durch Drücken bestimmter Tasten auszuführen. Das bedeutet, dass Sie, wenn Sie einen bestimmten Text fett setzen, nicht mit der Maus in den oberen Teil des Editors zum Formatbereich gehen müssen. Sie müssen nur bestimmte Tasten drücken, um die Aktion auszuführen, für die Sie viel länger gebraucht hätten.
Auf den ersten Blick sind Tastaturkürzel etwas, das nicht viel Zeit in Anspruch nimmt. Aber wenn Sie die Office-Suite von Apple ziemlich oft verwenden, werden Sie sehen, wie es sich auszahlt, all diese Tastaturkürzel zu lernen. Falls Sie diese Programme nicht normal verwenden, werden Sie wahrscheinlich nicht alle Befehle auswendig lernen. Allerdings muss berücksichtigt werden, dass viele der verwendbaren Befehle auch im Betriebssystem allgemein vorhanden sind.
Alle Tastenkombinationen für iWork
Die iWork-Suite umfasst die Apps Pages, Numbers und Keynote. In all diesen finden Sie verschiedene Tastaturkürzel, um die Arbeit zu erleichtern, wie wir bereits kommentiert haben. Es sollte beachtet werden, dass es eine Reihe allgemeiner Abkürzungen gibt, sowohl allgemeine als auch solche, die dem Text unterschiedliche Formate geben, die in diesen eingegeben werden müssen. Im Folgenden geben wir sowohl die allgemeinen Shortcuts als auch die an, die auf jede der Anwendungen spezialisiert sind, aus denen Apples eigene Office-Suite besteht.
Denken Sie auch daran, dass viele dieser Befehle auch auf iPadOS verwendet werden können, obwohl wir uns hauptsächlich auf Mac konzentrieren. Falls Sie eine haben Tastatur mit iPad und mit diesen Anwendungen arbeiten, wollte Apple all diese Befehle verallgemeinern, damit die Verwendung viel komfortabler ist und Sie den Chip nicht je nach verwendetem Betriebssystem wechseln müssen. Daher ist es immer möglich halte die 'Command'-Taste gedrückt um auf eine detaillierte Liste der Befehle zuzugreifen, die von der betreffenden Anwendung unterstützt werden.
Abkürzungen, die üblich sind
In vielen Fällen finden Sie eine Reihe von Verknüpfungen, die allen Anwendungen gemeinsam sind. In diesem Fall führen sie überall die gleiche Aktion aus, sodass es in diesen Fällen für Sie viel einfacher ist. Darüber hinaus haben Sie immer den Fall vor sich, in dem Sie ihn auch in anderen Anwendungen von Drittanbietern oder anderen nativen Anwendungen verwenden können. In diesem Fall alle diese Befehle Sie können sowohl in iPadOS als auch in macOS verwendet werden die gemeinsamen und diejenigen, die in allen Systemen verinnerlicht sind.

Wie wir bereits kommentiert haben, handelt es sich hierbei um allgemeine Verknüpfungen. Mit anderen Worten, verschiedene Aktionen werden zusammengefasst, ohne eine vollständig gemeinsame Mission zu haben. Aber wir können hier nicht aufhören, da es andere Tastaturkürzel gibt, die sich auf das konzentrieren Format eines Textes . Hier kommt der charakteristische Farbwechsel, die Vergrößerung eines Textes oder die Möglichkeit, einen Titel anzubringen. Die wichtigsten Abkürzungen in diesem Fall sind die folgenden:
Optionen für Seiten
Pages ist Apples nativer Editor und es gibt viele spezifische Tastenkombinationen, die die Arbeit beschleunigen sollen, während Sie den Texteditor verwenden. Als nächstes zeigen wir Ihnen die am häufigsten klassifizierten Aktionen, die im Text selbst ausgeführt werden sollen. Es sollte beachtet werden, dass innerhalb der Pages-Befehle die einzigen, die in iPadOS verwendet werden können, diejenigen sind, die sich auf Tabellen beziehen, der Rest ist nicht verfügbar. Im Fall von macOS sind alle verfügbar.
mit Tabellen arbeiten
Tabellen sind ein grundlegender Bestandteil jedes Dokuments, um Daten viel übersichtlicher organisieren zu können. Es kann etwas umständlich werden, mit allen Zellen arbeiten zu müssen, und deshalb finden Sie verschiedene Tastaturkürzel, um jederzeit neue Zellen erstellen und bearbeiten zu können.

Diagramme bearbeiten
Ein weiterer der relevantesten Abschnitte bei der Arbeit in Pages sind die Grafiken. In diesem Fall ist es ideal, die relevantesten Informationen freizulegen und durch verschiedene Grafiken zu charakterisieren, die nativ integriert sind. Es ist jedoch bei vielen Gelegenheiten erforderlich, die Daten zu aktualisieren, die zur endgültigen Darstellung des Diagramms verwendet werden. In diesem Fall finden Sie in Pages verschiedene Verknüpfungen zum Bearbeiten der Daten, die die folgenden sind:
Zahlen ändern
In einem Dokument sind neben den Grafiken und Tabellen die Abbildungen ein weiterer wichtiger Bestandteil, den es zu berücksichtigen gilt. Sowohl Objekte im Allgemeinen als auch Figuren im Besonderen können hauptsächlich mit der Maus, aber auch über die internen Optionen bearbeitet werden. Um den Platzierungs- oder Anpassungsprozess erheblich zu beschleunigen, können Sie die folgenden Tastaturbefehle verwenden:
Denken Sie daran, dass es viele andere Befehle gibt, die nicht so häufig verwendet werden. Diese finden Sie immer im Webseite von Apple , insbesondere in dem Bereich, der der Unterstützung von Seiten gewidmet ist. Es gibt viele Befehle und auch Gesten, die mit der Tastatur ausgeführt werden können, die in diesem Abschnitt der Support-Website zu finden sind, immer nach den Hauptverwendungen klassifiziert.
Keynote-Shortcuts
Keynote ist eine weitere Office-Suite-Anwendung, in der Sie Tastaturkürzel verwenden können. Auf diese Weise können Sie viel produktiver sein, wenn Sie die neuen Folien hinzufügen. Beachten Sie, dass in diesem Fall auch die oben erläuterten allgemeinen Tastaturkürzel angewendet werden, da Sie wie in anderen Anwendungen das Format des Textes oder der Grafiken ändern können. Das ist in diesem Fall zu beachten Alle Tastenkombinationen werden für iPad und Mac geteilt.
Bewegen Sie sich in der Präsentation
Denken Sie daran, dass es eine Priorität ist, immer die Möglichkeit zu haben, sich durch alle Teile Ihrer Präsentation zu bewegen, um bei Bedarf die entsprechenden Änderungen vorzunehmen. Um es viel einfacher zu machen, gibt es verschiedene Tastaturkürzel, um schnell zwischen den Folien zu wechseln. Die wichtigsten sind die folgenden:

Verwenden Sie den Moderatormodus
Wenn es darum geht, eine Diashow zu präsentieren, liegt es nahe, dass Sie immer die maximale Kontrolle über das haben sollten, was Sie sehen. Aus diesem Grund gibt es einen Präsentator- oder Moderatormodus, in dem Sie die entsprechenden Notizen sehen können, die sich auf einer Folie befinden, und auch Daten über die verbrauchte Zeit haben. Die wichtigsten Tastaturkürzel zur Steuerung sind die folgenden:
Denken Sie daran, dass dies die grundlegendsten Tastenkombinationen sind, die Sie in Keynote finden können. Obwohl in seiner eigenen Apple-Support-Seite Sie können viele andere Verknüpfungen finden, die, obwohl sie wirklich spezifisch sind, auch nützlich sein können, wenn Sie das gesamte Potenzial nutzen möchten, das Keynote verdient.
Die besten Optionen in Numbers
Tabellenkalkulationen sind wirklich nützlich, wenn Sie Konten auf dem neuesten Stand halten müssen. Auf diese Weise verfügt es über alle notwendigen Werkzeuge, um die erforderlichen Berechnungen automatisch durchzuführen. Durch die Textverknüpfungen können Sie alle Zellen umfassend kontrollieren und bequem Daten in jede einzelne eingeben. Es sollte beachtet werden, dass in diesem Fall alle Tastenkombinationen in macOS und auch in iPadOS geteilt werden, obwohl Sie in letzterem immer die gebräuchlichsten abrufen können, indem Sie die Befehlstaste auf der Tastatur gedrückt halten.
Bearbeiten Sie Ihre Diagramme
Wie in Pages können Sie verschiedene Diagramme mit den Daten erstellen, die in den Zellen der Tabelle zu finden sind. Besonderes Augenmerk kann dabei neben den bereits erwähnten Funktionen auch auf die Legende des Graphen gelegt werden, die mit den folgenden Tastaturkürzeln von Ort zu Ort geändert werden kann.

Arbeiten Sie mit allen Zellen in Numbers
Denken Sie daran, dass wir immer über die Tastaturkürzel sprechen, die in Numbers zu finden sind. Man muss wissen, wie man es von den verfügbaren Formeln unterscheidet, um alle Operationen ausführen zu können und schließlich das Beste aus Numbers herauszuholen. Falls Sie viele weitere Befehle erkunden möchten, haben Sie Ihre Geräte in der Apple-Website alle notwendigen Befehle.