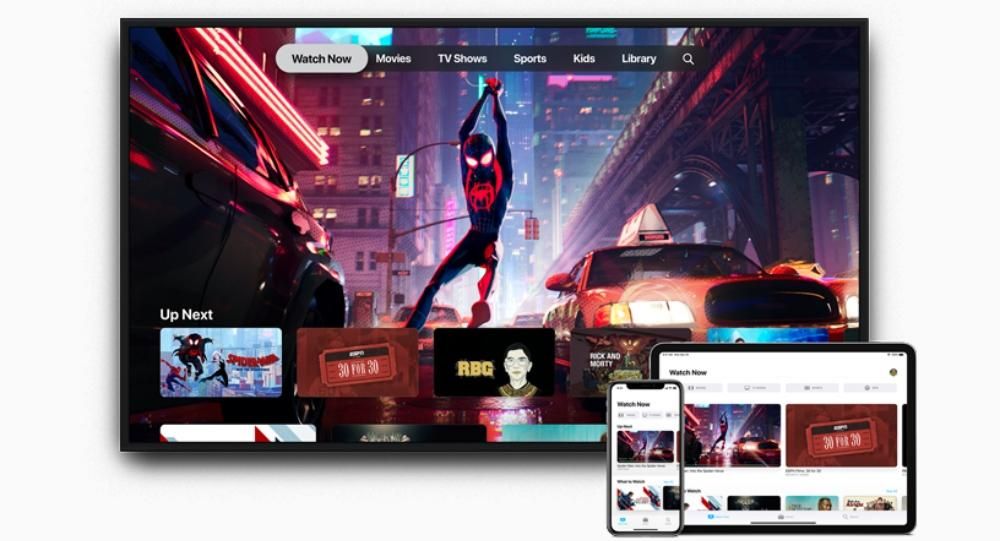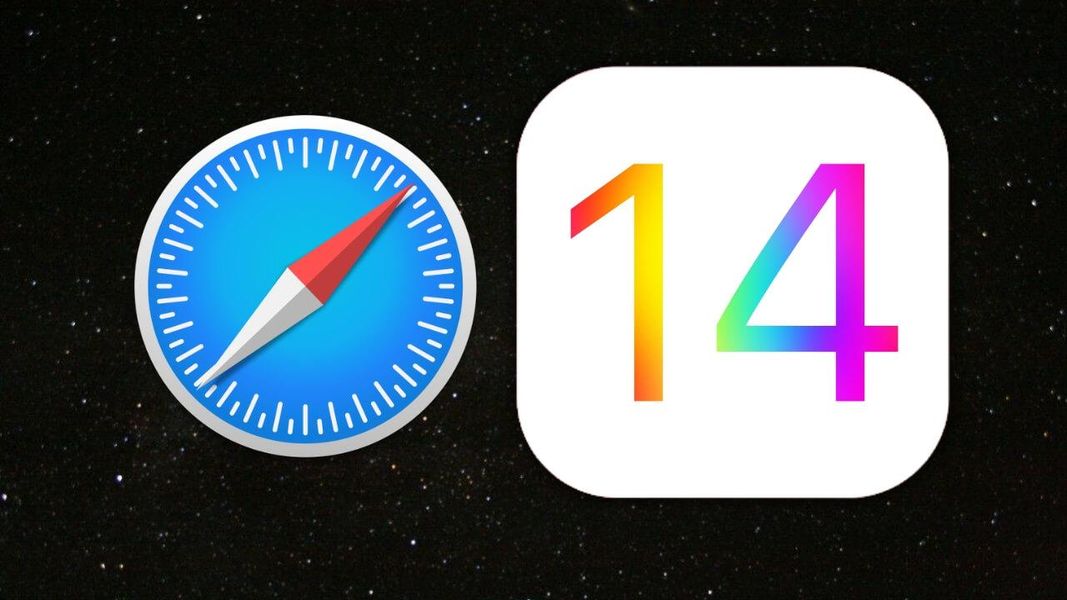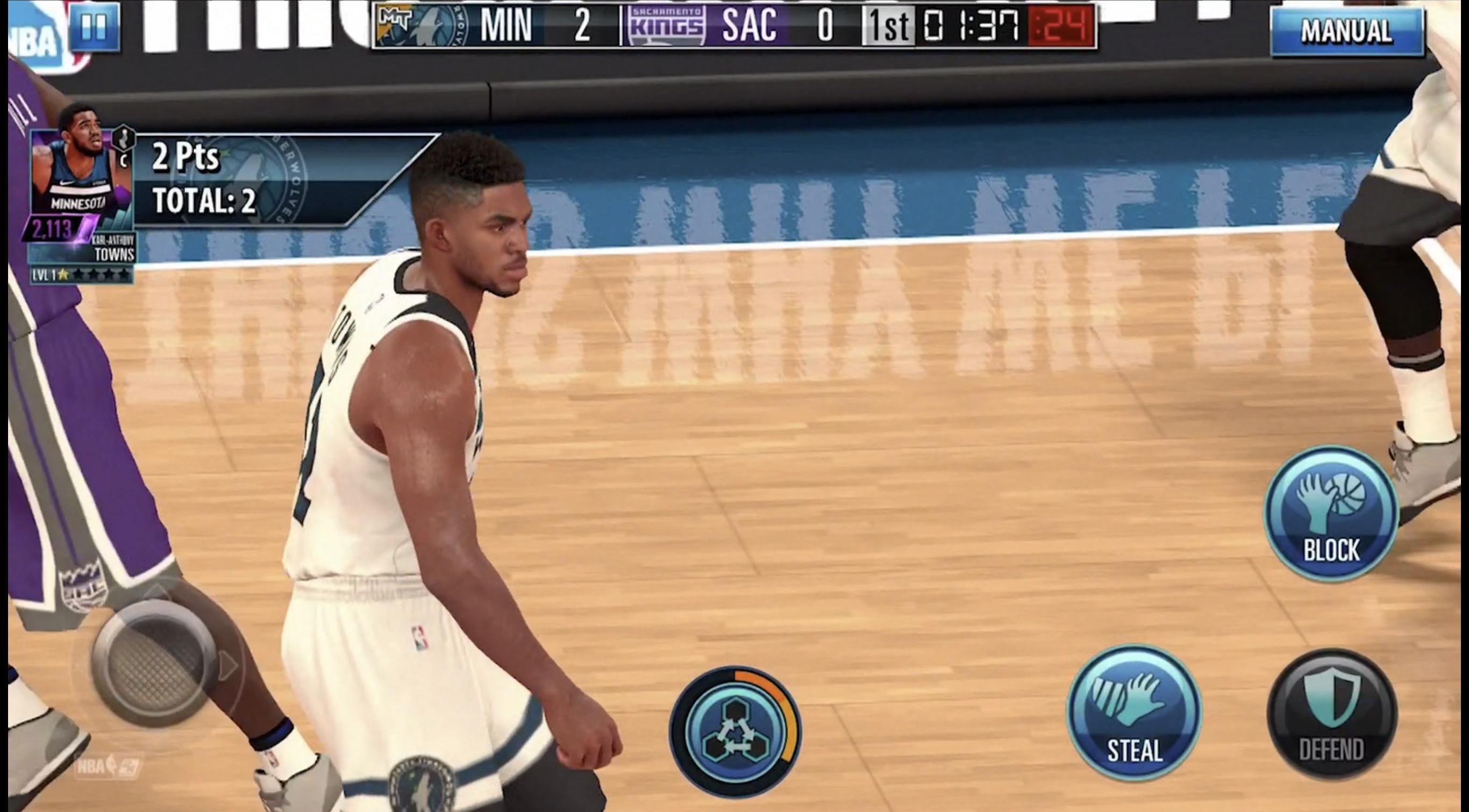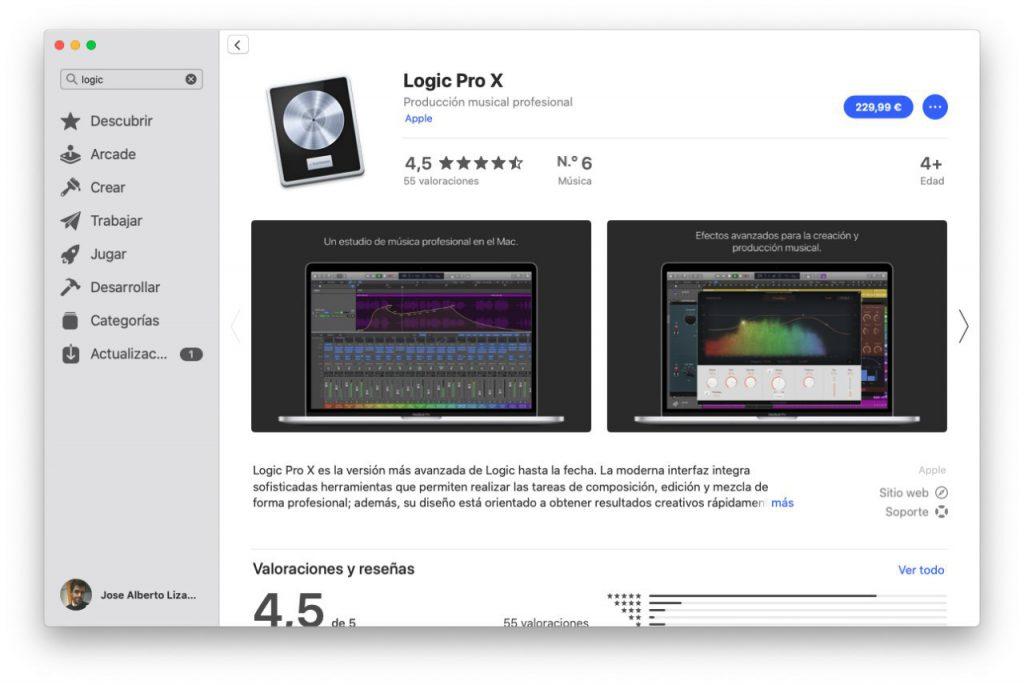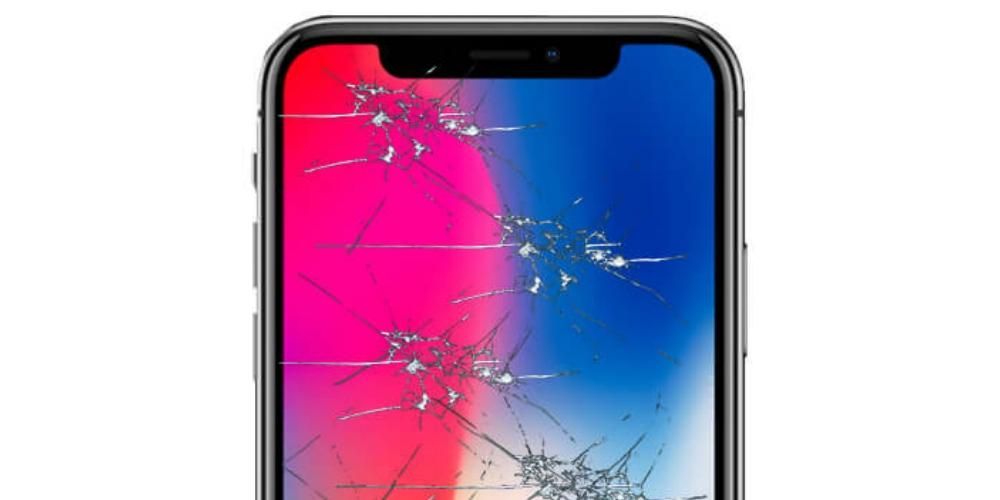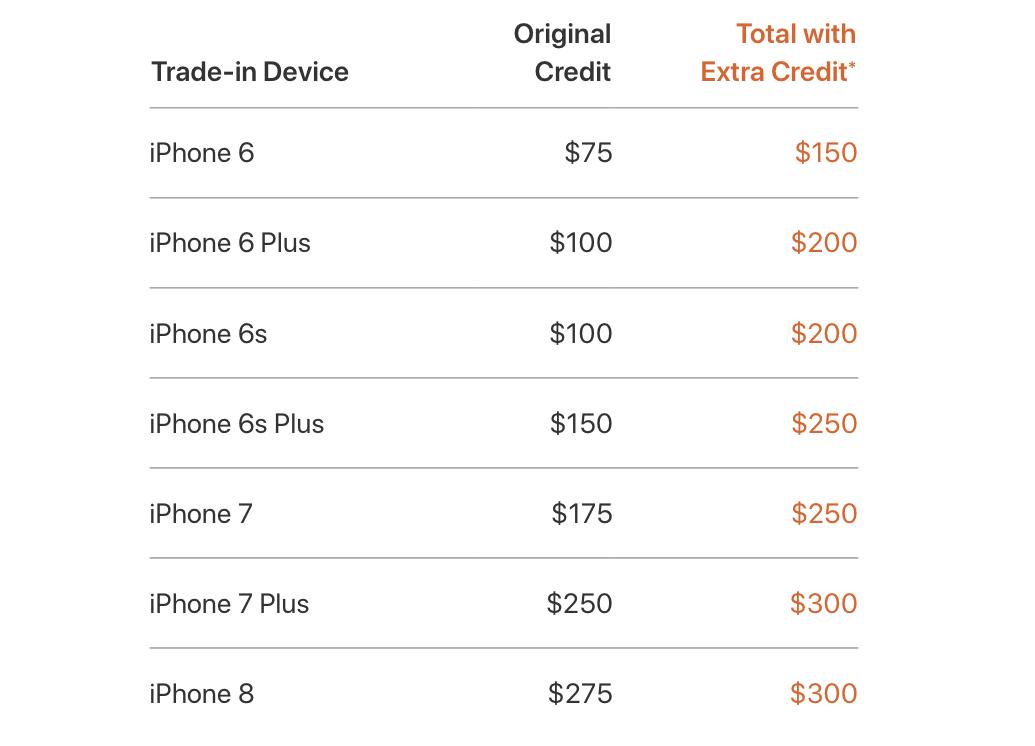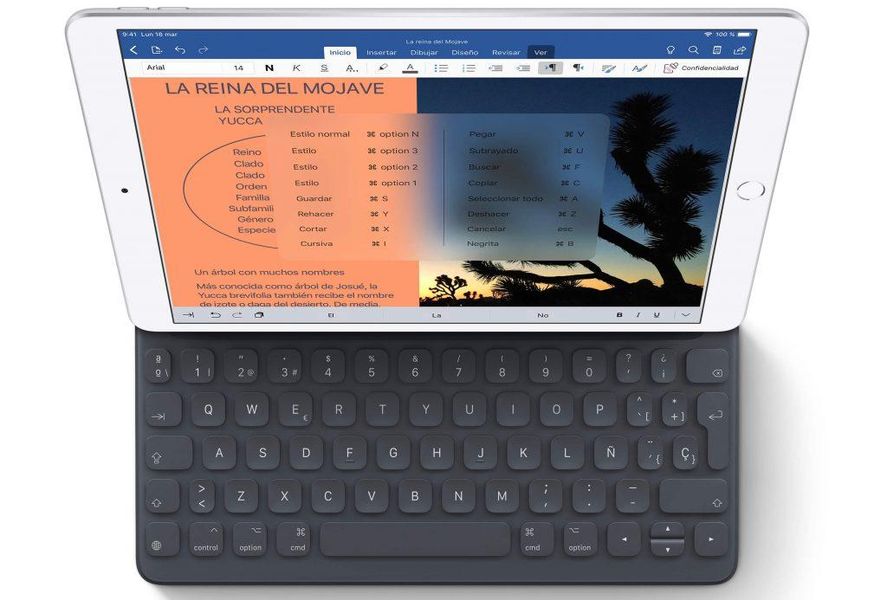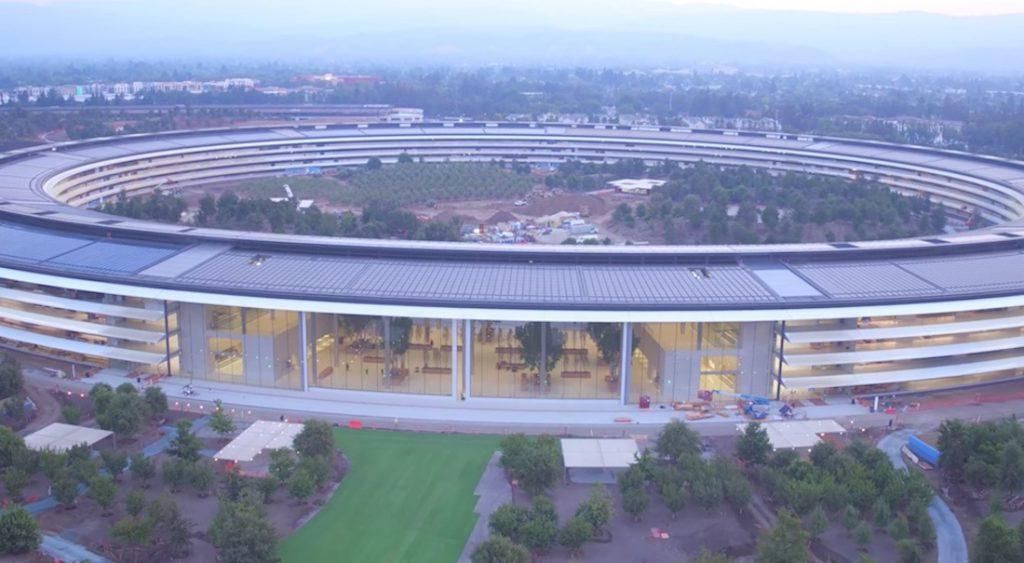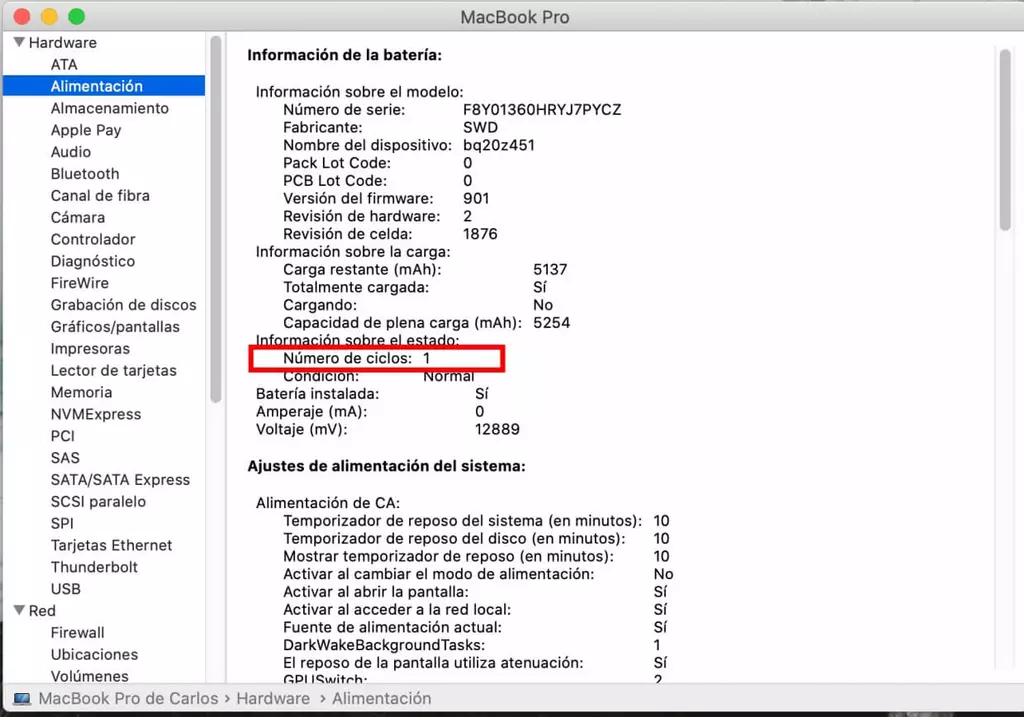Neue Updates für macOS, das Betriebssystem für Apple-Computer, kommen mit einiger Häufigkeit. Wenn Ihr Mac aus irgendeinem Grund nicht aktualisiert wird, ist es offensichtlich, dass etwas nicht stimmt. In diesem Artikel helfen wir Ihnen, die Ursache des Problems zu finden und die neueste verfügbare Version zu nutzen.
Worüber Sie sich im Klaren sein sollten, um Misserfolge zu vermeiden
Es gibt eine Reihe von Grundregeln und Kontrollen, die Sie zuerst kennen sollten, um Probleme beim Aktualisieren Ihres Mac zu vermeiden. Aus diesem Grund erklären wir Ihnen in den folgenden Abschnitten, was Sie überprüfen sollten, um das Problem schnell lösen zu können, wenn Sie dies tun etwas falsch gemacht.
Warum Sie dieses Problem nicht ignorieren sollten
Wenn Sie dieses Problem haben, dass Ihr Mac nicht aktualisiert wird, empfehlen wir Ihnen, beim Thema zu bleiben, da es sehr wichtig ist, über das neueste Software-Update zu verfügen. Diese können ästhetische und funktionale Neuerungen beinhalten, die Sie vielleicht sehr interessant finden, obwohl abgesehen davon jede Version von macOS enthalten ist Leistungsverbesserungen, Fehlerbehebungen und Sicherheitsmaßnahmen vor Malware und anderen Schwachstellen.
Es ist wahr, dass manchmal Korrekturen wichtiger sind als andere, aber es ist immer genauso wichtig, wenn es darum geht Halten Sie Ihren Mac sicher. Trotz des Missverständnisses, dass macOS sicherer als Windows ist, ist dies nicht wirklich der Fall und beide können anfällig sein. Daher ist es eine schlechte Option, das Update zu ignorieren, weil es vorher nicht möglich war.
Folgen Sie dem richtigen Pfad zum Upgrade
Es mag wie ein Kinderspiel erscheinen, aber vielleicht versuchen Sie, das Betriebssystem Ihres Mac zu aktualisieren, wo es nicht hingehört. Diese erscheinen in Systemeinstellungen > Softwareaktualisierung. An dieser Stelle erscheint eine Meldung, dass es ein neues Update gibt, das heruntergeladen und dann installiert werden muss, was einige Minuten dauern kann, in denen Sie sich gedulden müssen.

Wenn Sie eine Version des Systems vor macOS High Sierra haben, müssen Sie zum Mac App Store gehen und dann auf die Registerkarte „Updates“ zugreifen. Ansonsten ist es dasselbe wie bei der anderen Option, da hier auch die neueste verfügbare Version angezeigt wird. Sie können Ihre Suche auch über das entsprechende Textfeld im App Store durchführen.
Ist Ihr Mac mit den neuesten Updates kompatibel?
Wenn Sie keine Option zum Aktualisieren Ihres Mac sehen, kann dies an zwei Dingen liegen. Das erste, dass es kein neueres Update gibt und Sie sich daher bereits auf der neuesten Version befinden. Die andere Möglichkeit ist, dass Ihr Mac keinen Software-Support mehr erhält. Wenn Sie einen mehr oder weniger aktuellen Mac haben, ist dies nicht die Ursache, aber wenn Sie einen Mac aus dem Jahr 2012 oder noch früher haben, ist er mit ziemlicher Sicherheit veraltet und wird keine Updates mehr erhalten, mit Ausnahme einiger möglicher ergänzender Updates, die a spezifischer Fehler.
Bis heute sind dies die Macs, die weiterhin Updates erhalten Mac OS , insbesondere Version 11 namens Big Sur:
- Drücken Sie den Knopf eingeschaltet während Sie die Tasten drücken Befehl + R . Hören Sie nicht auf, diese Tasten zu drücken, bis Sie das Apple-Logo auf dem Bildschirm sehen.
- In dem nun erscheinenden Fenster müssen Sie auf klicken Festplattendienstprogramm . In diesem Abschnitt finden Sie die verschiedenen Festplatten und ihre Partitionen.
- Klicke auf Löschen die Festplatte oder Partition, auf der Sie macOS neu installieren möchten.
- Schließen Sie das Fenster, da Sie nun zum vorherigen zurückkehren können und klicken Sie nun auf macOS neu installieren .
- Befolgen Sie die angegebenen Schritte, um die neueste Software zu installieren.
- Persönlich hingehen und danach fragen.
- Über die Support-Website von Apple.
- Per Telefonanruf (900 150 503 ist kostenlos aus Spanien)
- Über die Support-App, die im iOS- und iPadOS-App-Store verfügbar ist.

Hauptursachen für ein fehlerhaftes Update
Hier sind die Hauptgründe, warum Ihr Mac möglicherweise Probleme beim Aktualisieren von Software hat. Sie sind die häufigsten und, obwohl sie möglicherweise nicht die einzigen sind, sind sie in den meisten Fällen diejenigen, die Ausfälle verursachen.
Das Update wird nicht angezeigt, wenn Sie danach suchen
Ein weiteres Problem, das ärgerlich werden kann, besteht darin, dass Sie selbst wissen, dass ein neues Update herausgekommen ist, entweder über die Medien oder soziale Netzwerke, und es nicht angezeigt wird. Dies kann besonders unangenehm sein, wenn das Update einen Fehler behebt, an den Sie denken, und auch wenn es einige Funktionen gibt, die für Sie von großem Interesse sind.

Wenn Sie in diesem Fall die zuvor besprochene Kompatibilität mit Ihrem Mac überprüft haben, müssen Sie warten. In diesem Fall, wenn es sich um ein größeres Update handelt, werden die Benutzer es genauso wie Sie herunterladen wollen. Sie müssen bedenken, dass die Bandbreite der Server reduziert ist und sie extrem schnell zusammenbrechen können. Aus diesem Grund müssen Sie in vielen Fällen mehrere Minuten oder sogar eine Stunde warten, bis der Server das Update auf allen kompatiblen Computern starten kann.
Wenn während des Downloads eine Fehlermeldung erscheint

Eine Fehlermeldung ähnlich der im Bild gezeigten kann verschiedene Ursachen haben. Normalerweise erscheint dies wenn das Update sehr neu ist , da Tausende von Benutzern auf der ganzen Welt versuchen werden, das Update herunterzuladen, und dies zu einem gewissen Absturz auf den Servern führen kann. An dieser Stelle ist es ratsam, geduldig zu sein oder zu versuchen, sowohl den Mac als auch die Internetverbindung neu zu starten. Wenn Sie nicht in der Lage sind, ist es besser, ein paar Stunden zu warten, bevor Sie es erneut versuchen.
Wenn die Fehlermeldung das Problem eindeutig angibt, versuchen Sie, es weiterzuverfolgen. Wenn es Ihnen sagt, dass Sie nicht verbunden sind Internet Offensichtlich geht es darum. Überprüfen Sie, ob Sie eine WLAN- oder Kabelverbindung haben und die Geschwindigkeit stimmt, da eine langsame Verbindung letztendlich auch Probleme verursachen kann. Wenn Sie darin einen Fehler feststellen, müssen Sie dies Ihrer Telefongesellschaft melden, damit diese prüfen kann, ob ein Fehler vorliegt.
Wenn der Download sehr langsam ist

Das Herunterladen einer neuen Version von macOS kann frustrierend sein, wenn es sehr langsam dauert. Normalerweise reagiert dies auf das, was wir zuvor kommentiert haben: langsame Verbindung oder Serverabsturz . Damit alles so schnell wie möglich geht, empfiehlt es sich immer, den Mac per Kabel mit dem Router zu verbinden. Und wenn dies nicht möglich ist, ist es ratsam, dass das Gerät zumindest in der Nähe des Routers oder eines Signalverstärkers steht.
Wenn Langsamkeit auftritt wenn es bereits installiert ist , mach dir keine Sorge. Es ist normalerweise normal, dass es einige Minuten und länger dauert, wenn das Update sehr umfangreich ist. Es gibt Fälle, in denen es sogar Stunden dauert, obwohl es normalerweise nicht länger als 60 Minuten dauert. Wenn Sie zu irgendeinem Zeitpunkt sehen, dass sich der Bildschirm vollständig ausschaltet und mehrere Minuten vergehen, versuchen Sie, den Mac durch Drücken der Taste einzuschalten, da er möglicherweise bereits aktualisiert wurde und aufgrund eines kleinen Fehlers nicht automatisch eingeschaltet wurde.
Mangel an freiem Speicherplatz

Wenn Sie das macOS-Update nicht herunterladen konnten, liegt dies möglicherweise daran, dass Sie keinen verfügbaren Speicherplatz für das Update haben. Normalerweise wird dies mit einem Popup-Fenster mitgeteilt. Es gibt mehrere Möglichkeiten, Speicherplatz freizugeben, einige davon werden vom Mac selbst aus dem Apple-Menü vorgeschlagen, indem Sie zu Über diesen Mac gehen und auf die Registerkarte Speicher klicken. In jedem Fall sind hier einige Tipps, die für diese Aufgabe nützlich sein können:
Andere Möglichkeiten, das Problem zu lösen
Wenn Sie macOS zu diesem Zeitpunkt nicht aktualisieren konnten, gibt es noch andere Optionen, die Sie ausprobieren können, um zu sehen, ob Sie die Probleme beheben und auf die neueste für Ihren Mac verfügbare Systemversion zugreifen können.
Aktualisieren Sie Ihren Mac im abgesicherten Modus

Der abgesicherte Modus von Macs ermöglicht es Ihnen, den Computer zu starten, um mögliche Probleme und Fehler während seines normalen Betriebs zu entdecken, so dass Sie diese vermeiden und problemlos einige Aktionen ausführen können. Dies ist der Fall bei Software-Updates. Wenn Sie also nicht auf andere Weise aktualisieren konnten, versuchen Sie es auf diese Weise.
Dazu müssen Sie den Mac neu starten und gerade beim Einschalten halten Sie die Umschalttaste gedrückt . Sie müssen die Taste gedrückt halten, bis die Anmeldeoptionen angezeigt werden, und können dann mit der Eingabe Ihres Benutzerkontos fortfahren und das Update gemäß den üblichen Schritten durchführen, die wir bereits in einem anderen Abschnitt dieses Artikels erwähnt haben.
Formatieren Sie es und versuchen Sie dann, es zu aktualisieren

Wir sind uns bewusst, dass dies die mühsamste Lösung von allen ist, nicht wegen des Zeitaufwands, sondern wegen der Unannehmlichkeiten, den Mac vollständig wiederherstellen zu müssen. Sie können versuchen, vorher eine Sicherungskopie dafür zu erstellen, falls diese Methode zum Aktualisieren nicht funktioniert und Sie Ihre vorherigen Daten wiederherstellen möchten.
Um diese Formatierung des Mac durchzuführen, müssen Sie die folgenden Schritte ausführen:
Update über externe Datei
Zunächst können Sie die offizielle Installation immer über das Betriebssystem selbst durchführen, in den Einstellungen, wie wir bereits erwähnt haben. Es besteht aber auch die Möglichkeit, dies über ein externes Gerät zu tun. Auf diese Weise müssen Sie nur Fügen Sie das Installationsprogramm in einen einfachen USB-Stick ein und von hier aus ohne Probleme laufen.
Offensichtlich ist es eine viel fortgeschrittenere Technik, bei der Sie vorsichtig sein müssen. Im Netz findet man viele Webseiten, die über IPSW-Dateien verfügen, um die entsprechende Installation durchführen zu können. Viele davon können jedoch bösartige Dateien enthalten, die versuchen, Ihren Computer zu infizieren. Deshalb müssen Sie immer misstrauisch sein und sich Dateien besorgen, die absolut vertrauenswürdig sind und die Sie zuvor überprüft haben.
Was tun, wenn nichts funktioniert hat
Als letzten Ausweg für dieses Problem gibt es niemanden, der Ihnen besser helfen kann, es zu lösen, als Apple selbst. Sie verfügen sowohl über das Personal als auch über die effektiven Tools, um die Quelle jedes Problems, einschließlich Software, zu lokalisieren. Sie können Ihnen auch bei einem SAT (Authorized Technical Service) helfen, der, obwohl er nicht zu Apple gehört, über eine Autorisierung und identische Tools zur Erkennung von Problemen verfügt. Natürlich müssen Sie sowohl für den Besuch eines Apple Stores als auch für einen dieser Dienste vorher einen Termin vereinbaren. Dazu gibt es mehrere Möglichkeiten:

 Entsorgen QR-Code Apple-Unterstützung Entwickler: Apfel
Entsorgen QR-Code Apple-Unterstützung Entwickler: Apfel