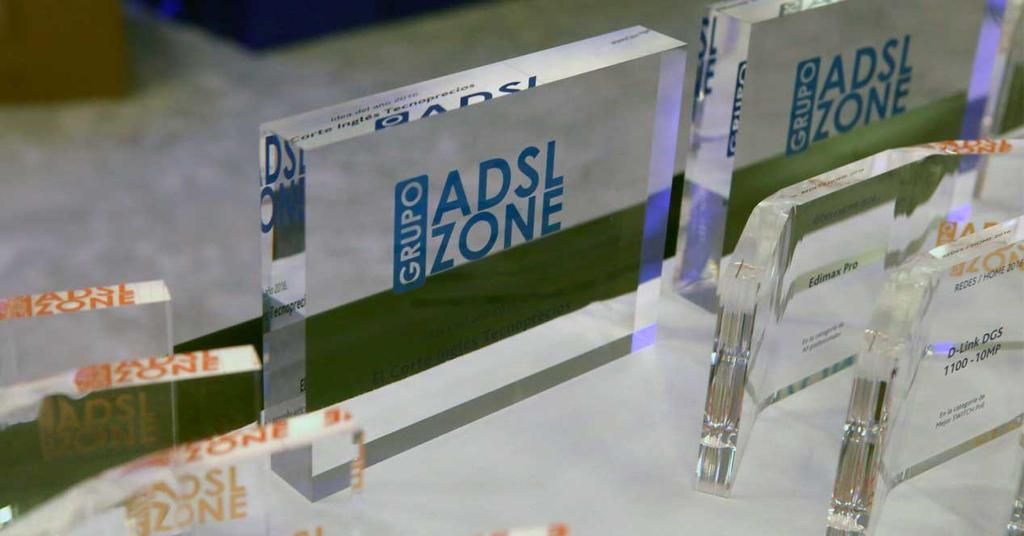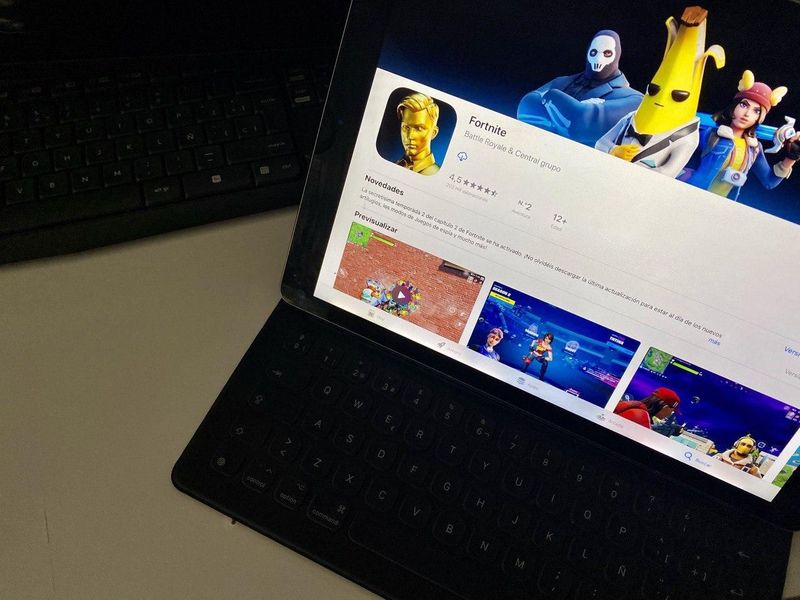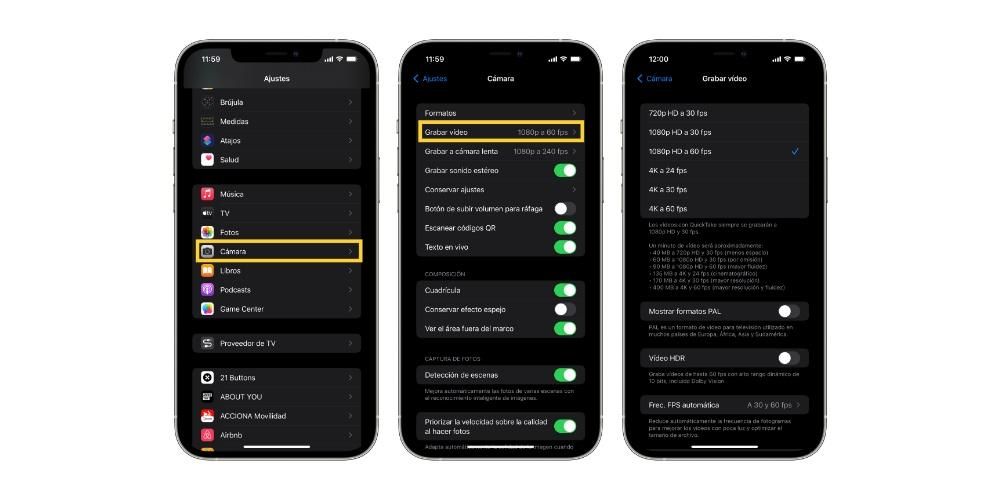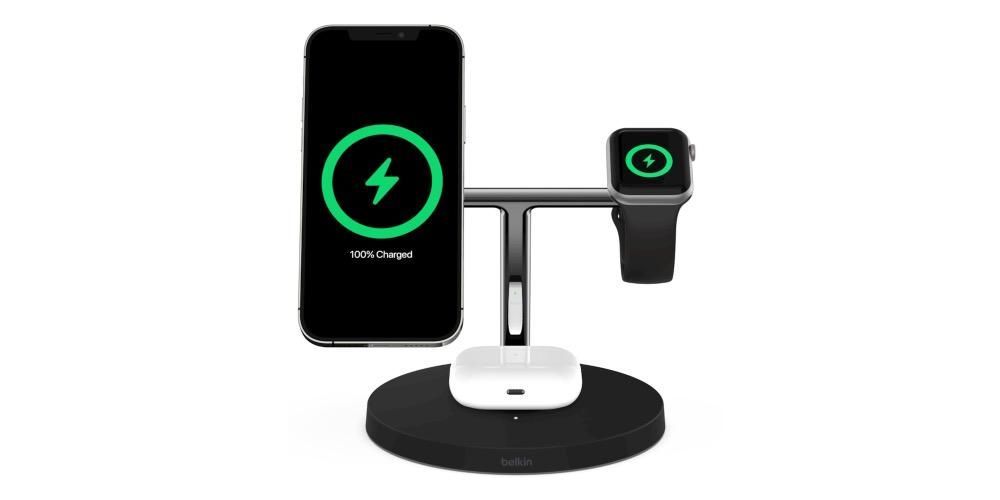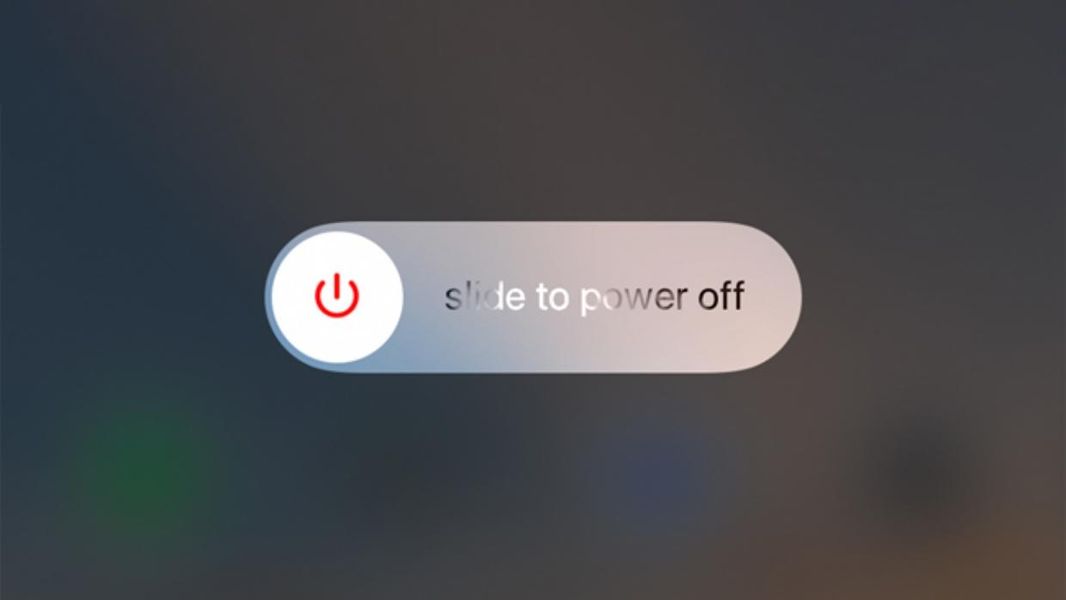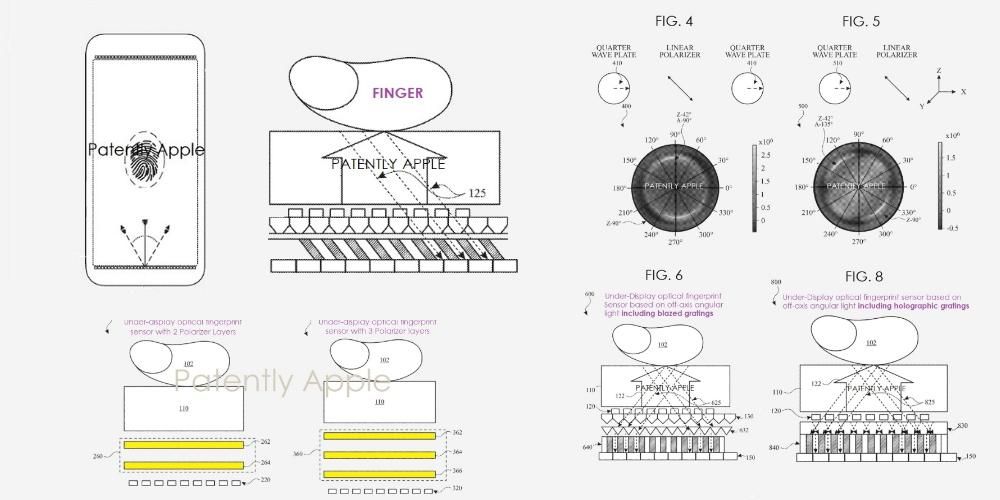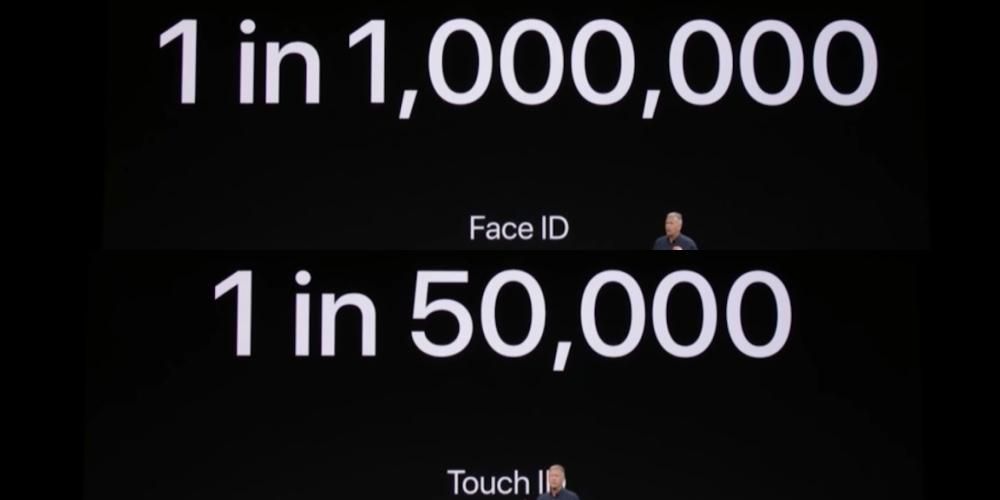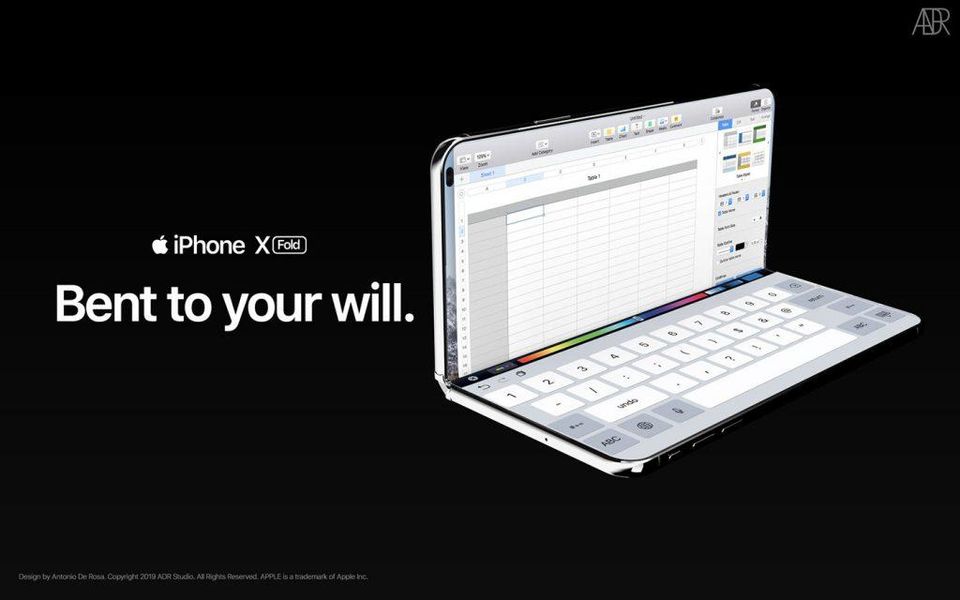Der Mac ist ein Gerät, auf dem viele Benutzer viele Inhalte speichern, und nicht nur das, sondern diese Inhalte sind wirklich wichtig, daher ist es nicht angenehm, dass jemand, der vor dem Computer vorbeigeht, versucht ist, damit herumzuspielen da es nicht gesperrt ist. Aus diesem Grund möchten wir Ihnen in diesem Beitrag eine Vielzahl von Möglichkeiten vorstellen, wie Sie Ihren Mac sperren können.
Die Bedeutung des Sperrens Ihres Mac und die verschiedenen Möglichkeiten, dies zu tun
Wie bereits erwähnt, ist das Sperren des Mac sehr wichtig, insbesondere wenn viele Personen in der Nähe sind, die darauf zugreifen können. Nicht nur für Ihre Privatsphäre, sondern auch für die Gewissheit, dass niemand ein Dokument oder eine Datei, an der Sie arbeiten, berühren kann, wodurch eine mögliche Änderung daran vermieden wird. Darüber hinaus können Sie mit einer Vielzahl von Optionen zum Sperren Ihres Mac diejenige auswählen, die für Sie am einfachsten ist, sodass das Sperren Ihres Apple-Computers kein Problem darstellt. Im Folgenden stellen wir mehrere Formulare vor, die sich an praktisch alle Bedürfnisse der Benutzer anpassen.
Sperren Sie Ihren Mac auf herkömmliche Weise
Es gibt eine wirklich traditionelle Methode, um den Mac zu sperren, und sicherlich tun es viele Benutzer. Dies versetzt den Apple-Computer über das Menü, das angezeigt wird, wenn wir auf das Apfelsymbol klicken, das sich in der oberen linken Ecke befindet, in den Ruhezustand. Wenn wir dort klicken, wird wie gesagt ein Menü angezeigt, in diesem Fall müssen Sie nur auf Schlaf klicken, damit der Mac automatisch gesperrt wird. Dies ist vielleicht der bekannteste Weg für alle, da Benutzer auf diese Weise auch dazu neigen, das Gerät auszuschalten, und daher diesen hochgradig automatisierten Prozess haben.

Der einfachste Weg, Ihren Mac zu sperren
Die zweite Option, die wir Ihnen anbieten, ist die traditionellste Methode: Klappen Sie den Deckel Ihres Apple-Computers herunter und das war's. Offensichtlich steht diese Option nur Benutzern zur Verfügung, die täglich einen Apple-Laptop verwenden, sei es ein MacBook Pro, MacBook Air oder MacBook. Wenn Sie den Deckel absenken, empfehlen wir Ihnen, dies nicht zu schnell zu tun, da ein zu starker Schlag des Bildschirms mit dem Körper des Computers den Bildschirm selbst beschädigen kann, und Sie möchten dies natürlich nicht, indem Sie Ihren Mac blockieren zwei Sekunden, bevor Sie den fantastischen Bildschirm von Apple-Laptops beschädigen.
Verwenden Sie Tastaturkürzel
Eine der Möglichkeiten, eine Vielzahl von alltäglichen Routineaufgaben viel schneller auszuführen, sind Tastaturkürzel. Dies ist etwas, das nur sehr wenige Benutzer verwenden, und es ist wirklich ein idealer Weg, um die Zeit zu optimieren, die für die Ausführung verschiedener Aufgaben aufgewendet wird. So wie es unter anderem Tastenkombinationen zum Schließen von Apps, zum Wechseln zwischen verschiedenen Fenstern, zum Kopieren und Einfügen von Dokumenten gibt, gibt es natürlich auch eine Tastenkombination, mit der Sie Ihren Mac sofort sperren können, indem Sie einfach eine bestimmte Tastenkombination drücken. Wenn Sie also Ihren Apple-Computer auf diese Weise sperren möchten, müssen Sie nur Befehlstaste (cmd) + Strg + Q drücken. Mit dieser Tastenkombination können Sie Ihren Mac sofort sperren.
Das Terminal ist für alles
Ein weiteres wirklich mächtiges Tool, das die meisten Benutzer nicht nutzen, ist das Terminal. Vom Terminal aus können Sie jeden von Ihnen vorgeschlagenen Vorgang ausführen, das heißt, es sind fortgeschrittenere Kenntnisse erforderlich, um es relativ einfach und mit der notwendigen Sicherheit verwenden zu können, um nichts Unverschämtes in Ihrem Computer zu tun. In diesem Fall sind die Schritte zum Sperren des Mac vom Terminal aus sehr einfach. Sie müssen nur die Terminal-App öffnen, den folgenden Befehl eingeben, pmset displaysleepnow, und die Eingabetaste drücken. Sobald dies erledigt ist, wechselt Ihr Mac in den Ruhezustand und wird daher gesperrt.

Wussten Sie, was heiße Zonen sind?
Wir suchen weiterhin nach Methoden, um den Mac auf einfache und intuitive Weise zu sperren. In diesem Fall wollen wir mit Ihnen über die heißen Zonen oder auch aktive Ecken sprechen. Innerhalb der Mac-Einstellungen besteht die Möglichkeit, dass durch Klicken auf eine der 4 Ecken des Bildschirms automatisch eine Aktion ausgeführt wird, die Sie zuvor konfiguriert haben. In diesem Fall empfehlen wir Ihnen, die Aktion zu konfigurieren, um den Mac zu sperren Um dies zu tun Sie müssen nur die Schritte befolgen, die wir unten angeben.
- Öffnen Sie die Systemeinstellungen.
- Klicken Sie auf Missionskontrolle.
- Klicken Sie auf Aktive Ecken.
- Wählen Sie die Ecke, die Sie verwenden möchten.
- Wählen Sie Bildschirm sperren.
- OK klicken.
Auf diese einfache Weise wird der Mac-Bildschirm jedes Mal automatisch gesperrt, wenn Sie auf die von Ihnen gewählte Ecke klicken. Diese Option ist zweifellos eine fantastische Alternative, da sie in kurzer Zeit zu etwas Intuitivem wird, das Sie sehr natürlich und schnell ausführen werden.

Hast du eine Touchbar? benutze es
Diese Option ist nur für Benutzer verfügbar, die ein MacBook Pro mit der beliebten Touch Bar haben. Wir erinnern Sie daran, dass die Touch-Leiste eine Touch-Leiste ist, die jeder Benutzer je nach aktuell verwendeter Anwendung mehr oder weniger anpassen kann. Natürlich umfasst diese Anpassung auch native Funktionen des Systems selbst, daher können Sie eine Schaltfläche einfügen, die den Mac automatisch sperrt, wenn sie gedrückt wird. Um diese Option auszuführen, müssen Sie nur die unten angegebenen Schritte ausführen.
- Öffnen Sie die Systemeinstellungen.
- Klicken Sie auf Tastatur.
- Klicken Sie auf Kontrollstreifen anpassen…
- Ziehen Sie die Bildschirmsperre auf die Touchbar, wo Sie diese Verknüpfung haben möchten.
- OK klicken.
Auf diese sehr einfache Weise können Sie in Ihre Touch-Leiste eine sofortige Möglichkeit zum Sperren des Mac integrieren, ohne weitere Maßnahmen ergreifen zu müssen.

Sperren Sie Ihren Mac automatisch
Abschließend möchten wir mit Ihnen auch über die automatische Sperrung Ihres Apple-Rechners sprechen. In den Systemeinstellungen haben Sie die Möglichkeit, eine maximale Zeit einzustellen, ohne dass der Computer verwendet wird, damit er automatisch gesperrt wird. In vielen Fällen können Sie versehentlich an einen anderen Ort gehen oder eine andere Aufgabe erledigen und Ihren Computer entsperrt auf Ihrem Schreibtisch liegen lassen.Mit dieser Funktion können Sie verhindern, dass jemand Ihren Computer aufgrund dieses Fehlers verwendet und erneut sowohl Ihre Privatsphäre als auch die Inhalte, die Sie haben, gefährden darin gespeichert. Daher sind hier die Schritte, die Sie befolgen müssen, um diese Funktion nutzen zu können.
- Öffnen Sie die Systemeinstellungen.
- Klicken Sie auf Batterie.
- Klicken Sie erneut auf Batterie.
- Wählen Sie die Leerlaufzeit, die Ihr Mac im Akkubetrieb in den Ruhezustand versetzen soll.
- Klicken Sie auf Netzteil.
- Wählen Sie die Leerlaufzeit aus, die Ihr Mac in den Ruhezustand versetzen soll, wenn er an die Stromversorgung angeschlossen ist.


Entsperren Sie Ihren Mac, damit Sie ihn verwenden können
Wie Sie in diesem Beitrag gesehen haben, gibt es die unterschiedlichsten Möglichkeiten, Ihren Mac sicher, bequem und schnell zu sperren. Diese Optionen sind jedoch nicht so zahlreich, wenn wir über das Entsperren des Apple-Computers sprechen. Dies bedeutet jedoch nicht, dass der Benutzer keine anderen Möglichkeiten hat, dies auf dem Tisch zu tun, und dass wir es Ihnen als Nächstes mitteilen werden.
Verwenden Sie den Entsperrcode
Wir beginnen mit der traditionellsten und bekanntesten Methode, dem Entsperren des Mac mit dem Entsperrcode, Passwort oder wie auch immer Sie es nennen möchten. Bei absoluter Sicherheit ist dies die von der überwiegenden Mehrheit der Benutzer am häufigsten verwendete Methode, wenn es darum geht, ihren Computer zu entsperren. Was wir natürlich empfehlen, ist, dass Sie, wenn Sie möchten, dass diese Art des Entsperrens wirklich sicher ist, darauf achten und sicherstellen, dass der von Ihnen verwendete Code sicher und schwer zu erraten ist. Darüber hinaus empfehlen wir, dass Sie, wenn Sie Zweifel haben, dass jemand Ihren Entsperrcode kennt, ihn automatisch ändern, um sowohl Ihre Privatsphäre als auch die auf Ihrem Mac gespeicherten Inhalte zu schützen.
Wenn Sie Ihren Apple-Computer zum ersten Mal einrichten, müssen Sie normalerweise bereits einen Entsperrcode oder ein Kennwort festlegen. Wenn dies jedoch nicht der Fall ist oder Sie diesen Freischaltcode ändern möchten, müssen Sie nur die Schritte befolgen, die wir unten angeben, und in wenigen Sekunden haben Sie Ihr neues Passwort festgelegt.
- Öffnen Sie die Systemeinstellungen.
- Klicken Sie auf Sicherheit und Datenschutz und gehen Sie zu Allgemein.
- Klicken Sie auf Passwort ändern.
- Folgen Sie den Schritten, um Ihr Passwort zu ändern.

Berührungsidentifikation? Auch auf dem Mac
Die sicherste Touch-Unlock-Methode auf dem Markt hat auch Macs erreicht, zwar derzeit noch nicht alle, aber die meisten. Apple wollte Ihnen die gleiche Option geben, die es iPhone-Benutzern vor Jahren gab, um Ihr Gerät mit Ihrem Fingerabdruck zu entsperren. Bei allen Computern mit dieser Entsperrmethode bietet Ihnen der Mac selbst bei der Erstkonfiguration des Geräts die Möglichkeit, Ihren Fingerabdruck einzugeben. Sie können ihn jedoch konfigurieren oder den eingegebenen ändern und sogar weitere Fingerabdrücke hinzufügen, indem Sie diesen folgen Schritte:
- Öffnen Sie die Systemeinstellungen.
- Tippen Sie auf Touch ID.
- Klicken Sie auf Footprint hinzufügen
- Befolgen Sie die angegebenen Schritte.

Darüber hinaus können Sie auch auswählen, wann Sie diese Technologie verwenden möchten, indem Sie sie für die folgenden Optionen aktivieren können.
- Entsperren Sie den Mac.
- ApplePay.
- iTunes Store, App Store und Apple Books
- Automatisches Ausfüllen des Passworts.
Tragen Sie die Apple Watch
Schließlich kann die Apple Watch Ihr bester Verbündeter werden, wenn es darum geht, Ihren Mac zu entsperren, da Sie sicherstellen können, dass dieser Vorgang automatisch ausgeführt wird, wenn Sie die Apple Watch tragen und Ihren Mac entsperren, ohne dass Sie etwas eingeben müssen Code. Dazu erklären wir Ihnen nachfolgend die Schritte, die Sie durchführen müssen.
- Schalten Sie Wi-Fi und Bluetooth auf Ihrem Mac ein.
- Melden Sie sich auf Ihrem Mac und Ihrer Apple Watch mit derselben Apple-ID und Zwei-Faktor-Authentifizierung bei iCloud an.
- Sie haben einen Entsperrcode auf Ihrer Apple Watch aktiviert.
- Wählen Sie das Apple-Menü und gehen Sie zu den Systemeinstellungen.
- Klicken Sie auf Sicherheit und Datenschutz.
- Wählen Sie „Apple Watch zum Entsperren von Apps und Ihrem Mac verwenden“ oder „Mac von Apple Watch entsperren lassen“ aus.