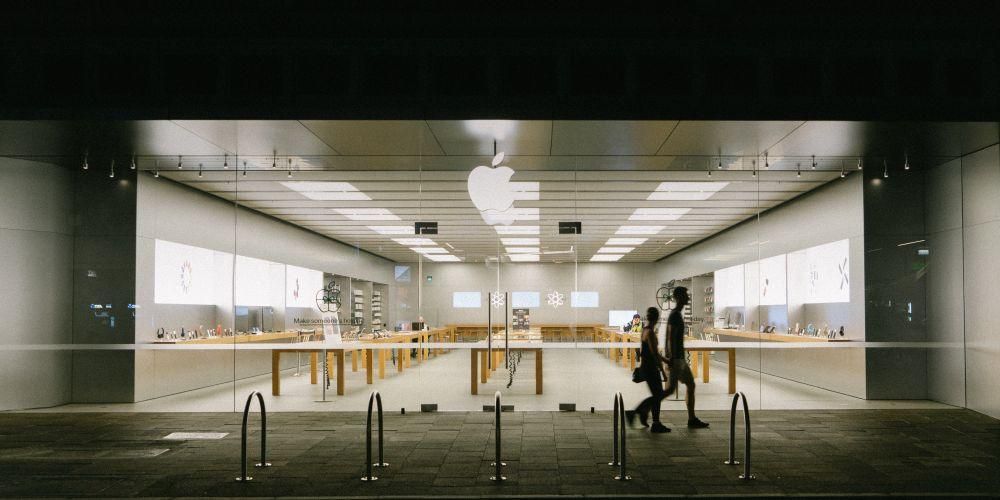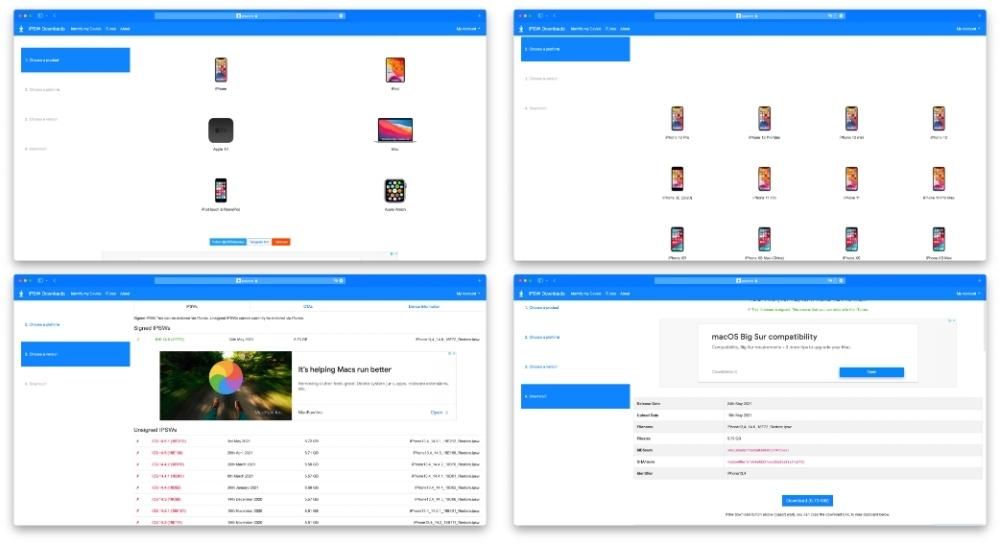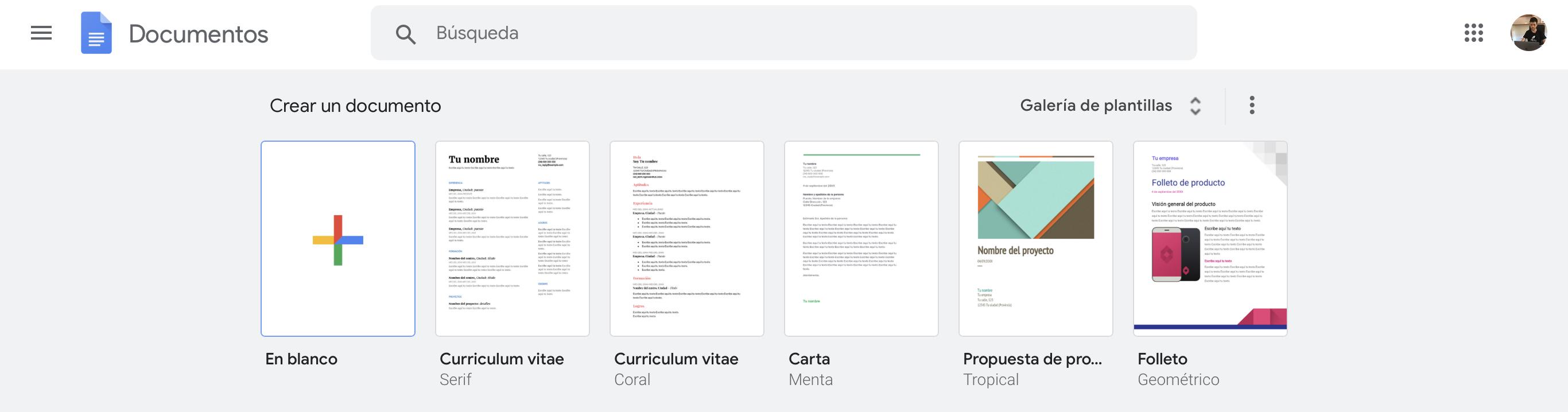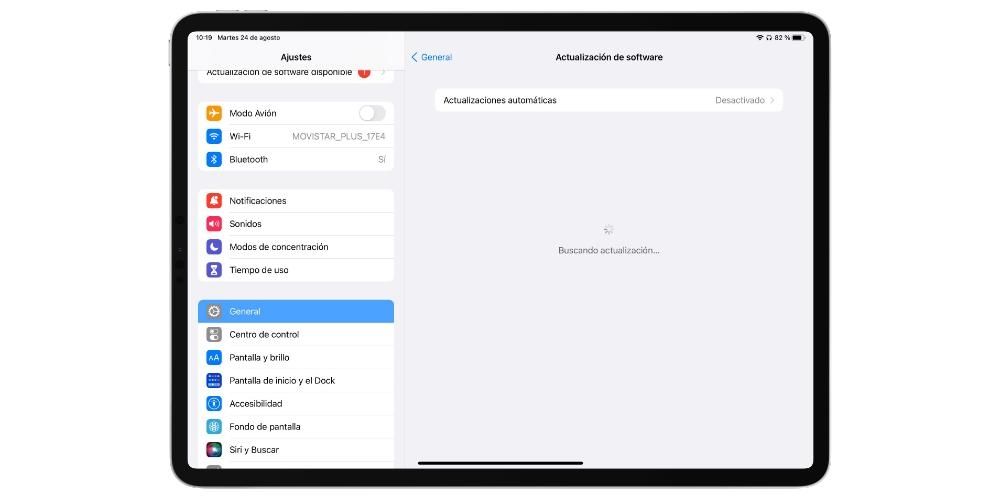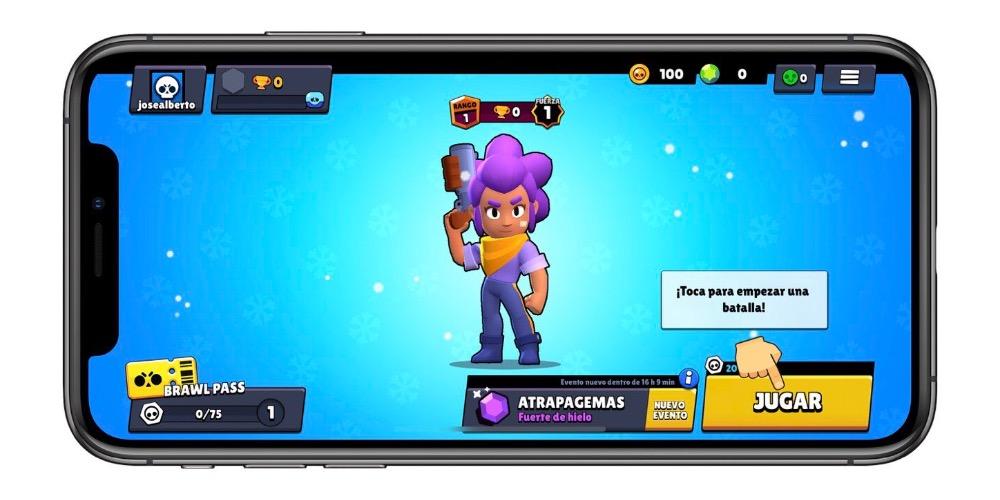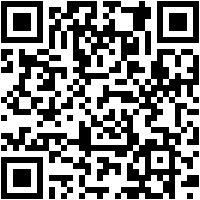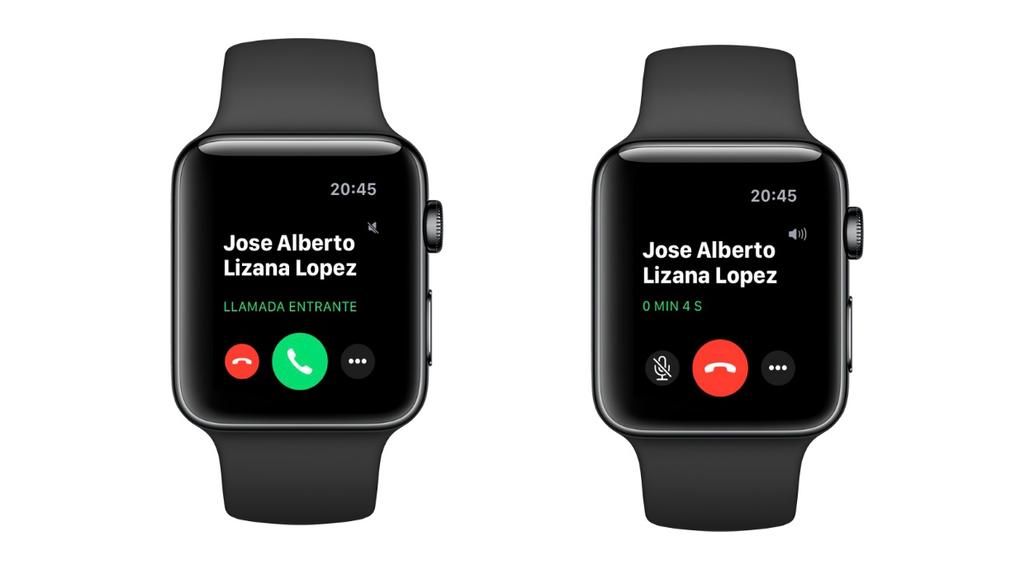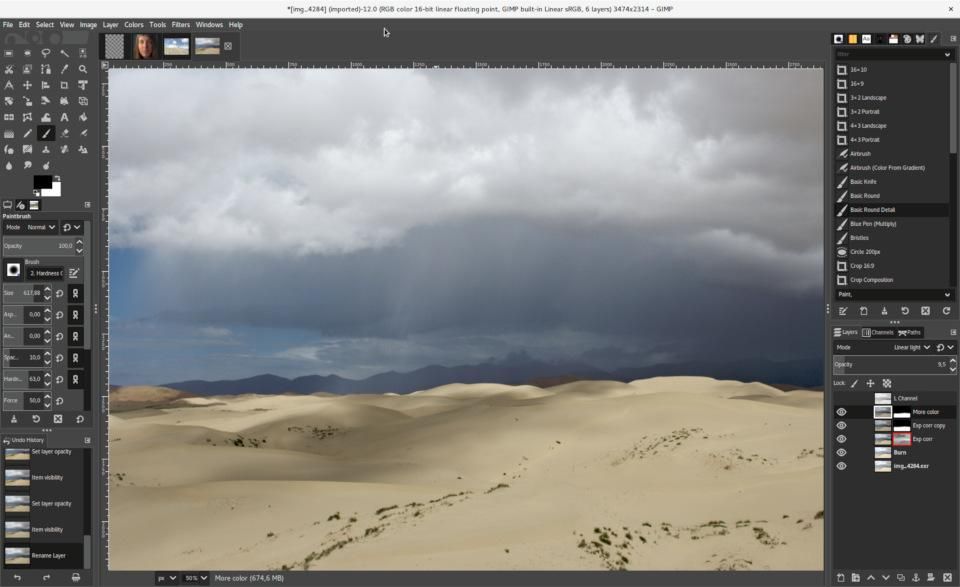Das Aufzeichnen des Bildschirms unseres Computers kann für bestimmte Fälle enorm nützlich sein, z. B. um eine Aktion erklären zu können. Auf einem Computer mit macOS ist dies nativ möglich, ohne dass Programme oder Anwendungen von Drittanbietern installiert werden müssen, obwohl dies natürlich auch über sie möglich ist. In diesem Artikel erklären wir Ihnen, wie Sie den Bildschirm Ihres Mac aufzeichnen können, ohne ein externes Programm herunterladen und installieren zu müssen.
Bildschirmaufzeichnung auf macOS nativ
Wie bereits erwähnt, hat Apple bereits an dieses Dienstprogramm gedacht und bietet die Möglichkeit, eine Videoaufnahme des Bildschirms Ihres Computers zu erstellen, ohne etwas installieren zu müssen. Diese native Aufzeichnung kann auf zwei Arten durchgeführt werden, von denen die erste dem sehr ähnlich ist, was passiert, wenn wir einen Screenshot als Bild aufnehmen möchten.
Notwendige Voraussetzungen
Grundsätzlich können Sie den Bildschirm Ihres Computers unabhängig von Modell und Ausstattung aufzeichnen. Daher spielt es keine Rolle, ob es sich um einen Laptop oder einen Desktop handelt, sowie um Prozessor, RAM oder Speicherkapazität. Obwohl Sie aus offensichtlichen Gründen genügend Speicherplatz haben müssen, um die Aufnahme später zu speichern. Natürlich müssen Sie eine Version haben, die ist macOS 10.14 Mojave oder höher . Wir erinnern Sie daran, dass die folgenden Computer mit dieser Version der Apple-Software kompatibel sind:
- drücken Sie die Tasten CMD + UMSCHALT + 5 auf einmal.
- Klicke auf Gravieren und die Aufnahme beginnt.
- Klicken Sie dazu auf das Stop-Symbol in der Menüleiste höre auf, aufzunehmen.

- Gehen Sie zur Menüleiste oben und zeigen Sie an Archiv.
- Klicken Sie jetzt auf neue Bildschirmaufnahme und Sie sehen ein geöffnetes Aufnahmefenster.

- Wenn Sie auf den Pfeil neben der Aufnahmeschaltfläche klicken, können Sie bestimmte Aufnahmeeinstellungen ändern, z. B. auswählen, ob das Audio und seine Quelle ebenso aufgenommen werden sollen Bereich des Bildschirms, den Sie erfassen möchten.

- Klick auf das Aufnahmetaste Aufnahme zu starten.
Es sei darauf hingewiesen, dass Sie ansonsten müssen genügend Platz haben auf der Speicherplatte. Wie wir bereits gesagt haben, ist es nicht notwendig, einen sehr großen Speicher zu haben, weil Ihnen der Prozess selbst letztendlich gleichgültig ist, aber Sie sollten nicht vergessen, dass Sie am Ende eine neue Datei erstellen, die Speicherplatz beansprucht. Wenn es sich um eine lange Aufnahme handelt und Sie wenig Speicherplatz haben, wird beim Speichern wahrscheinlich eine Fehlermeldung angezeigt.
Schritte zum folgen
So wie wir Screenshots auf dem Mac durch ein paar einfache Befehle ganz einfach machen können, ist es auch möglich, auf ähnliche Weise auf Bildschirmaufzeichnungen zuzugreifen. Sie müssen nur diese drei Schritte befolgen:
Über QuickTime, Apple-Programm
Wahrscheinlich kennen Sie QuickTime bereits oder es kommt Ihnen zumindest bekannt vor. Dies ist ein von Apple entwickeltes Programm, das seit 2009 auf Mac-Computern verfügbar ist. Obwohl seine Hauptfunktion darin besteht, als Videoplayer in verschiedenen Formaten zu dienen, unterstützt es in Wahrheit andere interessante Funktionen wie das Aufzeichnen des Computerbildschirms.
Was Sie benötigen, um diese Funktion zu verwenden
Wenn Ihr Computer macOS Mojave nicht unterstützt oder Sie nicht auf diese Version aktualisieren möchten, benötigen Sie dieses Programm, um Ihren Bildschirm nativ aufzuzeichnen. Benötigt keine Installation da es sich bereits um ein Programm handelt, das standardmäßig auf Macs installiert ist, obwohl nicht alle Versionen diese Funktion ausführen können, da es nur in verfügbar ist macOS 10.13 High Sierra und höher . Daher ist die kompatible Ausrüstung die folgende:
Der 2017er iMac Pro, das einzige Modell in dieser Reihe, kann kein macOS High Sierra haben, da es zu einem Zeitpunkt veröffentlicht wurde, an dem es bereits neuere Versionen gab. In jedem Fall ist es mit der Bildschirmaufzeichnung mit QuickTime kompatibel.
Anleitung zum Erstellen von Bildschirmvideos in QuickTime
Wie wir in den vorherigen Punkten gesagt haben, müssen Sie dieses Programm nicht herunterladen, da es bereits nativ installiert ist. Natürlich müssen Sie es lokalisiert haben, um es verwenden zu können. Wenn Sie es nicht finden können, können Sie die Suchmaschine verwenden (cmd + Leerzeichen) und QuickTime eingeben, damit es angezeigt wird. Sobald Sie es geöffnet haben, müssen Sie die folgenden Schritte ausführen:
Für Aufnahme beenden Sie müssen lediglich die Schaltfläche in der oberen Symbolleiste in Form eines Quadrats drücken oder CMD + Strg drücken. + Esc. Sobald Sie fertig sind, erscheint die Datei auf dem Bildschirm, damit Sie die Änderungen vornehmen können, die Sie für angemessen halten, und sie dann im gewünschten Ordner speichern können. Die Aufnahme wird auf dem Desktop gespeichert, obwohl Sie in den Einstellungen ändern können, wo sie standardmäßig hinzugefügt werden soll.
Verfügbare Optionen
Sie fragen sich vielleicht, ob es zusätzliche Einstellungen für die Aufnahme gibt oder was Sie danach damit machen können. Und falls Sie es während des Vorgangs noch nicht gesehen haben, werden wir Ihnen in den nächsten Abschnitten mitteilen, was Ihnen zur Verfügung steht.
Einstellungen für die Aufnahme
Vor allem, unabhängig von der Methode, die Sie verwenden Um die Aufnahme durchzuführen, stehen Ihnen diese Optionen zur Verfügung, die entscheidend sein können, damit die resultierende Datei Ihren Wünschen entspricht. Alle von ihnen erscheinen genau in den Optionen, bevor Sie mit der Aufnahme fortfahren.
Abgesehen von diesen finden wir auch die Möglichkeit von Bildschirmausschnitt wählen Sie aufnehmen möchten, indem Sie den gesamten Bildschirm, ein fragliches Fenster oder einen Teil davon auswählen können.
Was als nächstes mit der Datei zu tun ist
Beide Formen der Bildschirmaufzeichnung bieten identische Ergebnisse, nur die Art und Weise der Durchführung ändert sich. Die endgültige Datei ist a .MOV-Datei , ein Videoformat von Apple, das mit QuickTime verbunden ist, obwohl es viele andere Programme gibt, die es abspielen können. Sobald Sie das Video fertig haben, können Sie zahlreiche Aktionen ausführen, die wir weiter unten besprechen werden.
Native Videobearbeitung
Mit Anwendungen wie Final Cut Pro oder einem anderen Videoeditor können Sie authentische Kunstwerke erstellen. In diesem Fall empfehlen wir natürlich Final Cut, da es vollständig von Apple stammt und daher mit diesen Dateien ordnungsgemäß funktioniert. Sie können Effekte hinzufügen, schneiden oder andere Anpassungen vornehmen, um zu erreichen, dass das Endergebnis Ihren Wünschen entspricht.
Aber für den Fall, dass Sie bei der Bearbeitung keine große Präzision benötigen oder sich nicht zu sehr komplizieren möchten, können Sie es viel einfacher machen. In macOS gibt es nativ einen Video-Viewer, mit dem Sie immer verschiedene grundlegende Bearbeitungswerkzeuge haben. Unter diesen sticht die Möglichkeit hervor, ein Video zu drehen oder Effekte hinzuzufügen, die zunächst sehr einfach sind, aber für die meisten Benutzer ausreichend sind.
Laden Sie Dateien in iCloud hoch
Es ist wichtig, dass Sie alle Dateien, die Sie aus diesen Aufzeichnungen erstellt haben, immer an einem sicheren Ort haben. Auf einem Mac können Sie iCloud Drive oder ein anderes Laufwerk wie das von Google verwenden. Das Gute daran ist, dass Sie von anderen Computern darauf zugreifen können, die nicht unbedingt der Mac sind, mit dem Sie es aufgenommen haben. Sie können diese Option auch in den zuvor besprochenen Speichereinstellungen auswählen.
Denken Sie jedoch daran, dass Sie diesen Speichervorgang dank der Automatisierung von iCloud immer vergessen können. Wenn Sie Ihre Speichereinstellungen vornehmen, können Sie jederzeit die bevorzugten Ordner Ihrer Wahl synchronisieren lassen. Wenn Sie einen einzigen Ort zum Speichern all Ihrer Daten eingerichtet haben, werden diese auf diese Weise immer synchronisiert, um von jedem Gerät aus auf Bildschirmaufzeichnungen zugreifen zu können.
Teilen Sie es mit anderen Menschen
Dies ist zweifellos eine der großartigen Optionen, die es gibt, wenn Sie die Datei ausnutzen, die Sie gerade von Ihrem Bildschirm heruntergeladen haben. In diesem Fall besteht die Möglichkeit, es in sozialen Netzwerken hochzuladen, damit es von Ihren Followern gesehen werden kann. Natürlich sollten Sie dabei immer berücksichtigen, ob die von Ihnen gewählte Plattform das Video sowohl für sein Format als auch für sein Gewicht unterstützt. Denken Sie daran, dass die Auflösung ziemlich groß ist, und das macht das Gewicht immer zu einem wirklich kritischen Punkt.
Dies ist nützlich, um ein Konzept mit einer grafischen Unterstützung, die Sie auf Ihrem Computerbildschirm haben, erklären zu können. Dies liegt daran, dass Sie, wie wir in diesem Artikel erwähnt haben, eine Audiospur mit Ihrer eigenen Stimme hinzufügen können. Über soziale Netzwerke hinaus wird es aber auch möglich sein, andere Plattformen wie E-Mail, WhatsApp oder Telegram zu nutzen. Sie können die Datei auch auf verschiedene Plattformen hochladen, um ein akademisches Umfeld zu haben, beispielsweise in einer High School oder in einer anderen Institution.