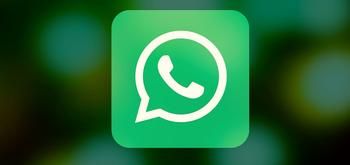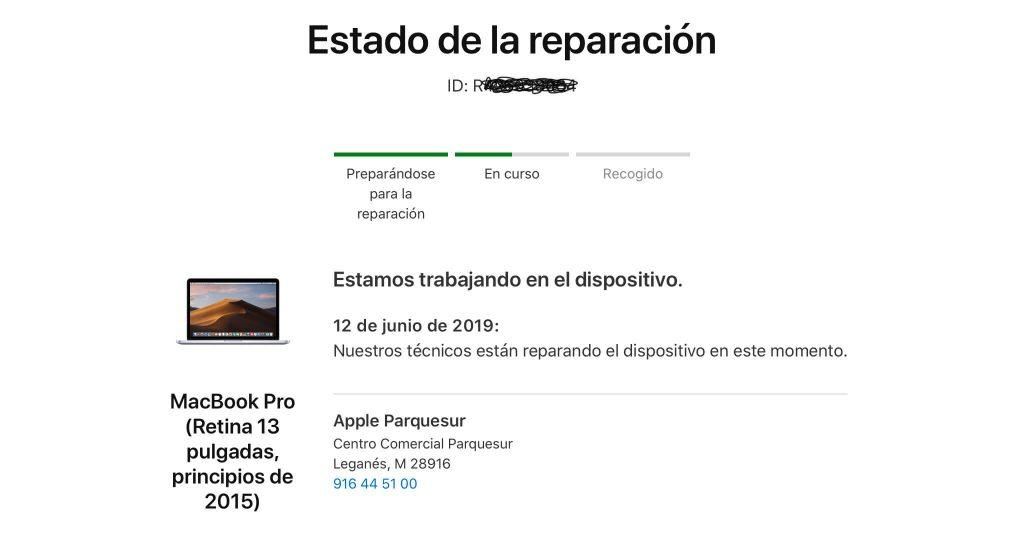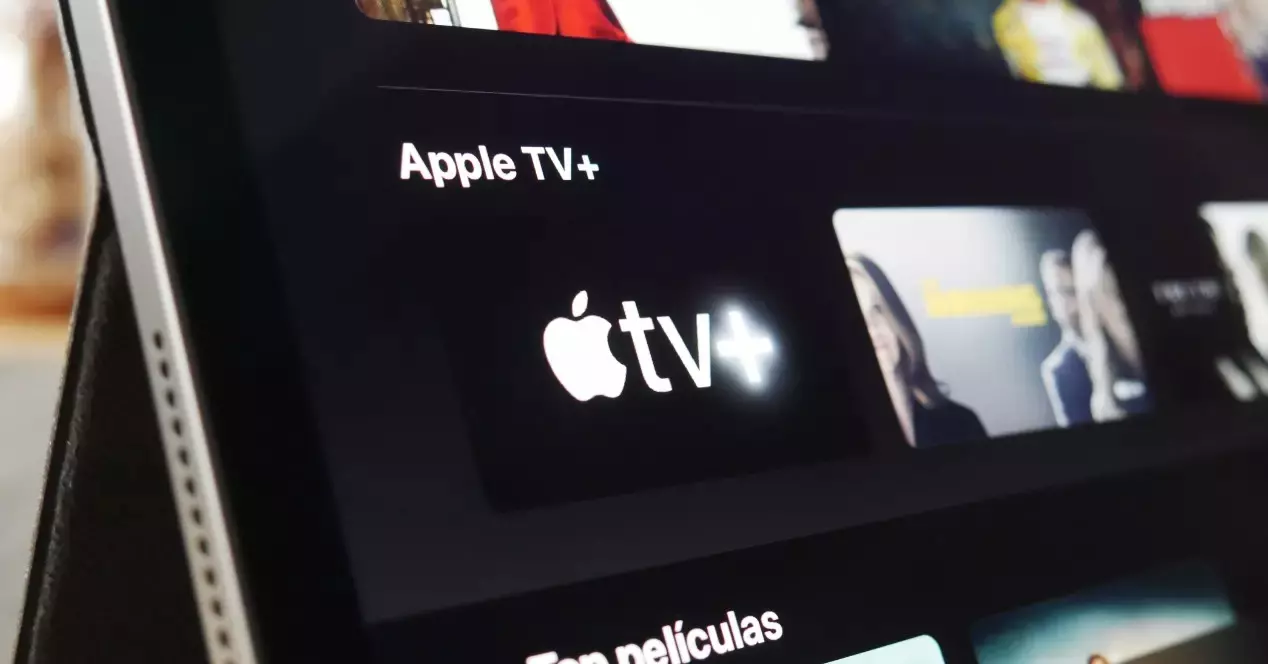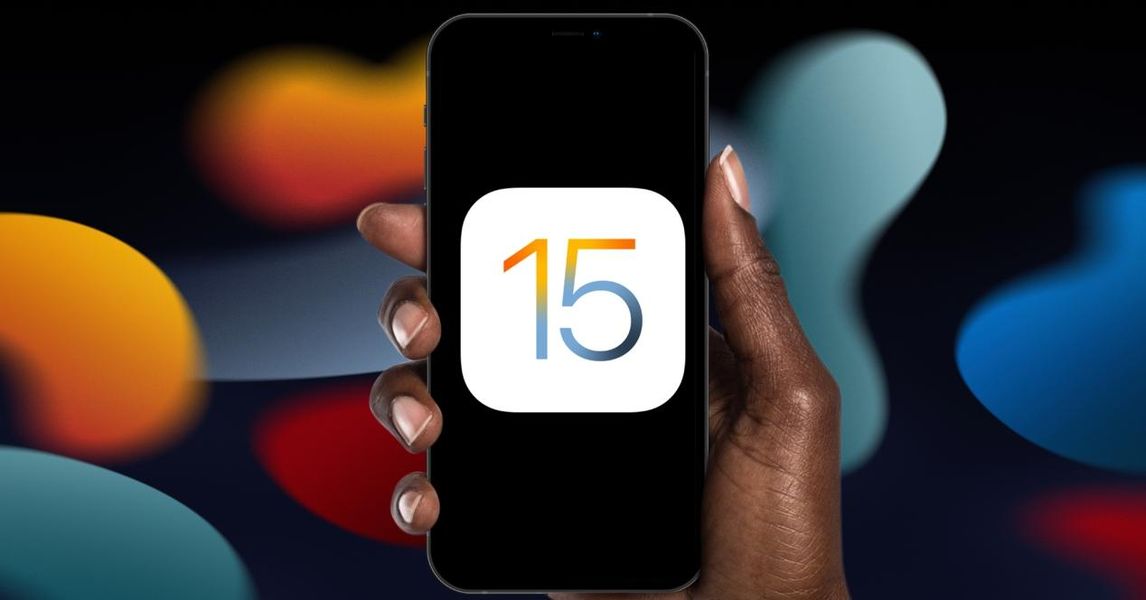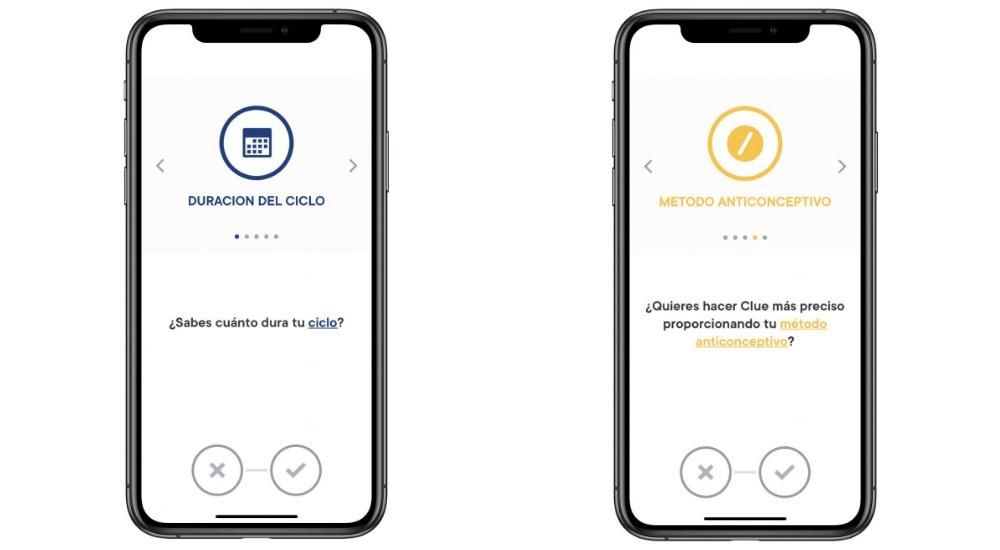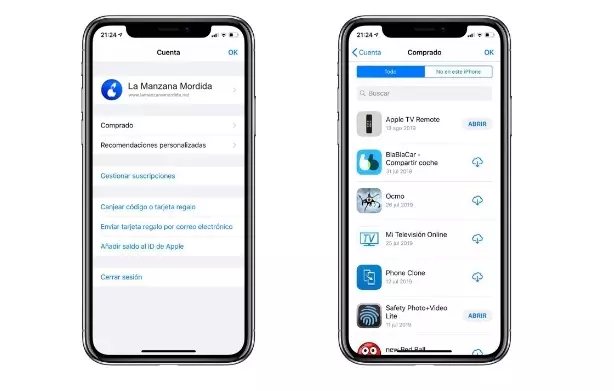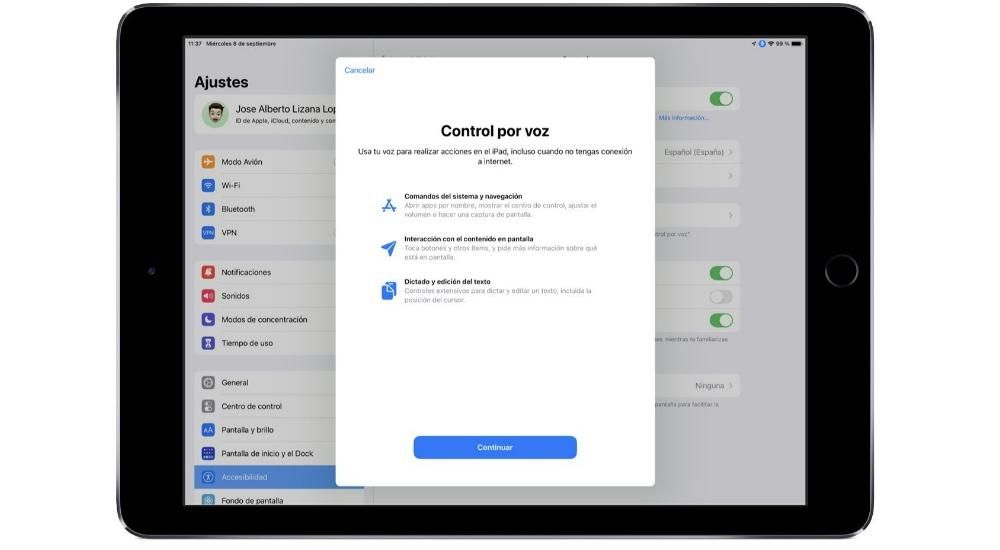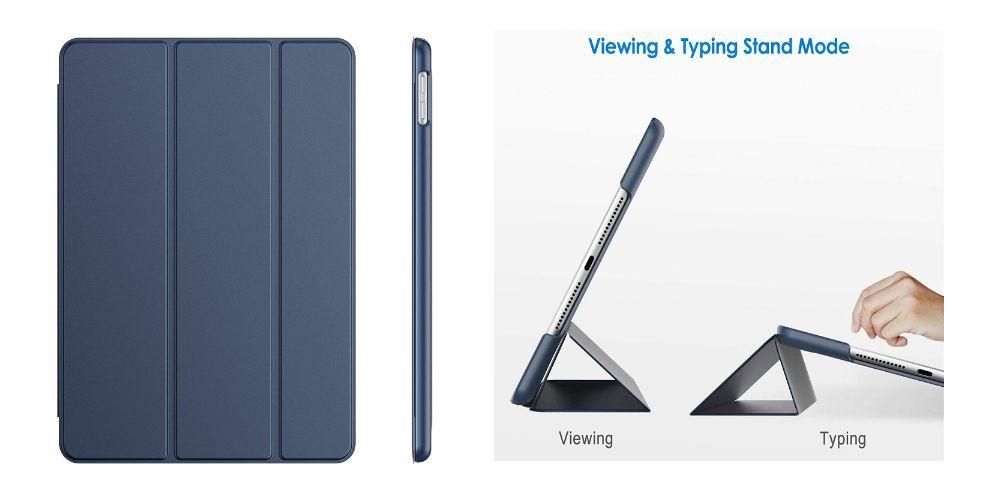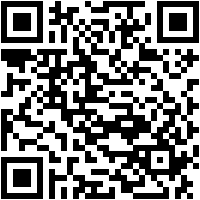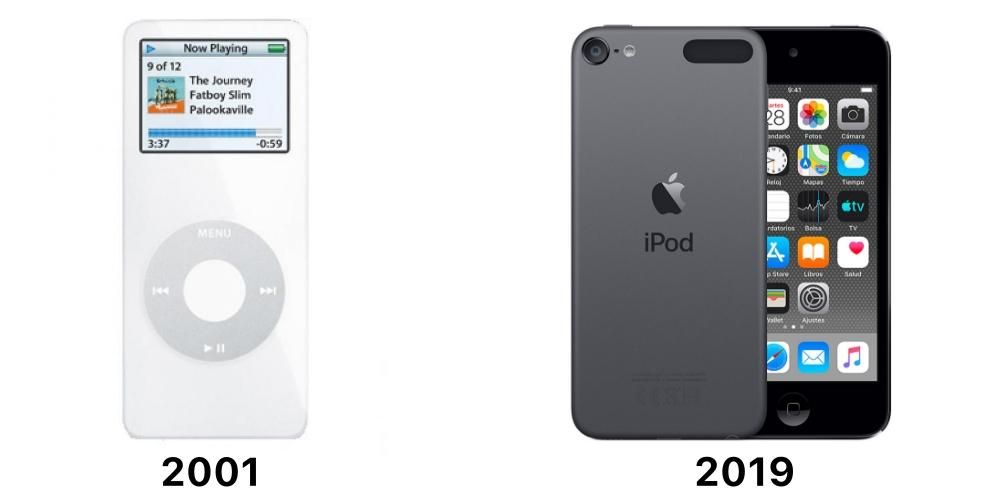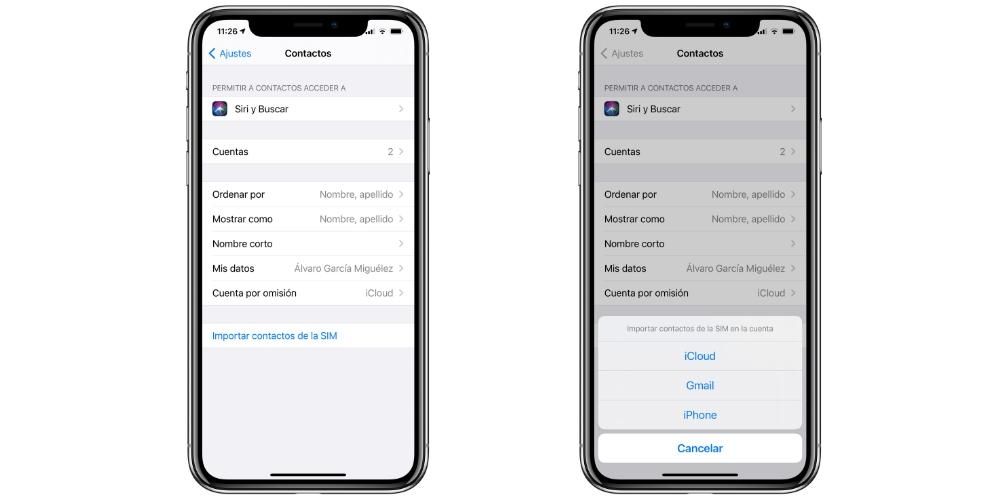Die Verwendung eines Mac-Computers mit einem externen Monitor oder sogar mehreren Monitoren ist für viele unerlässlich. Ob zur Steigerung der Produktivität durch mehrere Bildschirme oder einfach um eine bessere Sicht in größerer Größe und/oder besserer Qualität zu erhalten. Aus diesem Grund ist das Auftreten von Problemen und Fehlern beim Verbinden des Mac mit dem externen Bildschirm ein echtes Ärgernis, aber wir werden erklären, wie man sie löst.
Die häufigsten Fehler bei Monitoren
Das erste, was zu beachten ist, ist, dass die Lösungen, die wir vorschlagen werden, dazu dienen jede Reihe von Mac Ob iMac, Mac mini, Mac Pro oder eines der vorhandenen MacBooks. Und es ist so, dass alle an externe Monitore angeschlossen werden können und daher auch Fehler haben können, wobei für alle identische Lösungen gefunden werden.

Nachdem wir dies gesagt haben und uns bereits in die häufigsten Probleme versetzen, finden wir diese folgenden, die auch mit allem gelöst werden, was wir später aufdecken werden.
- Öffnen Sie das Apple-Menü (oben links in der Menüleiste).
- Gehen Sie zu Über diesen Mac.
- Gehen Sie zur Registerkarte „Allgemein“ und notieren Sie sich das Mac-Modell, das Sie haben.
- Wechseln Sie jetzt, ohne dieses Fenster zu verlassen, zur Registerkarte „Support“.
- Klicken Sie auf „Details“.
- Wenn die Apple-Website geöffnet wird, klicken Sie auf „Technische Daten“ (unter „Ressourcen“).
- Suchen Sie Ihr Mac-Modell und klicken Sie darauf.
- Im Abschnitt 'Videounterstützung' (oder 'Grafik') geben Sie die Kompatibilität des Computers mit Monitoren an.
Vorherige Überprüfungen, die Sie durchführen müssen
Bevor Sie mit der Untersuchung größerer Probleme beginnen, sollten Sie einige grundlegende Tipps kennen, die bei der überwiegenden Mehrheit der Mac-Ausfälle berücksichtigt werden sollten, einschließlich Problemen beim Anschluss an externe Monitore.
Die Kompatibilität Ihres Mac mit anderen Displays
Obwohl alle Macs seit mehreren Jahren Monitore unterstützen, ist nicht immer klar, wie viele Displays unterstützt werden können und wie sie angeschlossen werden. Aus diesem Grund ist es wichtig, die Spezifikationen des Mac zu kennen und zu wissen, wie diese Verbindung konfiguriert wird.
Wie man weiß, mit wie vielen es kompatibel ist
Wenn Sie Zweifel an der Kompatibilität Ihres Geräts mit diesen externen Elementen haben, haben Sie eine sehr einfache Möglichkeit, dies zu überprüfen. Sie müssen nur diesen Schritten folgen:

Logischerweise müssen Sie die Einschränkungen des Geräts berücksichtigen. Wenn es beispielsweise maximal einen 4K-Monitor unterstützt und Sie zwei anschließen, haben Sie das Problem bereits erkannt und können es daher bei der Verwendung anderer Bildschirme berücksichtigen.
Zeigen Sie das Konfigurationsfenster an
Wenn Ihr Mac mit den angeschlossenen Displays kompatibel ist, haben Sie sie möglicherweise nicht richtig eingerichtet. In den Systemeinstellungen gibt es einen Abschnitt namens Bildschirme, in dem genau alle damit verbundenen Einstellungen überprüft werden können.
In diesem Panel, das dem im vorherigen Bild ähnelt, können Sie verschiedene Aspekte konfigurieren wie die Auflösung des Bildes, das auf dem Bildschirm des Mac selbst und des Monitors ausgegeben wird, das Farbprofil, auf welcher Seite Sie den externen Bildschirm haben möchten, wenn Sie möchten, dass der Inhalt von beiden dupliziert wird ... In Kurz gesagt, es ermöglicht Ihnen, alles in Bezug auf die Verbindung zu verwalten, solange sie gut hergestellt wurde.

Mögliche Schäden an Monitor, Kabeln und Adaptern
Schließt man die Inkompatibilität aus, steigt die Wahrscheinlichkeit, dass es die Hardware ist, die ausfällt, immer höher. Bevor Sie sich an den technischen Support wenden oder nach neuen Monitoren suchen, denken Sie natürlich daran, dass sie auch eine einfache Lösung haben könnten, die in Ihrer Reichweite und kostenlos ist.
Kabel- und Adapterüberprüfung
Das Schlüsselelement, das den Mac mit dem Monitor verbindet, ist das Kabel, und daher kann ein minimales Problem damit dazu führen, dass Sie nichts auf dem Bildschirm sehen können oder es abgehackt sehen. Das erste, was Sie tun sollten, ist a Augencheck um zu überprüfen, ob das Kabel in gutem Zustand ist, keine Brüche aufweist und nicht zu stark gespannt ist, da dies die Ursache der Probleme sein könnte.
Bitte beachten Sie, dass einige Brüche dieses Artikels sind unmerklich bloßes Auge. Sie können beispielsweise versuchen, das Kabel an einigen Stellen zu biegen, und wenn Sie feststellen, dass dadurch die Verbindung zum Monitor wiederhergestellt wird, liegt dies daran, dass ein Kabel intern geschnitten ist und keine gute Verbindung hat.

In Bezug auf den Adapter sollten Sie wissen, dass es immer ratsam ist, die nativen Ports des Mac zu verwenden, obwohl dies offensichtlich nicht immer möglich ist, da entweder keine ausreichenden Ports vorhanden sind oder diese bereits für anderes Zubehör verwendet werden . deshalb, die Hub oder Adapter das Sie verwenden, muss von guter Qualität und vollständig kompatibel mit dem Monitor und dem Mac selbst sein (diese Informationen finden Sie im eigenen Benutzerhandbuch).
Natürlich sollten Sie auch überprüfen, ob dieser Vermittler zwischen Kabel und Mac in gutem Zustand ist. Genauso ist es auch ratsam, es zu trennen und wieder anzuschließen, wie wir am Anfang dieses Beitrags angegeben haben. Und es ist so, dass die gute Verbindung dieses Elements mit dem Computer und mit dem Monitor von entscheidender Bedeutung ist, denn wenn es nicht richtig in den Anschluss eingesetzt wird, kann es zu Problemen wie denen kommen, die Sie erleben.
Wenn Sie nicht einfach herausfinden, ob diese kaputt sind , ist es ratsam, ein anderes Kabel und/oder einen anderen Adapter auszuprobieren. Auf diese Weise können Sie feststellen, ob diese Elemente ausgefallen sind oder ob die Probleme möglicherweise auf eine andere Ursache zurückzuführen sind. Wenn Sie keine mehr haben, ist es ratsam, eine andere zu kaufen, die Ihnen die Möglichkeit gibt, sie zurückzugeben, da dies sonst eine nutzlose Ausgabe wäre, falls es sich nicht um das problematische Element handelt.
Überprüfen Sie die Mac-Ports und den Monitor
Sie haben die Kabel und Adapter bereits überprüft, aber diese können vollständig kompatibel und von höchster Qualität sein und Ihnen dennoch kein gutes Nutzungserlebnis bieten. Und woran kann es liegen? Nun, wie der Titel dieses Abschnitts bereits vorweggenommen hat, sind die Anschlüsse des Mac und des externen Bildschirms beschädigt.
Wenn sie mehrere Ports haben an dem Sie das Verbindungskabel anschließen können, ist es ratsam, ein anderes auszuprobieren, um zu überprüfen, ob es das derzeit verwendete Kabel ist, das Probleme verursacht. Sie können auch versuchen, andere Arten von Zubehör anzuschließen, wenn Sie einen Thunderbolt-Anschluss verwenden. Siehe zum Beispiel einen Memory Stick, ein Headset mit einem USB-C-Ende oder ein externes Speicherlaufwerk.

In Bezug auf den Monitor ist es komplizierter, dass er zwei identische Anschlüsse hat, aber Sie können versuchen, ihn an einen anderen Computer oder Tablet anzuschließen, der die Kompatibilität mit ihm unterstützt, und somit ausschließen, dass es sich um ein Problem mit seinem Anschluss handelt.
Ja, außerdem hast du einen anderen monitor , können Sie damit überprüfen, ob alles in Ordnung ist, was auch sehr nützlich ist, um Fehler auszuschließen. Wenn Sie keine haben, können wir Ihnen hier nicht empfehlen, ein anderes zu kaufen, wie wir es bei den Kabeln und Adaptern getan haben, da es sich letztendlich um viel teurere Elemente handelt und Rücksendungen nicht immer akzeptiert werden.
Lösung für andere Probleme, die die Hardware betreffen
An diesem Punkt ist es fast sicher, dass das Problem, das Sie haben, auf a zurückzuführen ist Fehler oder Fabrikationsfehler eines der beiden Geräte. Vielleicht sogar mit beidem, was Pech wäre, wenn auch nicht ganz ausgeschlossen.
Wie dem auch sei, es wäre wichtig, dass Sie sich zuerst an den technischen Support von Apple wenden und einen persönlichen Termin vereinbaren, um Ihren Mac zu übernehmen, damit sie ihn auf der Suche nach der Ursache des Problems untersuchen können. Wenn sie endgültig ausschließen, dass es Fehler hat, sollten Sie sich an den technischen Support des Monitorherstellers wenden, um eine Überprüfung anzufordern.