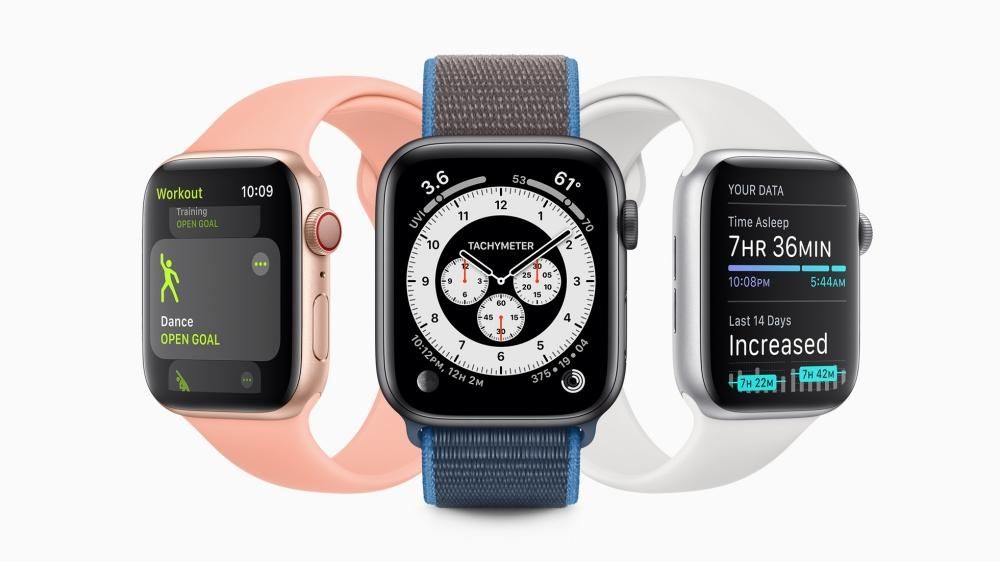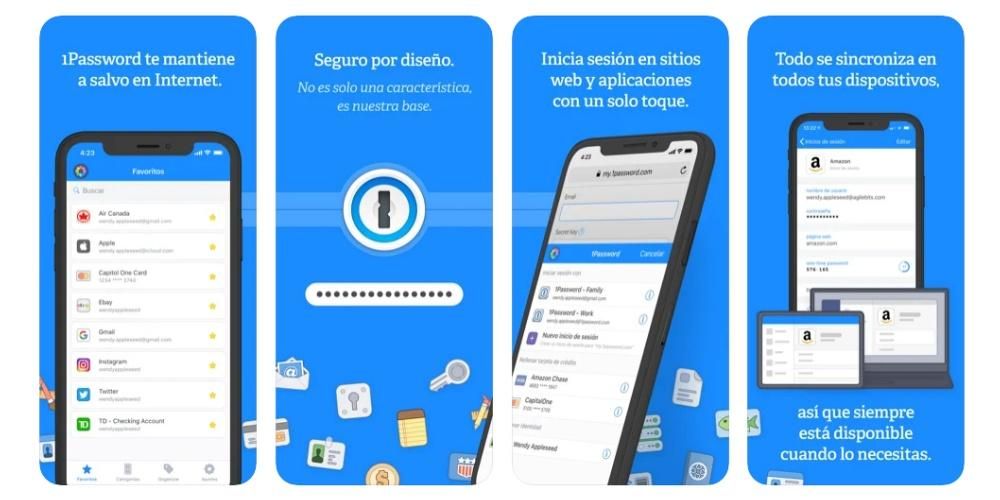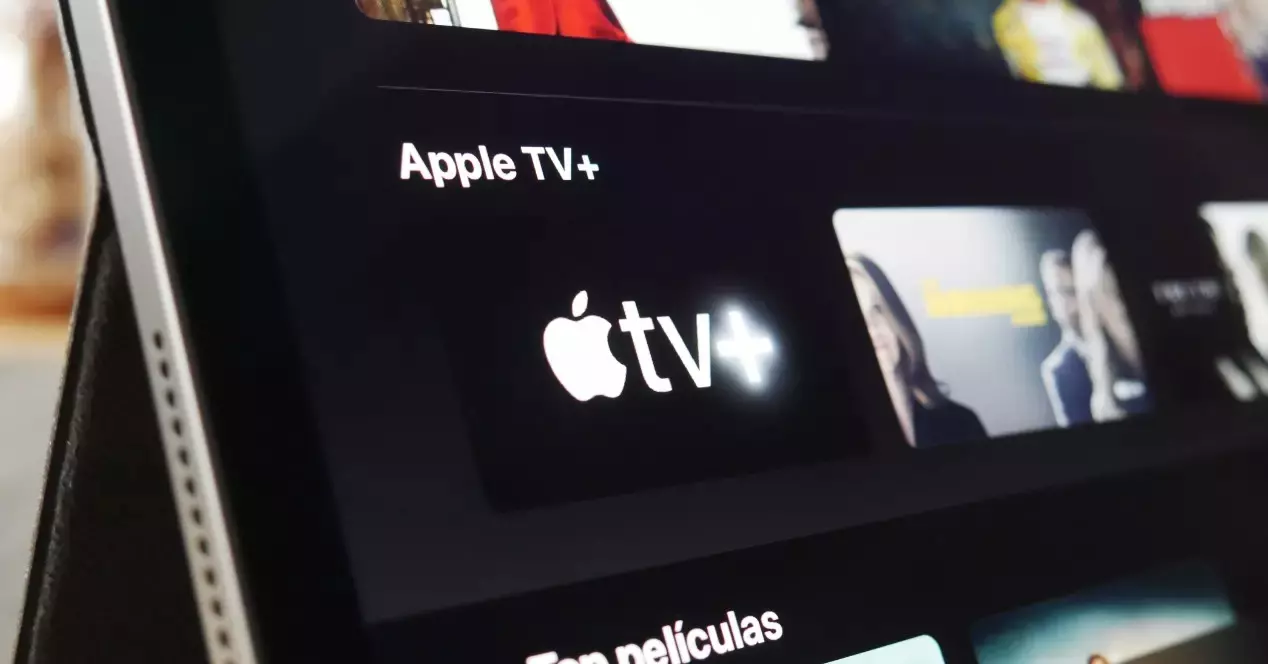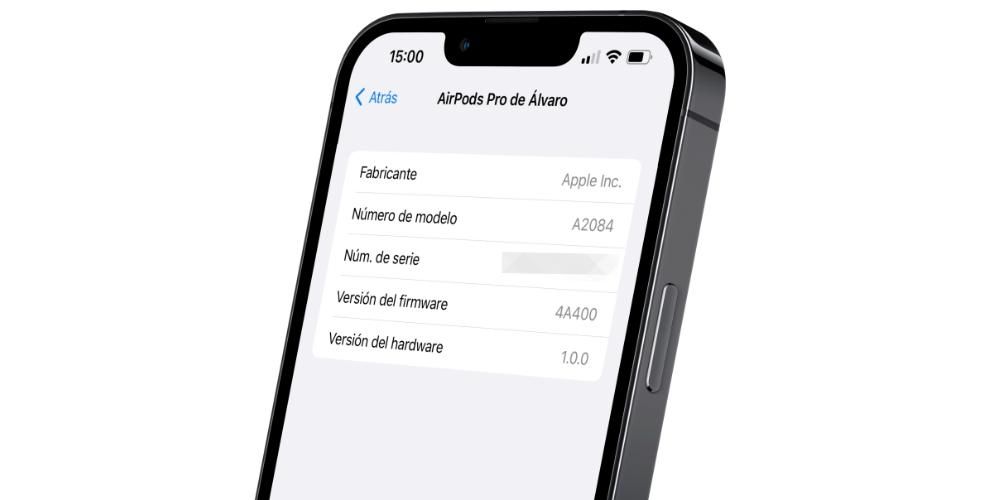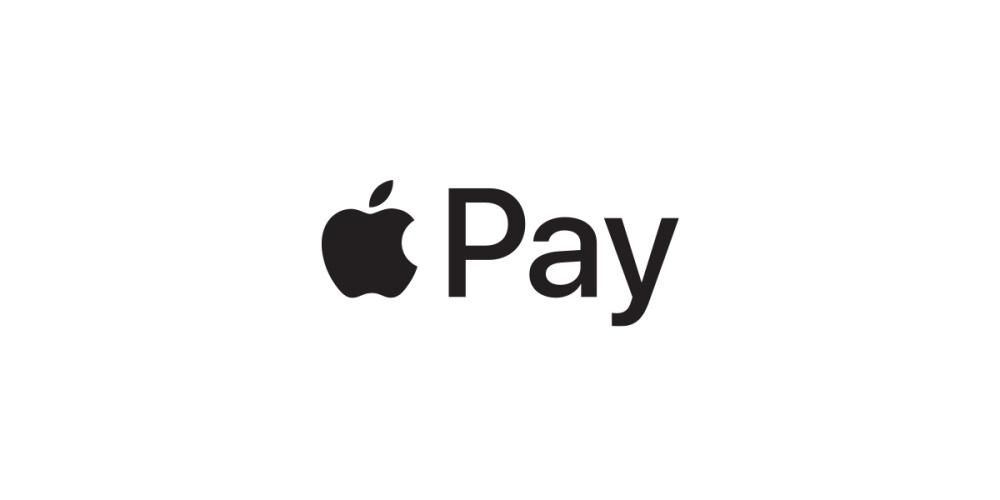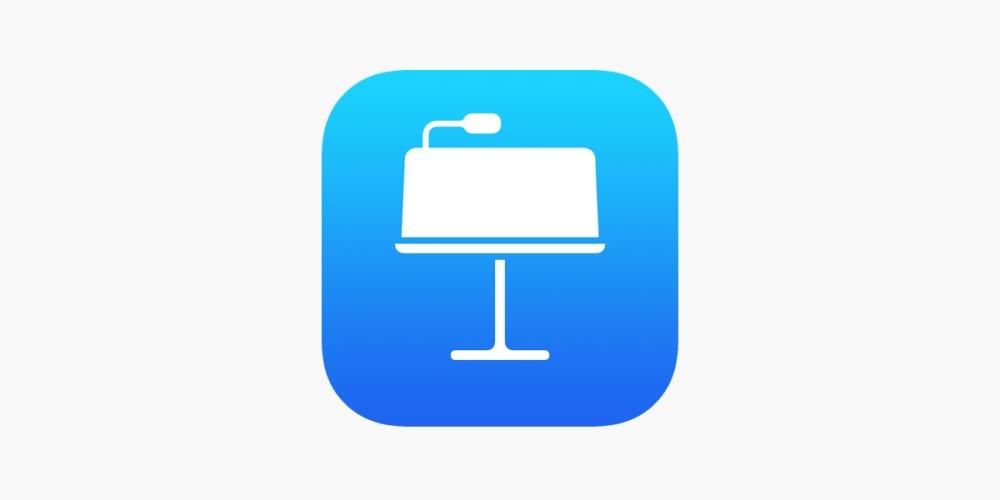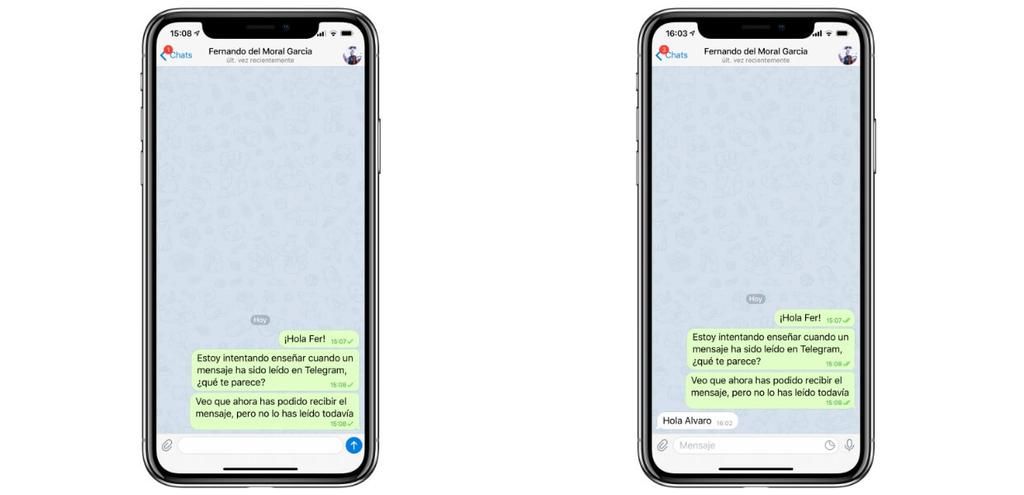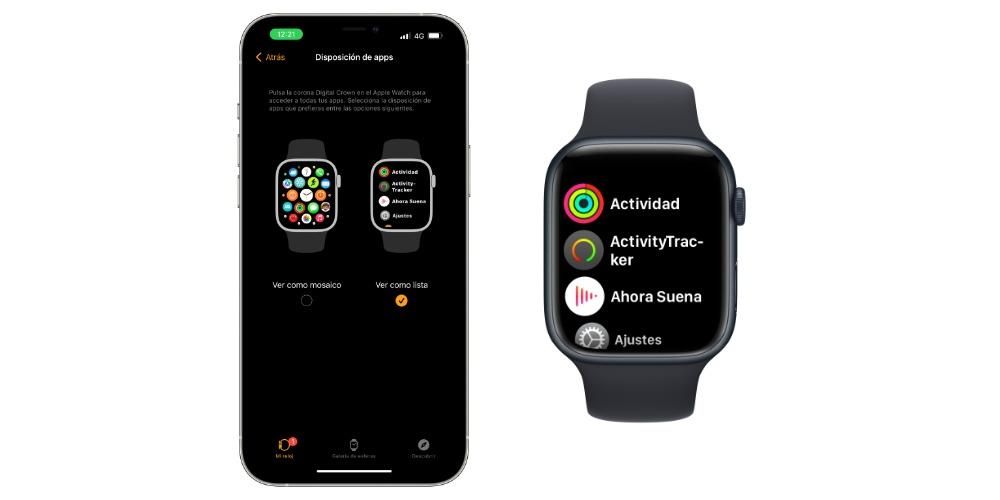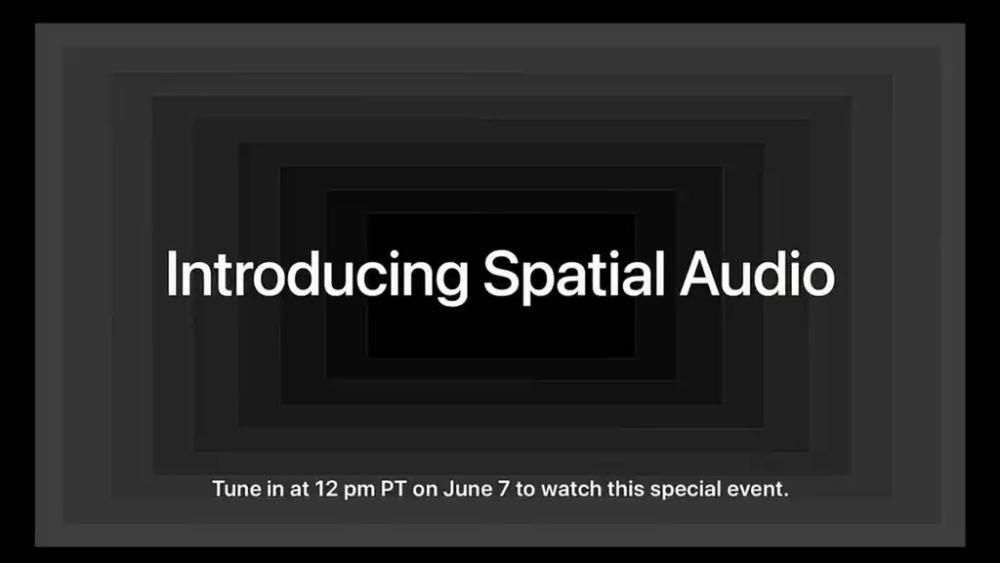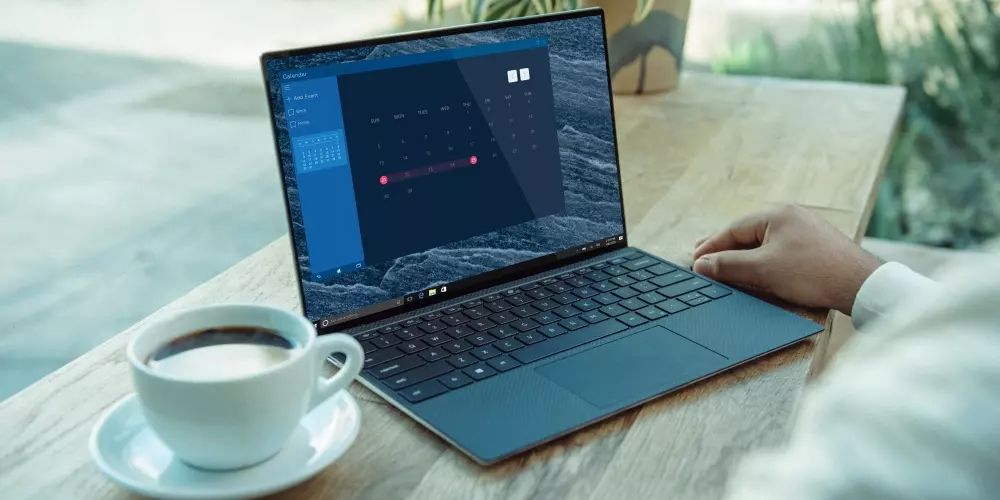Wahrscheinlich haben Sie schon oft gelesen oder gehört, dass Sie es in den DFU-Modus versetzen müssen, um die Lösung eines Fehlers auf Ihrem iPad zu starten. Natürlich wird dies die Probleme nicht vollständig lösen, aber es ist ein erster Schritt, den Sie kennen sollten, da er bei vielen Gelegenheiten unerlässlich ist. Was genau dieser Modus ist und wie Sie den DFU-Modus auf Ihr Tablet bringen, egal ob iPad, iPad mini, iPad Air oder iPad Pro, verraten wir Ihnen in diesem Artikel.
Was Sie über diese Funktion wissen sollten
Wir halten es für praktisch, dass wir, bevor wir erklären, wie dieser DFU-Modus aktiviert wird, zunächst über seine Bedeutung sprechen, die Gelegenheiten, in denen es bequem ist, das iPad so zu platzieren, und welche Schritte befolgt werden sollten, bevor darauf zurückgegriffen wird. In den folgenden Abschnitten erklären wir das alles im Detail.
Was bedeutet DFU und wozu dient es?
DFU steht für Geräte-Firmware-Update , das wäre eine Funktionalität, die Geräte wie das iPad zum Starten haben müssen Wiederherstellungsmodus in dem Sie Ihre Einstellungen durch Beseitigen von Fehlern zurücksetzen können. Es wird normalerweise empfohlen, es durchzuführen wenn das iPad abstürzt wie die unten besprochenen:
- iPad lässt sich nicht ausschalten.
- Das iPad lässt sich nicht einschalten.
- Eine Anwendung wird nicht geschlossen.
- Das Gerät ist vollständig gesperrt.
- Das Betriebssystem muss wiederhergestellt werden.
- Das iPad kann nicht mit iTunes/Finder verbunden werden.
- Sie möchten eine frühere Version der Software (iOS / iPadOS) installieren.

Sobald der DFU-Modus auf dem iPad gestartet wird, wird er vorübergehend inaktiv und erfordert eine Verbindung mit einem Computer über ein Kabel. Es spielt keine Rolle, ob es mit einem Mac- oder Windows-Computer verbunden ist, da es in beiden Systemen Tools zum Wiederherstellen von iPad-Daten gibt (Finder auf Macs mit macOS Catalina oder höher und iTunes auf Macs mit macOS Mojave und früher sowie Windows-PCs). Sobald das iPad mit dem Computer verbunden ist, können Sie in diesem Modus sein Betriebssystem formatieren und dann ein Backup laden, das sich in iCloud oder auf diesem Computer befand, und es ist auch möglich, es so zu konfigurieren, als wäre es neu.
Es ist nicht immer notwendig, darauf zurückzugreifen
Obwohl der DFU-Modus in den meisten Fällen der effektivste Weg ist, Fehler zu beseitigen, ist er nicht immer der beste Weg, sie zu beheben. Das Ende von all dem ist, wie wir bereits erklärt haben, nichts anderes, als alle Daten auf dem iPad zu löschen und sein Betriebssystem wiederherzustellen. Und ja, es ist eine gute Lösung für Softwarefehler, aber vielleicht ist es in Ihrem Fall nicht notwendig, so weit zu gehen, wenn das Problem wirklich auf andere Weise gelöst werden kann. Wenn Sie können, weil das iPad es zulässt, versuchen Sie es Update auf die neueste Version von iOS / iPadOS verfügbar unter Einstellungen > Allgemein > Softwareaktualisierung, sodass Sie überprüfen können, ob die neueste Version die Fehler behebt.
Wenn kein Update aussteht, sollten Sie es vielleicht versuchen Schalten Sie das iPad aus und wieder ein . Dies ist eine der einfachsten und dümmsten Aufgaben, und doch löst sie mehr Probleme, als Sie wahrscheinlich denken. Diese Empfehlung hat ihren Ursprung in der Existenz von Hintergrundprozessen, die auf iPads laufen und die manchmal zu Fehlern aller Art führen können.
Befolgen Sie die Schritte, um das iPad in DFU einzufügen
Wie wir bereits gesagt haben, benötigen Sie eine Computer und ein Kabel dass Sie das iPad daran anschließen können. Dazu könnte das Tablet-eigene Ladekabel verwendet werden. Falls Sie einen Windows-Computer verwenden, müssen Sie iTunes herunterladen und installieren, was Sie kostenlos über die Apple-Website tun können. Denken Sie daran, dass dieses Programm standardmäßig auf Macs mit macOS Mojave und früher installiert wird, während Sie es bei macOS Catalina, Big Sur oder Monterey direkt vom Finder aus tun können.
Die Schritte für diesen Prozess sind wie folgt:
- Verbinden Sie das iPad mit dem Computer. Es ist wichtig, dass Sie es zu keinem Zeitpunkt trennen, bis der gesamte Vorgang abgeschlossen ist.
- Erzwingen Sie einen Neustart des iPad*.
- Öffnen Sie iTunes/Finder.
- Klicken Sie auf das iPad-Symbol, um auf die Verwaltung zuzugreifen.
- Geben Sie bei Bedarf das Passwort ein oder tippen Sie auf Vertrauen, wenn Sie das iPad zum ersten Mal mit Ihrem Computer verbinden.
- Wählen Sie im Geräteverwaltungsteil aus, ob Sie das iPad wiederherstellen oder aktualisieren möchten.
- Befolgen Sie die auf dem Bildschirm angezeigten Schritte, um den ausgewählten Vorgang abzuschließen.
*Für Neustart erzwingen eines iPads müssen Sie die folgenden Schritte ausführen:
- In dem iPad mit Home-Taste Drücken Sie gleichzeitig die Home-Taste und die Ein/Aus-Taste, bis das Bild eines an einen Computer angeschlossenen Kabels auf dem Bildschirm erscheint.
- In dem iPad ohne Home-Button Drücken Sie kurz die Lauter-Taste, drücken Sie kurz die Leiser-Taste und halten Sie die Ein/Aus-Taste gedrückt, bis das Bild eines an einen Computer angeschlossenen Kabels auf dem Bildschirm angezeigt wird.

Wie wir eingangs gesagt haben, ist dies kein Prozess, der regelmäßig oder ohne ersichtlichen Grund durchgeführt werden sollte. Wenn sich das iPad bereits im DFU-Modus befindet, können mehrere Optionen ausgewählt werden, je nachdem, ob Sie eine frühere Version installieren, die Software aktualisieren, das iPad vollständig wiederherstellen oder ein vorheriges Backup hochladen möchten. In jedem Fall empfehlen wir Ihnen zu bedenken, dass ein Wiederherstellungsprozess das vollständige Löschen von Daten vom Gerät beinhaltet. Wenn Sie also keine gespeicherte Kopie haben, verlieren Sie eine Vielzahl von Daten und Einstellungen, obwohl Sie etwas synchronisiert hatten Mit iCloud können Sie es behalten (Fotos, Kalender, Notizen usw.).
Sobald Sie diesen Vorgang durchgeführt haben, sollten die iPad-Probleme behoben sein und Sie können es wieder normal verwenden. Jedoch, wenn du danach immer noch ein problem hast Es ist möglich, dass nicht mehr die Software ausfällt, sondern eine Hardwarekomponente. In diesen Fällen ist es am bequemsten, sich an den technischen Support von Apple oder einen SAT (Authorized Technical Service) zu wenden, damit dieser eine vollständige Diagnose stellen und Ihnen eine Lösung für das Problem anbieten kann, die eine Reparatur oder einen Austausch des Tablets beinhalten könnte .