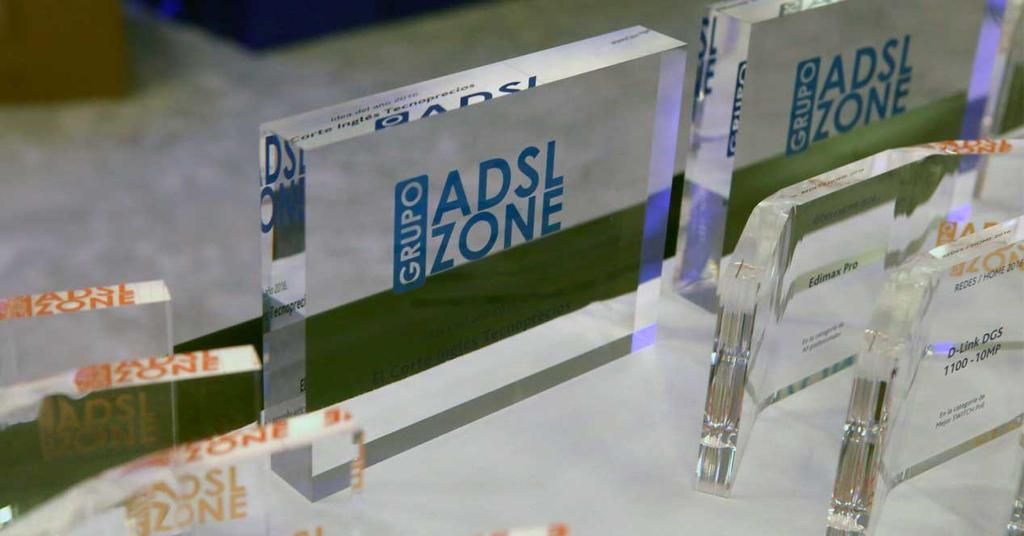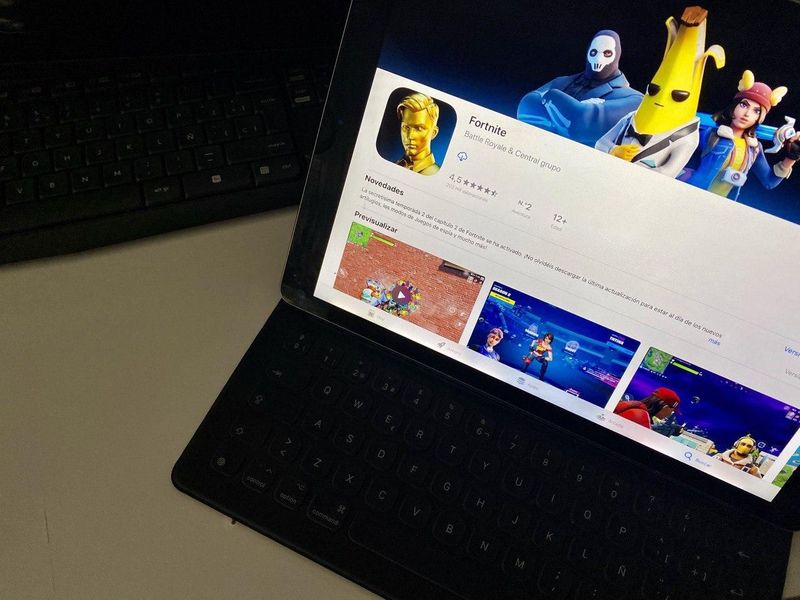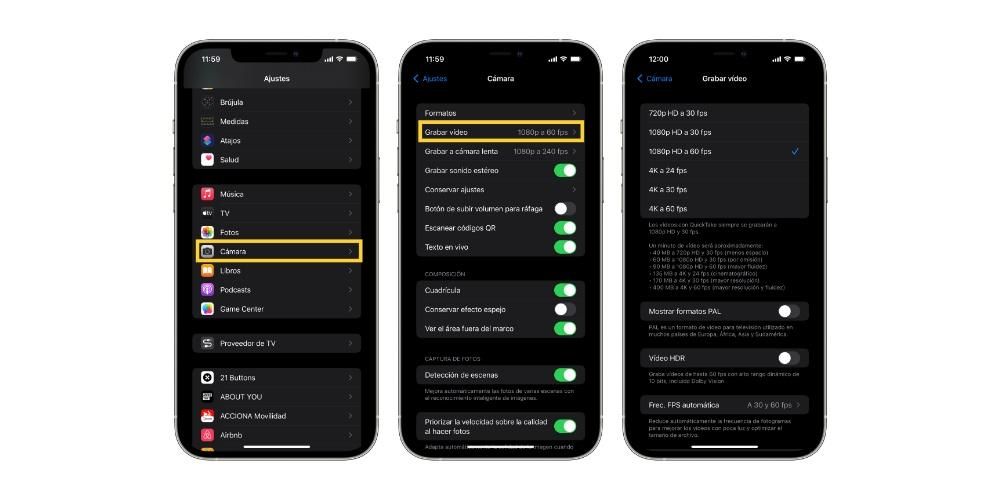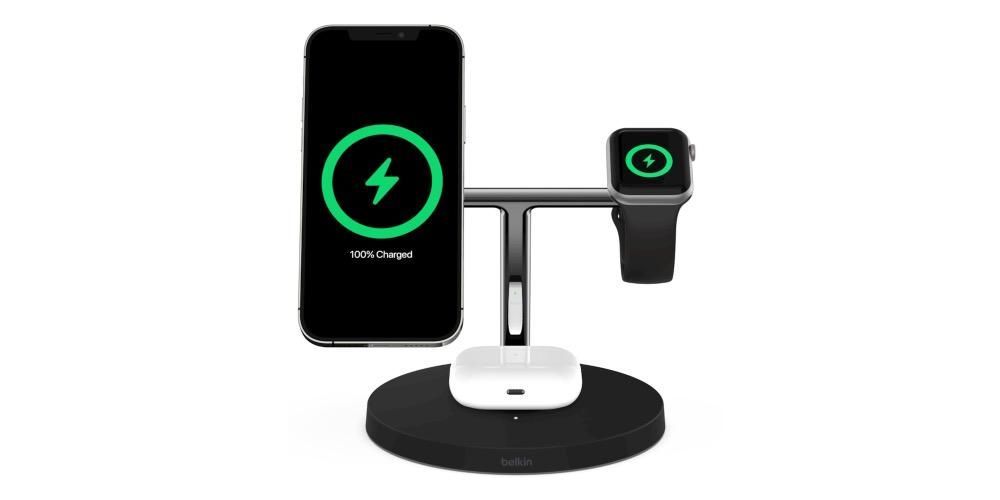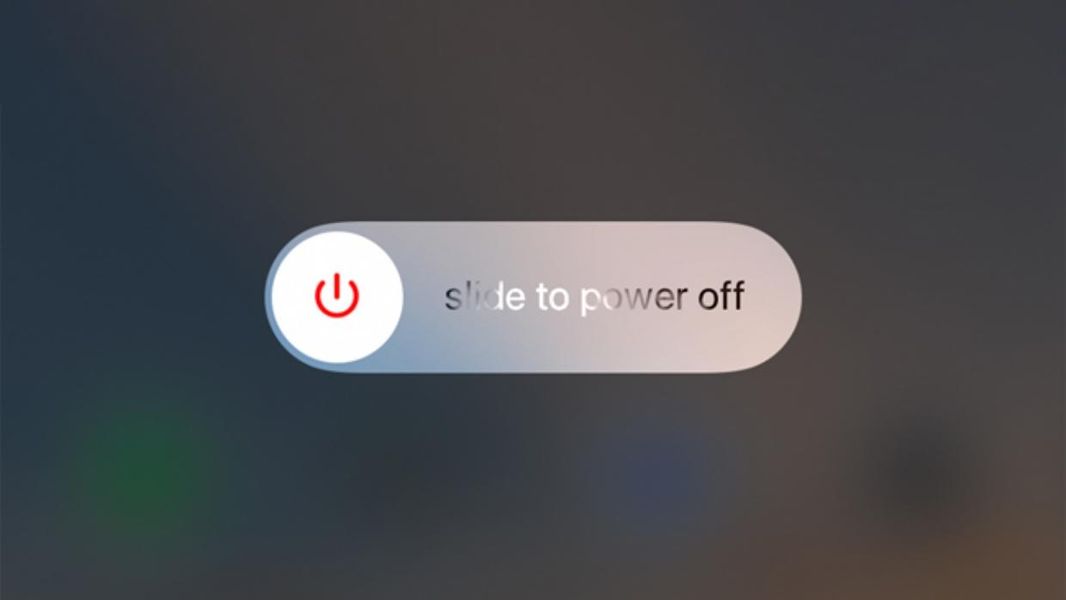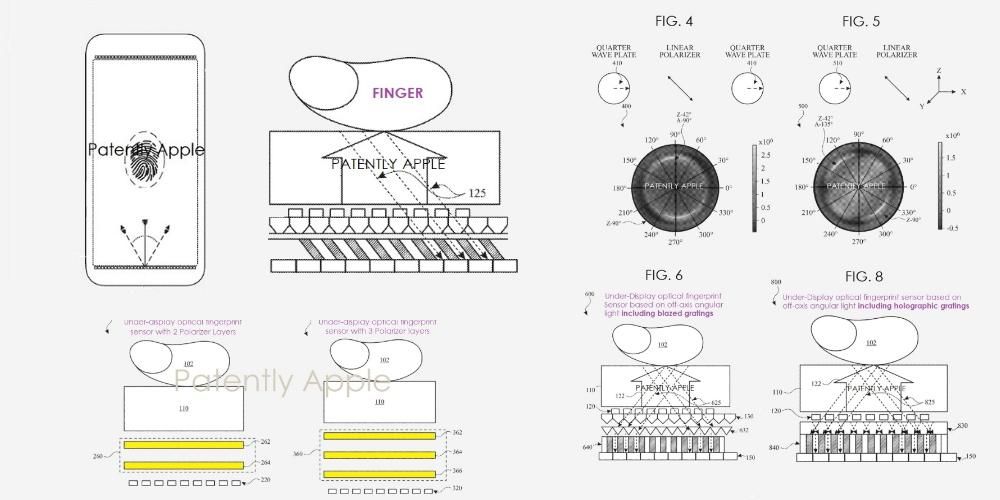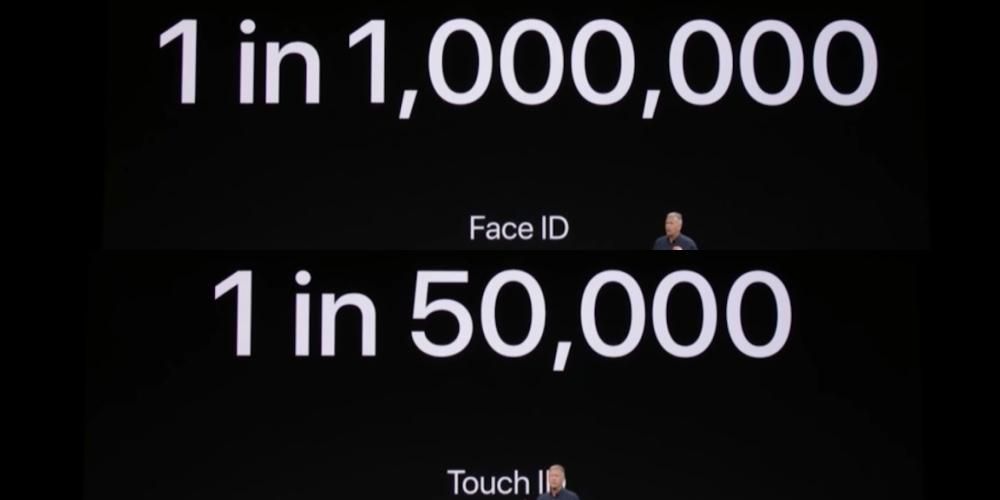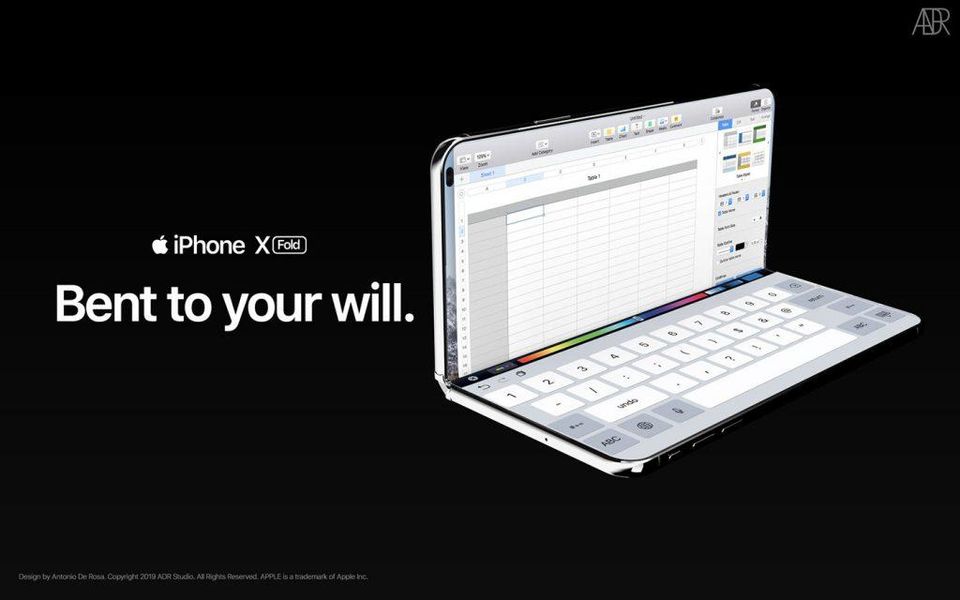Mail ist Apples native Anwendung zum Verwalten von E-Mails und ist auf mehreren Systemen verfügbar, einschließlich macOS. Es gibt andere Alternativen dazu, aber wenn Sie diese mögen und mit der Sie Ihre E-Mails bequemer verwalten, ist es nützlich, Aspekte davon zu kennen. In diesem Beitrag zeigen wir Ihnen, wie Sie mehrere E-Mail-Konten von dieser einzelnen Anwendung aus verwalten können.
Mail zum ersten Mal einrichten
Wenn Sie Ihren Mac kürzlich wiederhergestellt haben oder die Mail-App zum ersten Mal öffnen, werden Sie sehen, dass kein verknüpftes Konto zum Verwalten von E-Mails vorhanden ist. Die folgenden Konfigurationsschritte sind sehr einfach und intuitiv, wie wir im Folgenden erläutern:

- Öffnen Sie die Mail-App.
- Wähle aus Anbieter Ihres Kontos . Es gibt Unterstützung für iCloud, Outlook, Google, Yahoo, Aol und sogar andere Konten, indem der Server automatisch hinzugefügt wird. Wenn diese Option zunächst nicht angezeigt wird, müssen Sie zum oberen Menü gehen und auf Mail> Konto hinzufügen klicken.
- Geben Sie die ein Daten zu Ihrem Konto , wie Name und Passwort. Es ist möglich, dass Safari Sie zur Durchführung dieses Vorgangs auf der Website des Anbieters authentifizieren muss.
- Sie können wählen, ob Sie möchten oder nicht Kontakte, Kalender und Notizen synchronisieren Ihrer Apple-ID mit diesem E-Mail-Konto.
Sobald dies erledigt ist, wird Ihr Konto mit Mail verknüpft und Sie können alle Ihre E-Mails von dieser Anwendung aus verwalten.
Neues Konto zu Mail hinzufügen
Wenn Sie bereits ein Konto zu Mail hinzugefügt haben, können Sie weitere hinzufügen. Dies ist nützlich, wenn Sie beispielsweise die E-Mails Ihres persönlichen Kontos und die Ihres Arbeitskontos im selben Posteingang haben möchten. Der Prozess ähnelt dem erstmaligen Hinzufügen eines Kontos, indem Sie die folgenden Schritte befolgen:
- Öffnen Sie die Mail-App.
- Gehen Sie zur oberen Leiste und gehen Sie zu E-Mail > Konto hinzufügen.
- Wähle aus Anbieter Ihres Kontos . Auch hier stehen Ihnen mehrere Anbieter zur Auswahl.
- Geben Sie die ein Deine Benutzerkontendetails wie Name und Passwort und führen Sie die Schritte über den Browser aus, falls dies während des Vorgangs erforderlich ist.
- Wählen Sie, ob Sie möchten oder nicht Kontakte, Kalender und Notizen synchronisieren.
Verwaltung mehrerer Konten gleichzeitig
Sobald Sie ein neues Konto hinzugefügt haben, können Sie überprüfen, wie alle empfangenen, gesendeten, gelöschten und Entwurfs-E-Mails synchronisiert werden. Diese werden über dieselbe Oberfläche verwaltet, ohne dass zwischen ihnen gewechselt werden muss, als wäre es ein einzelnes E-Mail-Konto. Natürlich müssen Sie jetzt berücksichtigen, von welcher E-Mail Sie die E-Mails senden, um nicht verwirrt zu werden und sie von einem anderen Konto senden.
Beenden Sie vorübergehend den Empfang von E-Mails
Angenommen, Sie möchten in Ihrer E-Mail-Anwendung sowohl Ihr persönliches E-Mail-Konto als auch Ihr Arbeitskonto verwalten. Wir verstehen, dass Sie an freien Tagen oder im Urlaub möglicherweise nicht auf Ihr Arbeitskonto aufmerksam werden möchten, daher gibt es eine Option, mit der Sie ein Konto nur vorübergehend löschen können. Offensichtlich gilt dies für viele Fälle, nicht nur für den im Beispiel gezeigten. Die dafür zu befolgenden Schritte sind folgende:

- Öffnen Sie die Mail-App auf Ihrem Mac.
- Klicken Sie im oberen Werkzeugmenü auf Mail.
- Gehen Sie nun zu Konten.
- Wählen Sie das Konto aus, das Sie vorübergehend deaktivieren möchten.
- Deaktivieren Sie das Postfach auf der rechten Seite.
Sobald Sie dies getan haben, erhalten Sie keine E-Mails mehr über dieses Konto, können sie jedoch auch nicht mehr versenden. Das Gute an dieser Deaktivierung ist, dass Sie das Konto mit den gleichen Schritten wieder aktivieren können und Ihre Zugangsdaten nicht erneut eingeben müssen, wie es beim vollständigen Löschen eines Mail-Kontos der Fall ist, was wir im nächsten Abschnitt erläutern werden .
Konto in Mail löschen
Wenn Sie ein oder mehrere Konten vollständig aus der Mail-App auf dem Mac entfernen möchten, können Sie dies folgendermaßen tun:

- Öffnen Sie die Mail-App.
- Gehen Sie zur oberen Leiste und gehen Sie zu Mail > Einstellungen.
- Gehen Sie zur Registerkarte Konten.
- Löschen Sie das Konto, indem Sie die Minustaste (-) drücken.
Beachten Sie, dass Sie Ihr Konto, wenn Sie es mit dem iCloud-Schlüsselbund synchronisiert haben, in den Systemeinstellungen aus den Internetkonten löschen müssen. Sie haben jedoch die Möglichkeit, sich von einem Popup-Fenster, das angezeigt wird, wenn Sie versuchen, es aus der Mail-Anwendung zu löschen, zu diesem Abschnitt umzuleiten.