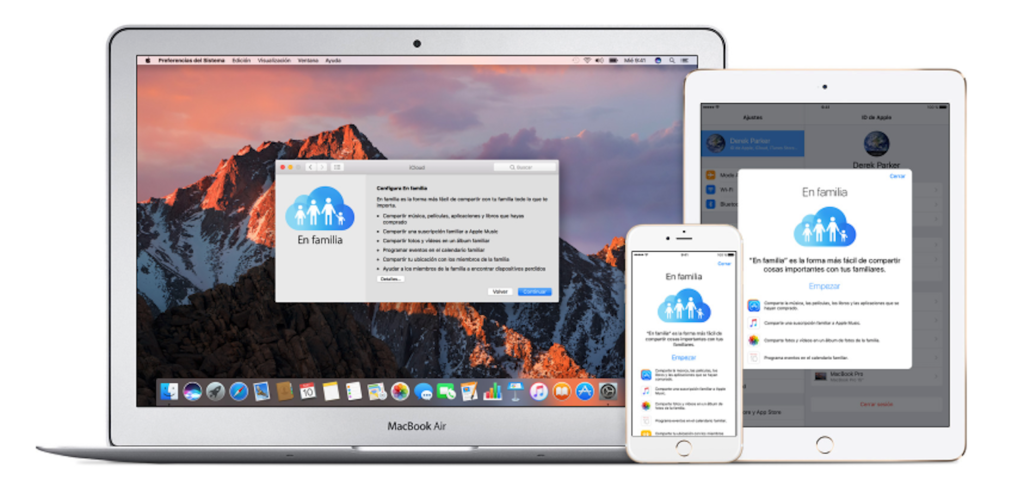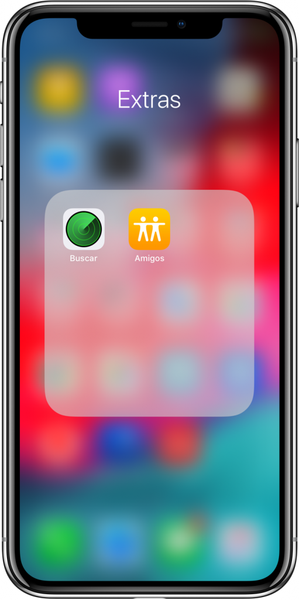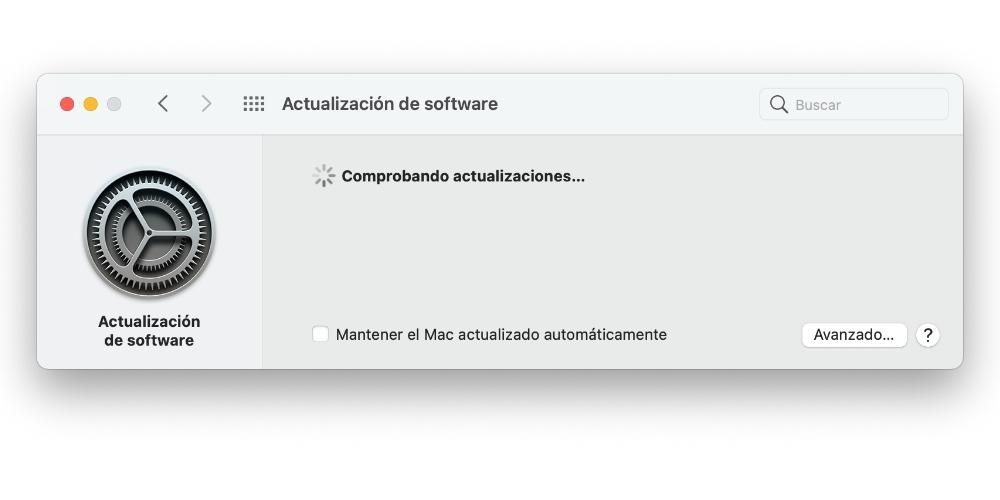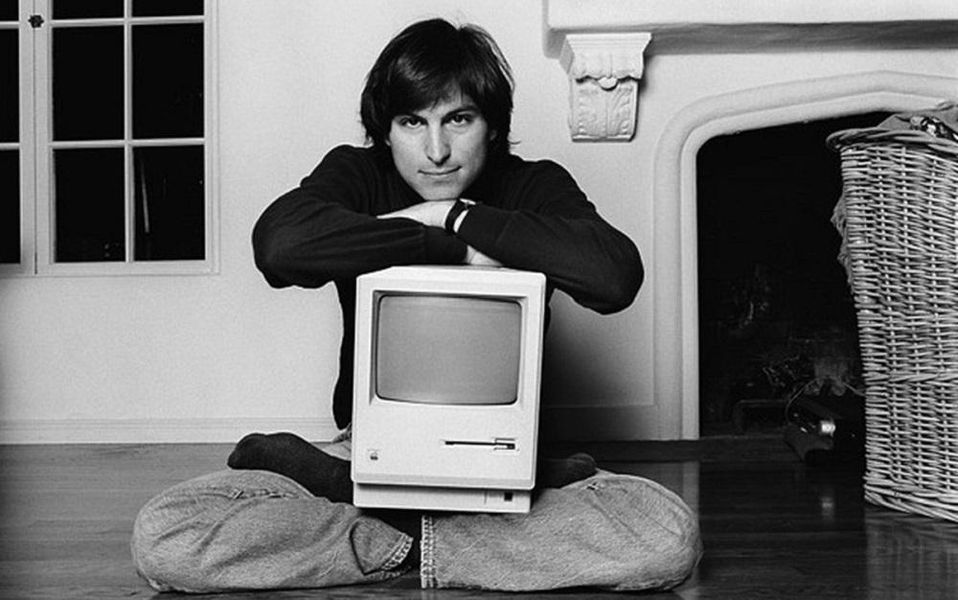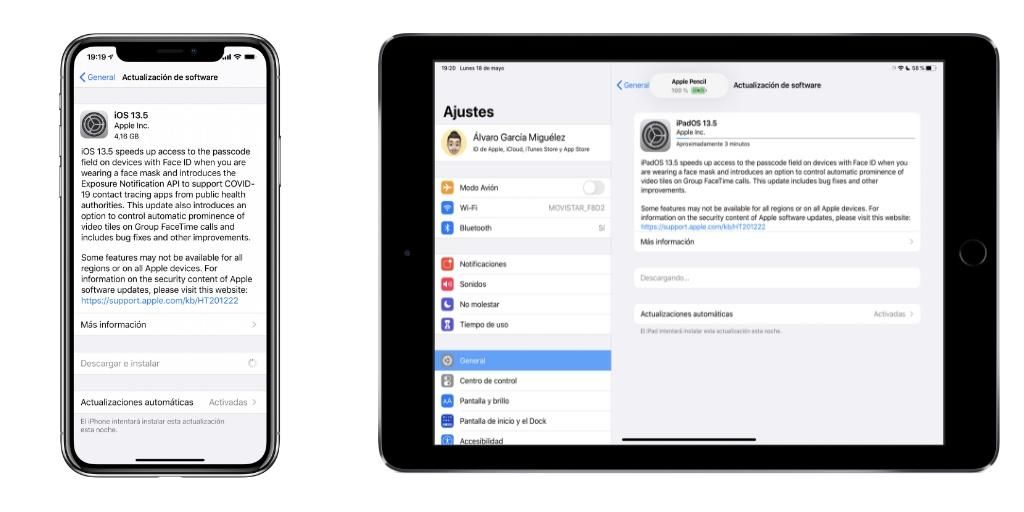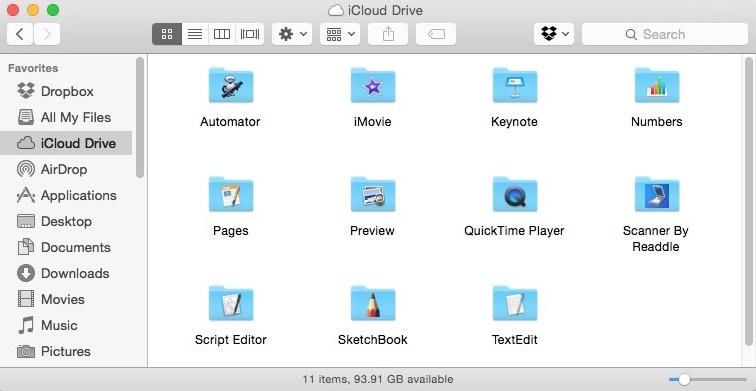Einen langsamen Mac zu haben, kann eine Tortur sein. Das Navigieren in einer langsamen Oberfläche ist immer stressig, besonders wenn es sich um einen Arbeitscomputer handelt oder mehrere Stunden am Tag verwendet wird. Glücklicherweise gibt es dafür eine Lösung und wir verraten Ihnen in diesem Artikel, wie Sie Ihren Computer wieder beschleunigen können, egal ob es sich um einen iMac, ein MacBook oder ein anderes Modell handelt.
Aktualisieren Sie zuerst die macOS-Software

Das Mac-Betriebssystem ist bereits sehr ausgereift und darauf ausgelegt, die Leistung so weit wie möglich zu optimieren. Es kann jedoch eine Version geben, die aufgrund eines internen Fehlers ein langsameres System erzeugt. Wenn dieser Fehler auch auftritt, seit Sie auf Ihre aktuelle Version aktualisiert haben, ist es fast sicher, dass dies das Problem ist. In jedem Fall empfehlen wir Ihnen, zu gehen Systemeinstellungen > Softwareaktualisierung und prüfen Sie, ob es eine neuere Version zum Herunterladen und Installieren auf Ihrem Computer gibt.
Systemmüll bereinigen
Etwas, das bei längerer Verwendung eines Computers sehr häufig vorkommt, ist das, was als bekannt ist Temporäre Dateien oder Junk-Dateien. Dies sind eine Reihe unsichtbarer Dateien, die von Anwendungen wie Internetbrowsern, E-Mail-Anwendungen oder Audio-, Video- oder Textbearbeitungsprogrammen stammen. Sie können von vielen Orten kommen und es ist keine leichte Aufgabe, sie manuell zu finden, und hier kommen sie ins Spiel. Programme von Drittanbietern dieser Art von Analyse gewidmet.
Einer der bekanntesten ist Clen My Mac, obwohl es auch andere gibt, die ähnliche Reinigungsfunktionen für diesen Dateityp ausführen. Sobald sie entfernt sind, verlangsamen sie das System nicht mehr. Wenn dies das Leistungsproblem nicht löst, lesen Sie weiter in den folgenden Abschnitten.
Optimieren Sie den Platz maximal
Wenig Speicherplatz auf einem Mac kann eine Hauptursache für eine langsamere Leistung als üblich sein. Dies ist besonders bemerkenswert, wenn Ihr Team eine hat Festplatte (mechanische Festplatte). Sie können den freien Speicherplatz überprüfen, indem Sie auf das Apple-Logo in der oberen Symbolleiste klicken, zu Über diesen Mac gehen und dann zur Registerkarte Speicher gehen.

Sobald Sie feststellen, dass Sie wenig freien Platz haben, eröffnen sich Ihnen mehrere Möglichkeiten. Die erste und langweiligste ist Dateien manuell löschen Gehen Sie zu ihren jeweiligen Ordnern, überprüfen Sie ihr Gewicht mit dem Sekundärklick, klicken Sie auf Informationen abrufen und löschen Sie sie, wenn Sie sie für entbehrlich halten. Sobald Sie sie entfernt haben, sollten Sie dies auch tun den Mülleimer ausleeren , da die Dateien auch an diesem Ort weiterhin Platz beanspruchen. Wenn Sie diese Dateien nicht loswerden möchten, können Sie einen Cloud-Speicherdienst verwenden, mit dem Sie weiterhin darauf zugreifen können, ohne Speicherplatz auf Ihrem Computer zu belegen.
Der effektivste native macOS-Weg für diese Dateibereinigung ist tatsächlich derselbe Ort, an dem Sie den Speicher überprüfen können. Wenn Sie auf Verwalten klicken, öffnet sich ein Fenster, in dem Sie links mehrere Registerkarten finden.

- Fahren Sie den Mac herunter.
- Drücken Sie den Netzschalter und halten Sie sofort die Befehlstaste + R gedrückt, bis Sie das Apple-Logo auf dem Bildschirm sehen.
- Es erscheint nun ein Fenster, in dem Sie auf das Festplattendienstprogramm klicken müssen.
- Sie sehen jetzt alle an Ihren Mac angeschlossenen Festplatten und ihre jeweiligen Partitionen, falls vorhanden. Klicken Sie auf Festplatte oder Partition löschen, auf der Sie das macOS-System erneut installieren möchten.
- Schließen Sie das Fenster und Sie kehren zum vorherigen zurück.
- Tippen Sie auf macOS neu installieren.
- Befolgen Sie die Schritte auf dem Bildschirm, um die neueste Software zu installieren. Wenn ein vorheriges installiert ist, machen Sie sich keine Sorgen, da Sie später aktualisieren können, wenn es installiert wurde.
Überprüfen Sie Hintergrund-Apps
Obwohl Sie nur eine Reihe von geöffneten Anwendungen im Dock sehen, bedeutet dies nicht, dass nur diese Prozesse ausgeführt werden. Es gibt normalerweise viel mehr Hintergrundprozesse, die Ihren Mac erheblich verlangsamen können.

Zu im Hintergrund geöffnete Prozesse anzeigen man muss nur hingehen Aktivitätstracker , die Sie im Launchpad finden, da es normalerweise im Ordner „Andere“ gespeichert wird. Einmal hier, in der Registerkarte Zentralprozessor , können Sie alle diese offenen Prozesse beobachten und sie schließen, indem Sie auf das i klicken, um weitere Informationen zu erhalten. Allerdings werden diese nur dieses Mal geschlossen, sodass Sie etwas anderes tun müssen, damit sie nicht jedes Mal starten, wenn Sie den Mac einschalten.Dazu müssen Sie den Pfad der Datei im i erneut und greifen Sie darauf zu, um es zu löschen.
Bezüglich Anwendungen, die geöffnet werden, sobald Sie den Computer einschalten Sie müssen zu Systemeinstellungen > Benutzer und Gruppen gehen und zur Registerkarte Startelemente gehen. In diesem Teil können Sie die Programme steuern, die aktiviert werden, sobald Sie sich bei Ihrem Mac-Konto anmelden.
Aktuell geöffnete Apps können Sie einfacher schließen, indem Sie zum Apple-Menü gehen, auf „Sofort beenden“ tippen und die App auswählen, die Sie schließen möchten. Dies gilt auch für den Finder, der immer läuft und zwar nicht geschlossen werden kann, aber neu gestartet werden kann, sodass alle geöffneten Fenster geschlossen werden.
Tausche die HDD gegen eine SSD

Wenn Sie eine mechanische Festplatte in Ihrem Mac haben und diese gegen eine Solid-State-Festplatte austauschen können, empfehlen wir Ihnen, sich an ein Servicecenter zu wenden, das sich um diesen Vorgang kümmern kann. Wenn der Mac noch eine Garantie hat, wird empfohlen, diesen Service ebenfalls zu autorisieren, da Sie auf diese Weise die Garantie nicht verlieren. Die Tatsache, von einer Festplatte auf eine SSD umzusteigen, setzt eine Veränderung in jeder Hinsicht voraus, da von den Anfängen des Mac bis zur täglichen Verwendung eine sehr wichtige Leistungsänderung festgestellt werden wird. Die Geschwindigkeit beim Lesen und Schreiben von Dateien ist auch viel schneller, zusätzlich zu der Tatsache, dass diese Discs normalerweise viel langlebiger sind als die klassischen.
Erweitern Sie den Arbeitsspeicher
Wenig GB RAM-Speicher in einem Computer zu haben, kann eine weitere Ursache für eine gewisse Verlangsamung des Systems sein. Wenn Sie auch schwere Prozesse ausführen, werden Sie sofort eine gewisse Langsamkeit bemerken. Wenn Sie ein MacBook haben, kann es für Sie komplizierter sein, sich an einen technischen Service zu wenden, der diese Kapazität erweitern kann. Bei iMacs ist es einfacher und sogar in einigen autorisierten Einrichtungen können sie den RAM von 21,5-Zoll-iMacs austauschen, die ihn an die Platte geschweißt haben.
Den Mac formatieren als Lösung, endgültig?
Manchmal bleibt nichts anderes übrig, als einen Computer wiederherzustellen, um seine ordnungsgemäße Funktion wieder zu gewährleisten, und in diesem Fall ist dies keine Ausnahme. Wir verstehen, dass Sie möglicherweise bestimmte wichtige Dateien und Daten haben, die Sie nicht verlieren möchten, daher ist es ratsam, diese auf einem externen Speichergerät, Cloud-Server oder ähnlichem zu speichern, damit Sie nach der Formatierung des Computers wieder darauf zugreifen können .

Die Schritte zum Wiederherstellen eines Mac sind wie folgt:
Letzte Lösung: Wenden Sie sich an Apple
Wenn Sie dieses Problem nicht lösen konnten, ist es möglicherweise am besten, einen Termin mit dem technischen Support von Apple oder, falls dies nicht möglich ist, mit einem autorisierten Support zu vereinbaren. Auf diese Weise können sie eine umfassendere Analyse und spezielle Tools durchführen, mit denen sie den genauen Ursprung des Problems ermitteln und Ihnen unverbindlich eine Lösung anbieten können. Sie können Apple über kontaktieren ihre Webseite .