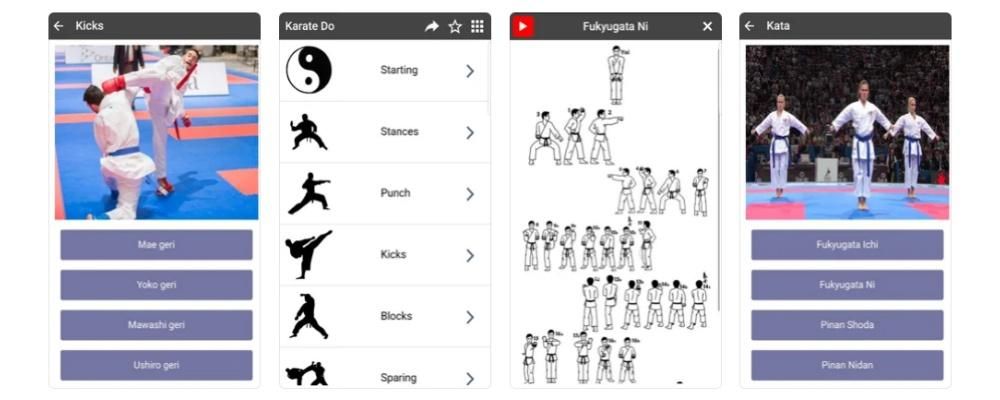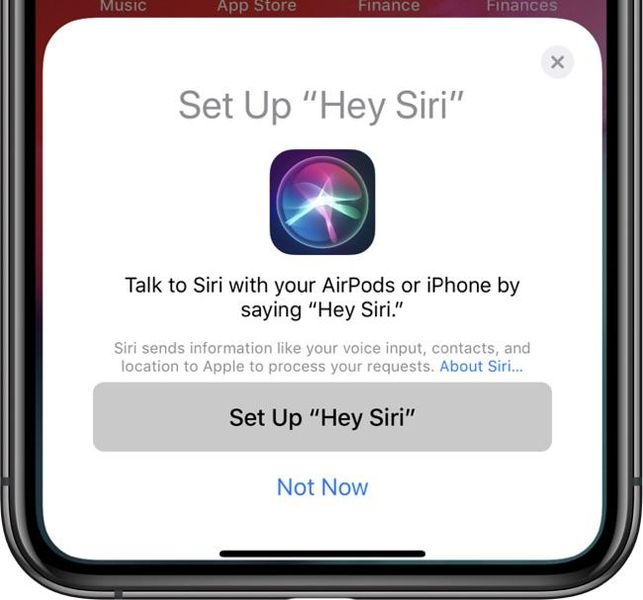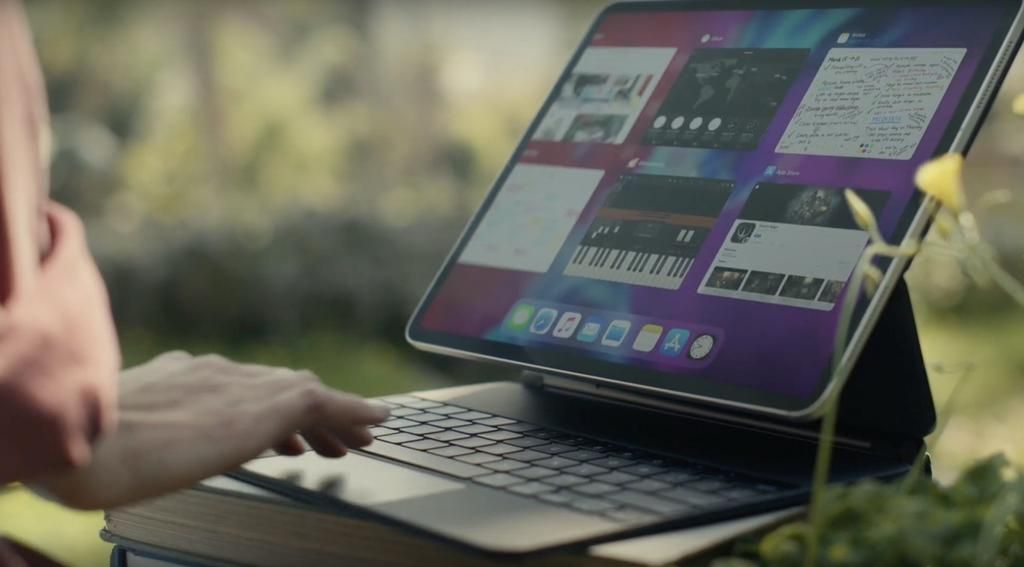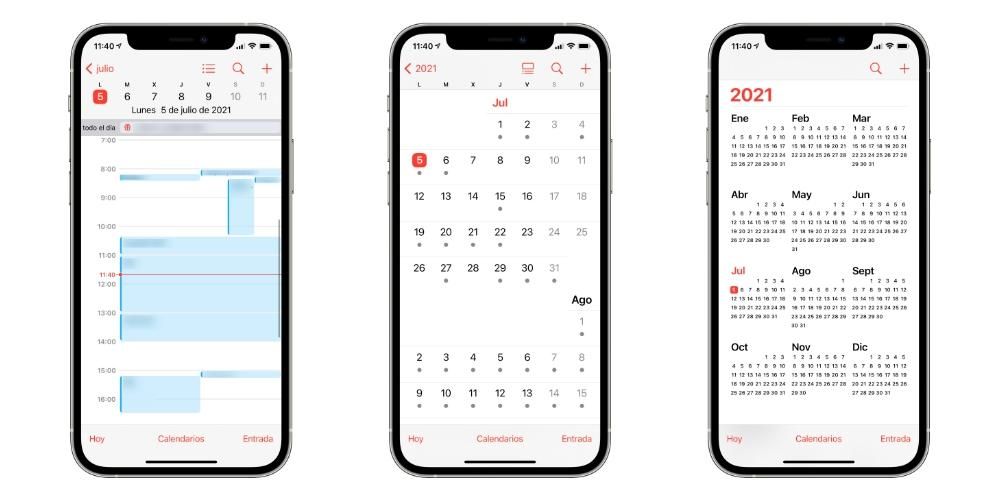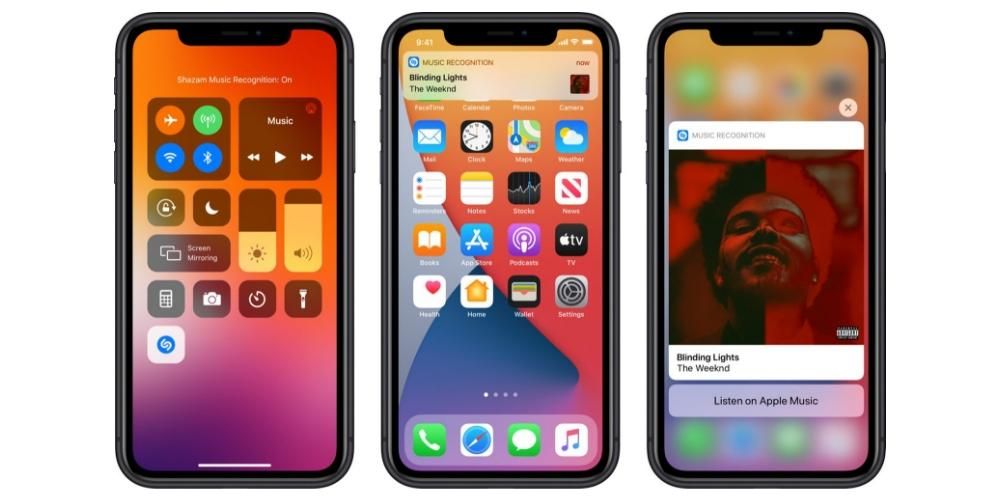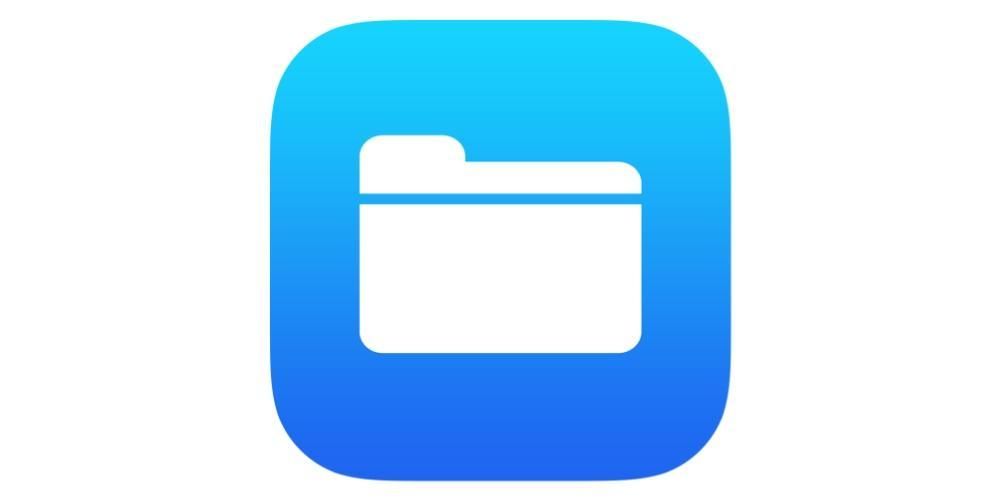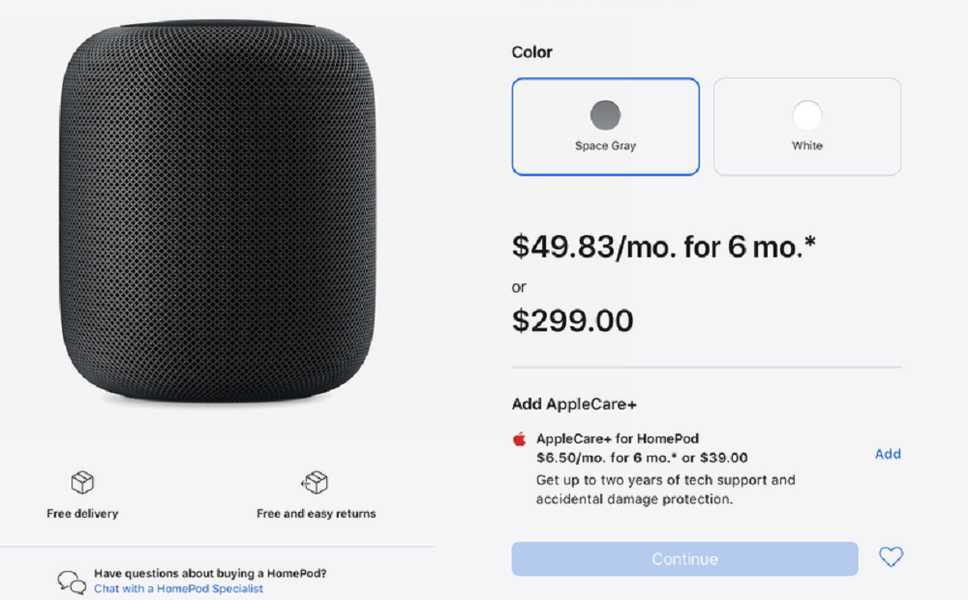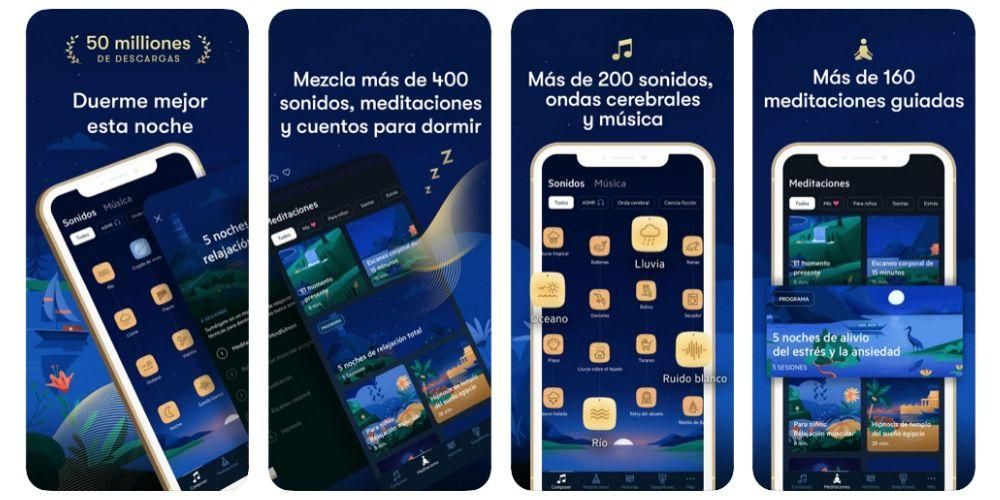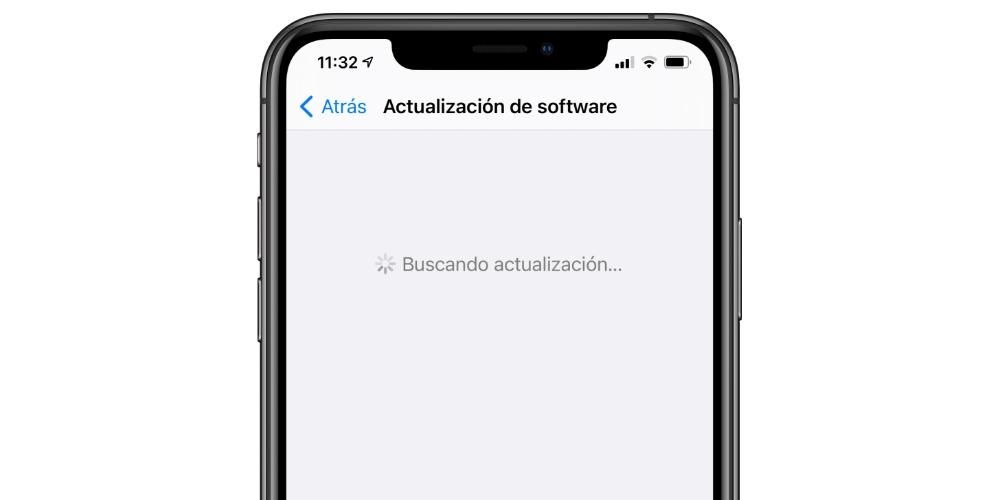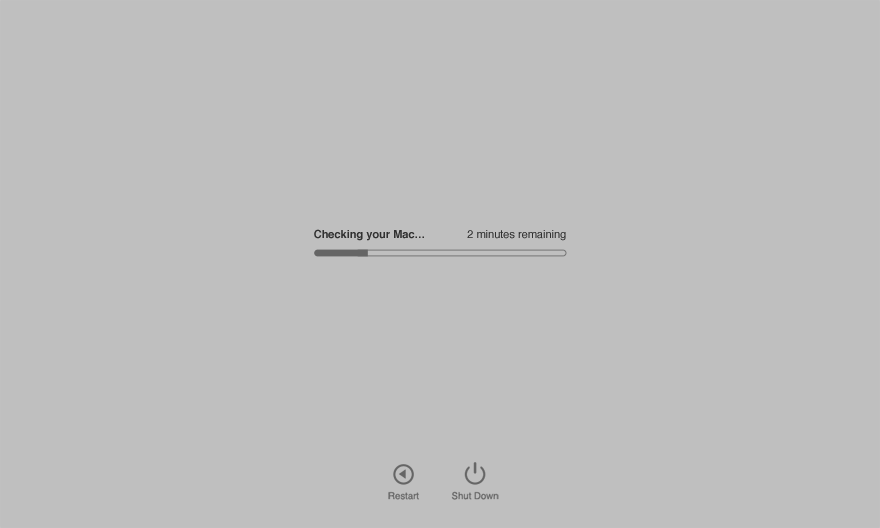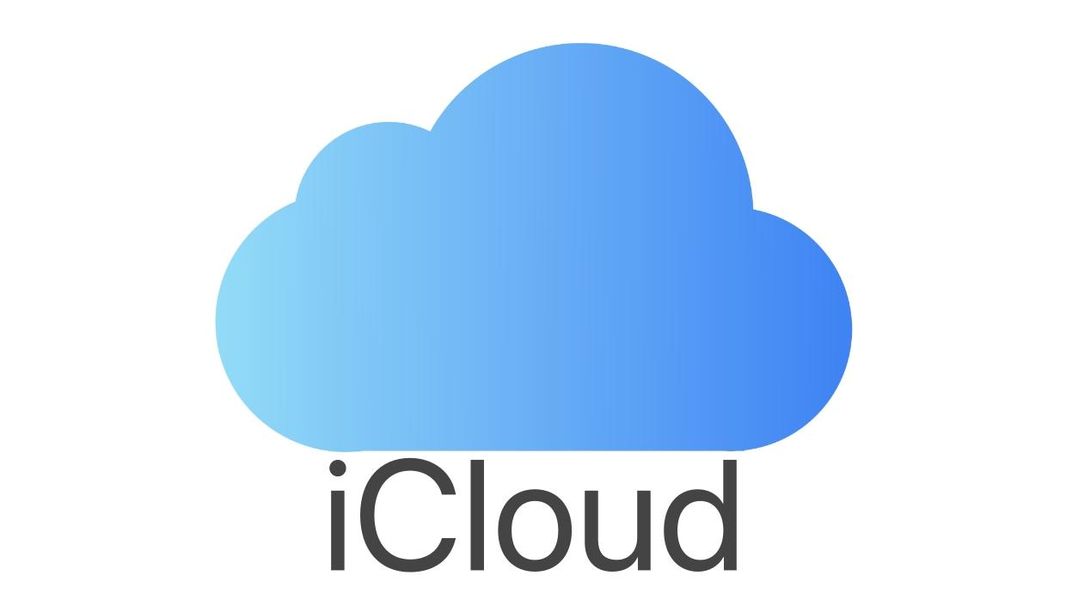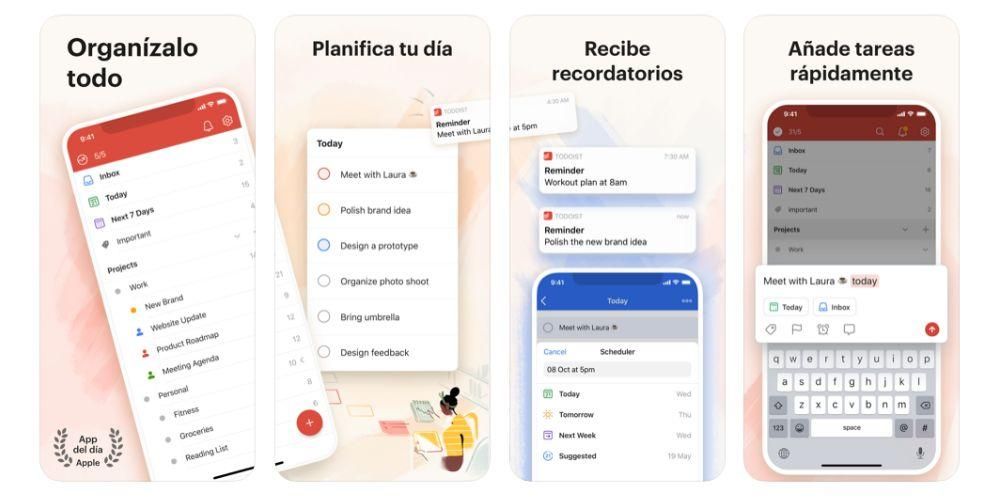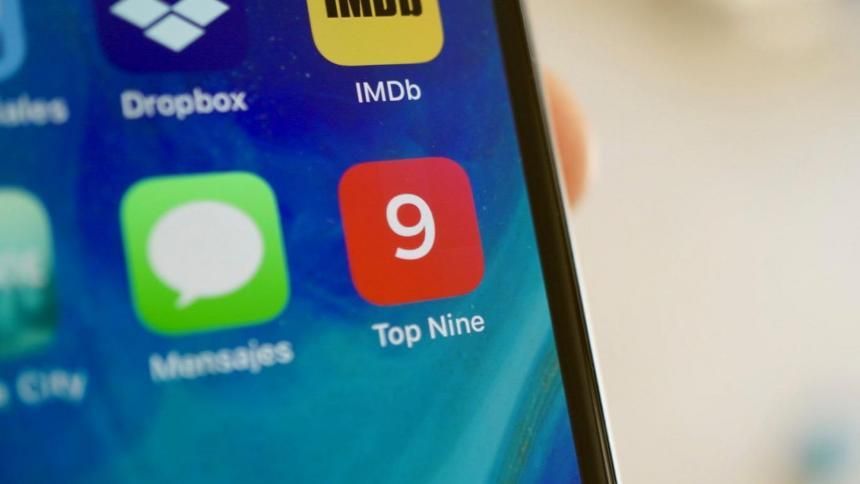Eine der Funktionen der neuesten iPhone-Modelle ist, dass Sie Inhalte in HDR aufnehmen können. Dazu kommt, dass es auch andere professionelle Kameras gibt, die dies ebenfalls tun. Wir möchten Ihnen in diesem Beitrag mitteilen, wie Sie dies bearbeiten können Dateityp in den Anwendungen, die dies zulassen. Lesen Sie weiter, dass wir Ihnen alles erzählen.
Was ist Video in HDR?
Bevor wir uns damit befassen, wie Sie diese in HDR aufgenommenen Dateien bearbeiten können, möchten wir Ihnen sagen, was dieses Dateisystem wirklich ist. Sein Akronym entspricht den englischen Wörtern high dynamic range, Hoher Dynamikbereich , was bedeutet, dass die in HDR aufgenommenen Dateien viel mehr Informationen enthalten als die üblichen, da sie in der Lage sind, einen größeren Dynamikbereich zwischen den Lichtunterschieden der hellsten und dunkelsten Bereiche zu erfassen und darzustellen.

Schließlich ist das Ziel der Aufzeichnung der verschiedenen Videoclips in HDR, dass im Endergebnis das Bild ist, das der Betrachter sieht so nah wie möglich an der Realität . Auf diese Weise behält das Bild, das Benutzer nach der Bearbeitung dieser Clips sehen, die Unterschiede zwischen den verschiedenen Tönen bei, in den dunklen Bereichen gibt es mehr Details, während in den helleren Bereichen das Licht größer ist. Es wirkt sich auch auf die Farbe aus, da es vollständig einem Farbraum zugeordnet ist, der größer ist als der standardmäßig verwendete, nämlich Rec.709.
Kurz gesagt, wenn Sie ein iPhone haben und möchten Holen Sie das Beste aus Kameras heraus dass dieses Gerät in der Lage sein muss, es später zu quetschen, wenn Sie mit der Bearbeitung beginnen, Sie können es tun, denn dann werden wir Ihnen sagen, welche Anwendungen es können und natürlich, wie Sie es einfach ausführen können.
HDR-Videobearbeitungs-Apps
Es wäre wirklich schade, wenn das iPhone die Möglichkeit hätte, Inhalte in HDR aufzuzeichnen, und Apple selbst den Benutzern keine Tools zur Verfügung gestellt hätte, um wirklich alle Vorteile dieser Praxis zu nutzen. Dafür gibt es die beiden Video-Editoren der Firma Cupertino, nämlich iMovie und Final Cut Pro.
Schritte dazu in iMovie
Wenn Sie so weit gekommen sind, wissen Sie sicherlich, dass iMovie der Video-Editor ist, den Apple für all jene Menschen konzipiert, entworfen und entwickelt hat, die in die Welt der Videobearbeitung einsteigen möchten oder einfach nicht mehr brauchen als das, was diese Anwendung bietet, denn obwohl sie für Anfänger konzipiert ist, die dem Nutzer angebotenen Funktionen sind ausreichend Arbeiten in höchster Qualität auszuführen.

Trotz der Tatsache, dass Menschen, die HDR-Videos für ihre audiovisuellen Kreationen verwenden, in der Regel Profis sind, haben wie üblich alle, die ein iPhone haben und iMovie auf ihrem Mac installiert haben, die Möglichkeit, in wenigen Schritten davon zu profitieren eine interessante Funktion.
Natürlich hat alles seine Nuancen, und das heißt, Sie können die Dateien verwenden, die Sie in HDR aufgenommen haben, aber leider muss die Datei, die Sie schließlich exportieren, in SDR vorliegen, dh im Standard-Dynamikbereich. Wenn Sie nun den Inhalt exportieren möchten, den Sie in HDR bearbeitet haben, müssen Sie Final Cut Pro verwenden, indem Sie die folgenden Schritte ausführen.
- klicke auf Film an Final Cut Pro senden .
- Befolgen Sie die Schritte, die wir einige Zeilen weiter unten angeben.
- Wenn du fertig bist, Exportieren Sie eine Master-HLG-Datei oder teilen Sie sie mit Apple-Geräten, deren Video-Codec auf HEVC 10-Bit eingestellt ist.
- Wählen Sie im Einstellungsfeld unter Compressor die Einstellung Apple 4K-Geräte (HEVC 10-Bit, HLG, Dolby Vision 8.4) aus.
- Wählen Sie „Duplizieren“ aus dem Einblendmenü „Aktion“ unten im Bedienfeld.
- Öffnen Sie das Informationsfenster, wählen Sie die Registerkarte „Video“ und legen Sie die folgenden Optionen fest: – Klicken Sie auf das Einblendmenü „Encoder-Typ“ und wählen Sie „Schnellste (Standardqualität)“ aus. – Aktivieren Sie das Kontrollkästchen „Dolby Vision 8.4-Metadaten einbeziehen“, damit Compressor die Dolby Vision 8.4-Metadaten in die Ausgabedatei aufnimmt.
- Wählen Sie im Inspektor die Registerkarte Allgemein und geben Sie einen neuen Namen ein.
- Klicken Sie auf Einstellungen > Ziele.
- Doppelklicken Sie auf Kompressoreinstellungen.
- Klicken Sie auf „Benutzerdefiniert“ und wählen Sie die Vorgabe „Accelerated Apple Devices 4K“ aus, die Sie in Compressor erstellt haben.
- Um das HDR-Projekt zu teilen, wählen Sie es im Browser aus, klicken Sie auf „Datei“ > „Teilen“ und wählen Sie die Voreinstellung „Accelerated Apple Devices 4K“.
Leider Apfel erlaubt Benutzern von iMovie auf dem Mac nicht, Inhalte in HDR zu exportieren Allerdings, und es ist etwas, das Sie sicherlich über diese Bewegung wundern lässt, erlaubt Ihnen die Firma Cupertino, Inhalte in HDR zu bearbeiten und zu exportieren, wenn Sie dies über die iMovie-App für iOS tun.
Schritte zum Bearbeiten von HDR-Videos in Final Cut Pro
Wir kommen nun zu dem professionellen Editor, den Apple allen Benutzern zur Verfügung gestellt hat, die einen Mac haben und sich mit der Videobearbeitung beschäftigen. Handelt von eines der besten Programme die Sie verwenden können, wenn Sie Ihr Wissen, Ihre Fähigkeiten und Ihre Kreativität bei der Erstellung audiovisueller Inhalte entwickeln möchten, obwohl der Preis nicht ganz billig ist.

Wie wir Ihnen bereits gesagt haben, alle Benutzer, die möchten Videos in HDR exportieren über einen Apple-Computer muss es diese Anwendung durchlaufen, entweder weil sie das Projekt von Grund auf in Final Cut Pro bearbeiten oder weil sie es in iMovie erstellt und bearbeitet haben und dieses Programm benötigen, um es in HDR exportieren zu können. Hier sind die Schritte, die Sie befolgen müssen, um dies zu erreichen.

Darüber hinaus hat Final Cut Pro als professioneller Editor eine Option, um den Export zu beschleunigen, dies wird als Hardwarebeschleunigung zum Exportieren von Videos HEVC 10-Bit-HDR in Dolby Vision. Wenn Sie daran interessiert sind, wie es gemacht werden kann, sind hier die Schritte, die Sie befolgen müssen, um es zu erreichen.