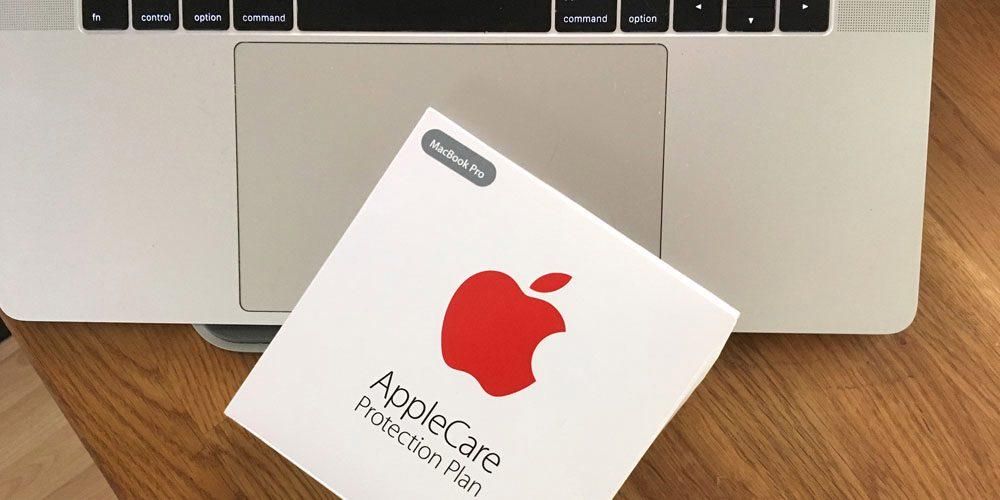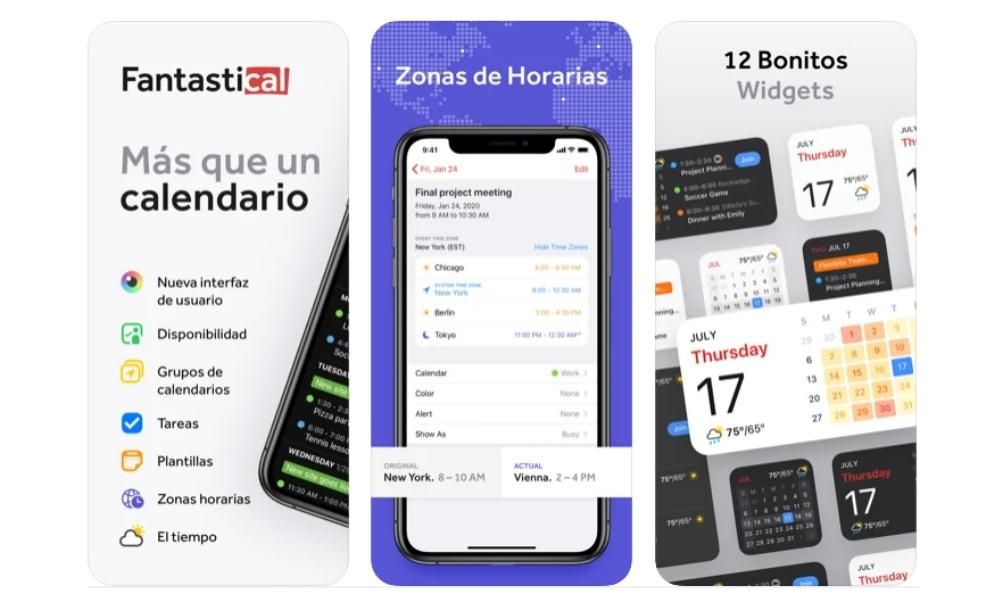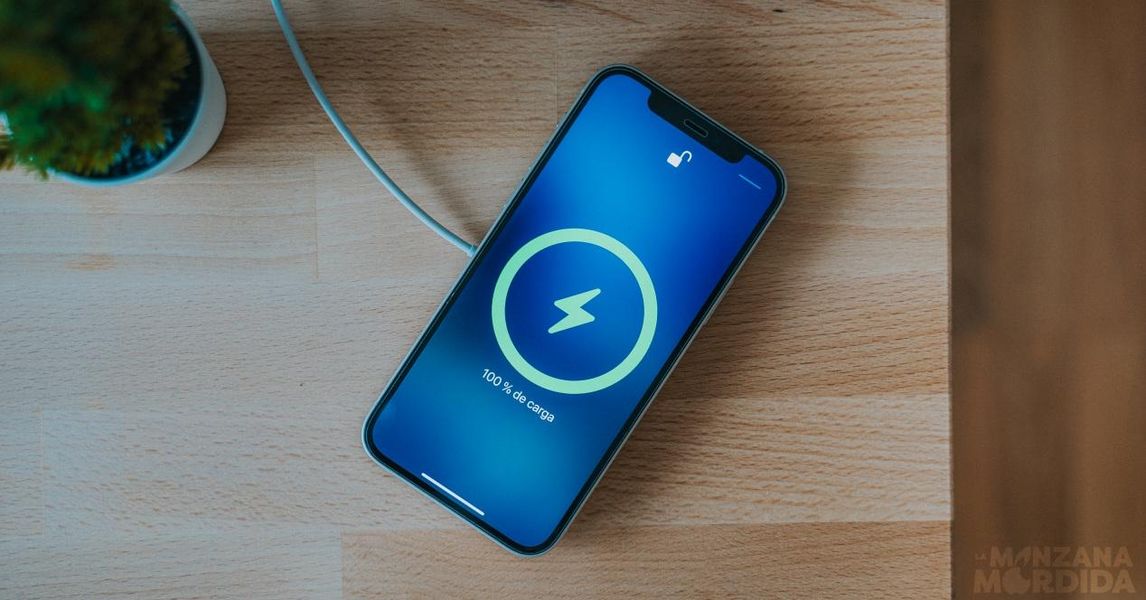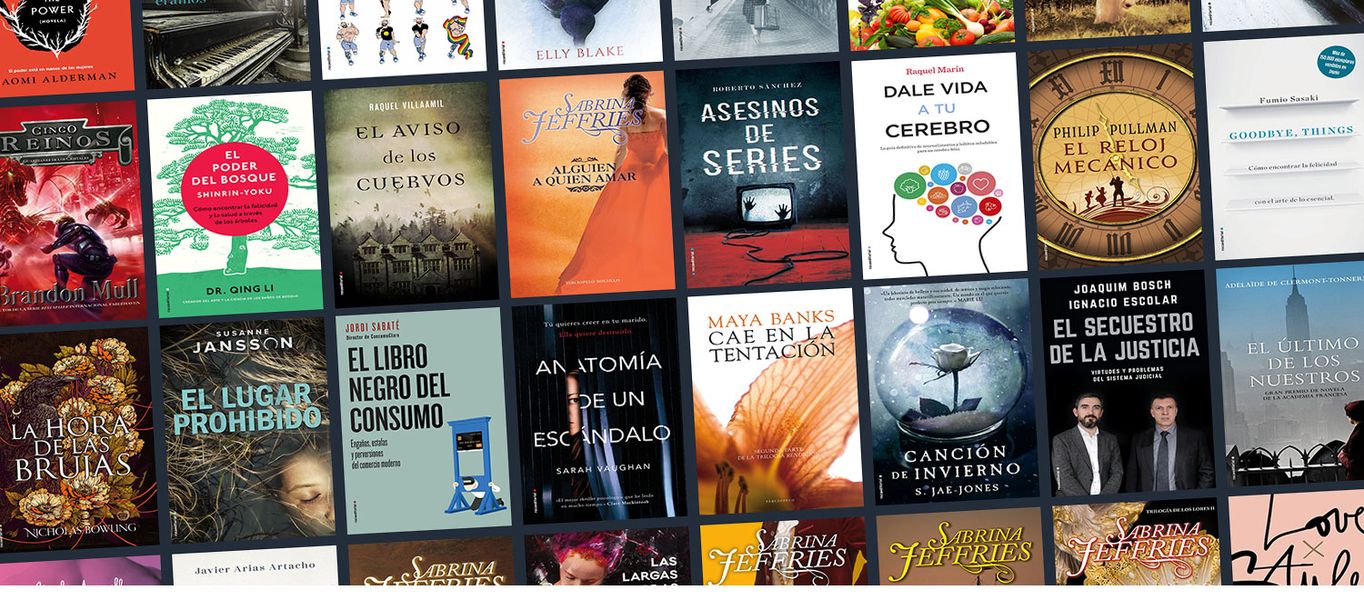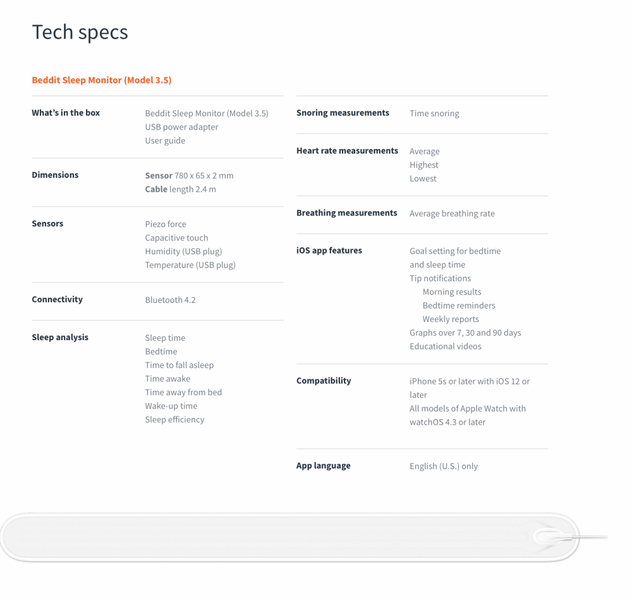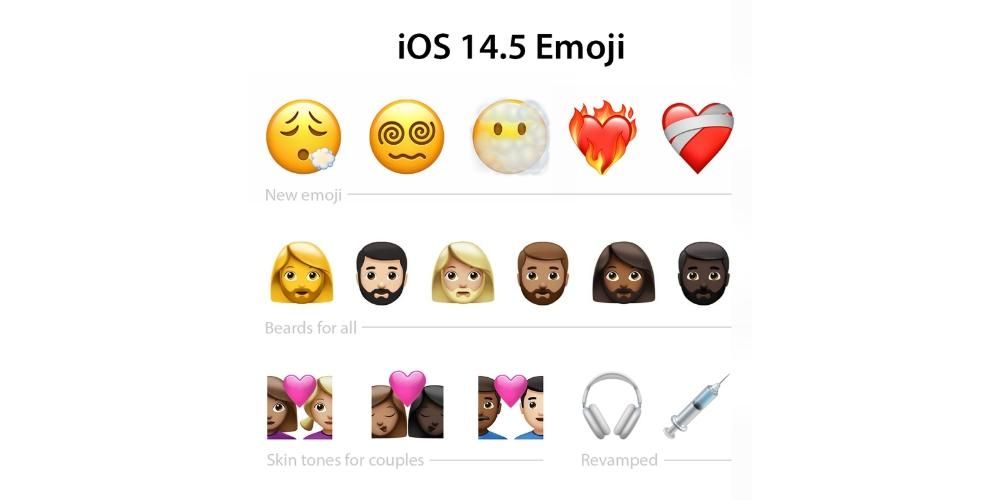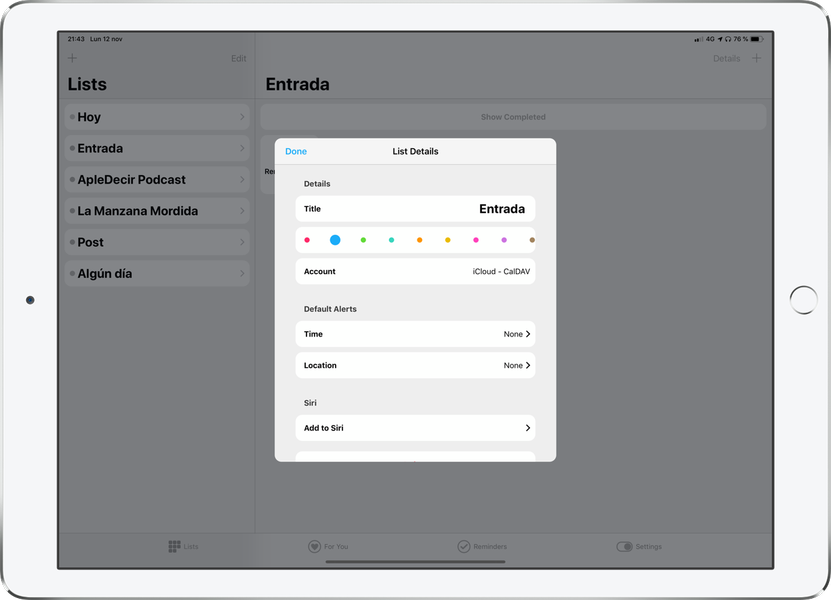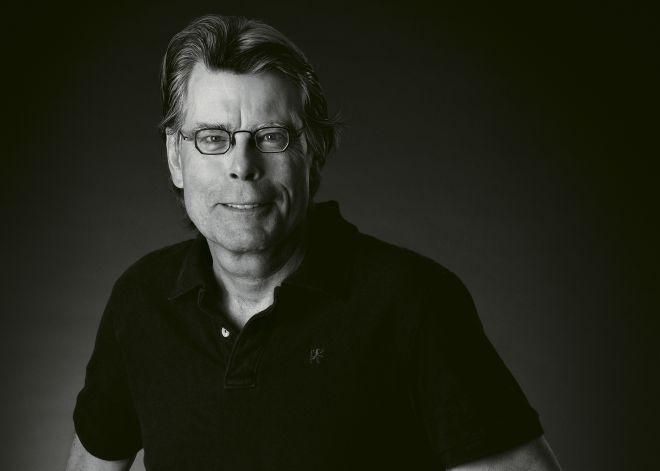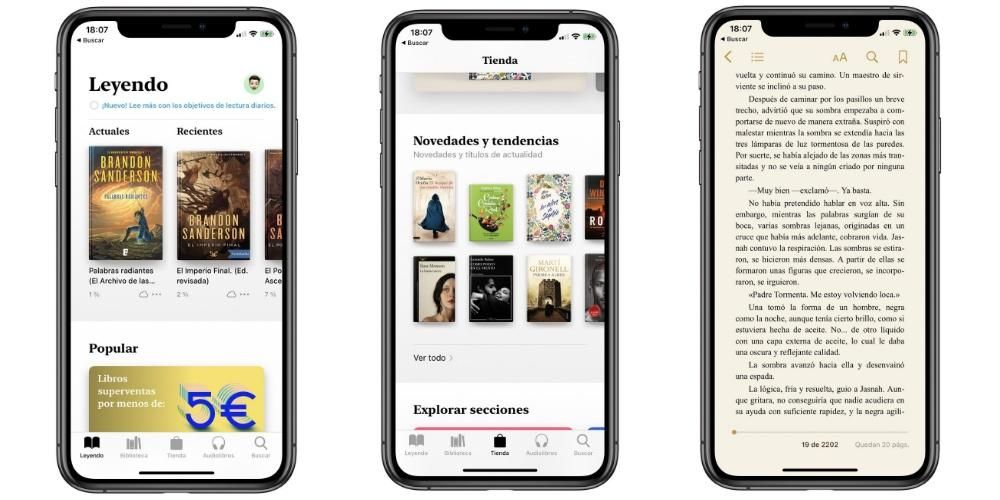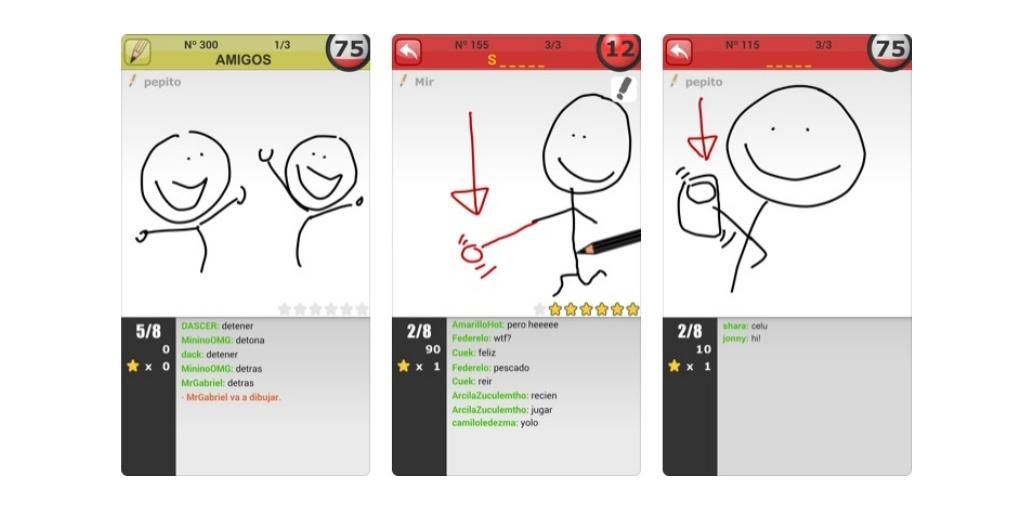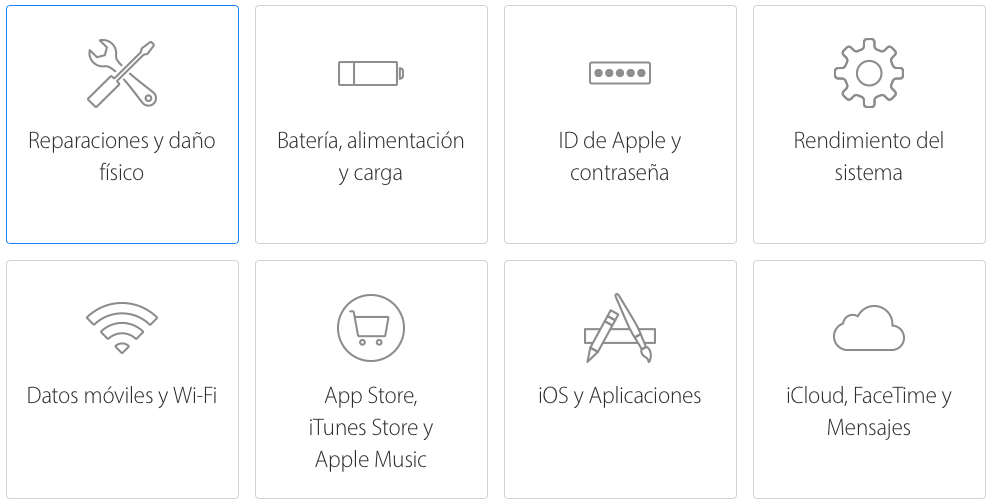Keynote ist eine native Apple-App, die auf iPhone, iPad und Mac verfügbar ist und mit der Sie viele relevante Aktionen zum Erstellen Ihrer Präsentationen ausführen können. Eine davon ist die Möglichkeit, Übergänge und Animationen einzufügen, um viel attraktivere Präsentationen zu haben, ohne PowerPoint überhaupt beneiden zu müssen. In diesem Artikel erklären wir Ihnen ausführlich alles, was Sie über diese Übergänge wissen müssen.
Fügen Sie Übergänge zwischen Folien hinzu
Übergänge sind visuelle Effekte, die beim Wechseln zwischen verschiedenen Folien angezeigt werden können. Es gibt viele Effekte, die hinzugefügt werden können, um eine viel attraktivere Sicht zu erzielen. Dies ist eine Funktion, die nur auf dem Mac und auch auf dem iPad hinzugefügt werden kann und beim iPhone eingeschränkt ist.
Neue Übergänge auf dem Mac hinzufügen
Das Hinzufügen neuer Übergänge ist wirklich einfach und es gibt unzählige verschiedene Optionen, sodass Sie sowohl auf dem Mac als auch auf dem iPad so viele Anpassungen wie möglich vornehmen können. Um diesen Vorgang auf dem Mac durchführen zu können, müssen Sie lediglich diesen Schritten folgen:
- ProcWählen Sie im Folienbrowser auf der linken Seite die Folie aus, der Sie einen Übergang hinzufügen möchten. Denken Sie daran, dass der Übergang immer nach der ausgewählten Folie angewendet wird.
- Wenn Sie darauf klicken, erscheint die Möglichkeit „Effekt hinzufügen“ in der rechten Seitenleiste, wenn Sie auf „Animation“ klicken.
- Es erscheint eine Liste mit allen verfügbaren Effekten, die Sie in einer Vorschau einsehen können.
- Wenn Sie den gewünschten Übergang auswählen, erscheint ein kleiner blauer Indikator in der unteren rechten Ecke der Folie.

Alle diese Übergänge, die Sie hinzufügen, können nach Ihren Wünschen bearbeitet werden. Klicken Sie einfach auf die Schaltfläche „Ändern“, die Sie oben rechts finden. In dem angezeigten Bedienfeld können Sie die Dauer oder den Beginn des Übergangs anpassen, was am typischsten ist, wenn ein Klick gemacht wird oder wenn eine bestimmte Schaltfläche auf Ihrem Computer berührt wird.
Prozess vom iPad
Beim iPad ist der Prozess anders, obwohl das Konzept dasselbe ist. Das heißt, es werden die gleichen Effekte gefunden und sie funktionieren auf die gleiche Weise. Um es in dieses Gerät integrieren zu können, müssen Sie lediglich die folgenden Schritte ausführen:
- Klicken Sie im Folienbrowser auf die Folie, zu der Sie den Übergang hinzufügen möchten.
- Berühren Sie die Folie erneut und klicken Sie auf „Übergang“.
- Tippen Sie unten auf dem Bildschirm auf die Option „Übergang hinzufügen“ und dann auf den Übergang, den Sie hinzufügen möchten. Wie im vorherigen Fall haben Sie eine Vorschau.

Um Änderungen daran vorzunehmen, müssen Sie einfach zum Übergang am unteren Bildschirmrand gehen und auf „Ändern“ klicken. hier kannst du Passen Sie die Dauer an, visualisieren Sie die Bewegung je nachdem, welchen Übergang Sie gewählt haben und ob dieser automatisch erfolgen soll. Sobald dies erledigt ist, können Sie oben auf „OK“ klicken, um alle Änderungen zu speichern.
Fügen Sie einen magischen Zug hinzu
Wenn Sie es eilig haben, verschiedene Übergänge zu erstellen, sollten Sie Magic Move ausprobieren. in einer Nussschale Sie können eine Folie erstellen, alle erforderlichen Elemente hinzufügen und sie duplizieren, indem Sie die Positionsobjekte ändern . Auf diese Weise gibt es keine Rutschstufe als solche, aber die Innenelemente ändern sich. Wenn Sie einen Mac haben, müssen Sie für diesen Übergang Folgendes tun:
- Erstellen Sie eine Folie und konfigurieren Sie sie nach Ihren Wünschen. Drücken Sie dann „Befehl + D“, um die Folie zu duplizieren.
- Ändern Sie die Position oder das Aussehen der neuen Folie nach Ihren Wünschen.
- Ziehen Sie in der linken Seitenleiste mit der Maus und wählen Sie die beiden Folien aus.
- Klicken Sie in der rechten Seitenleiste auf „Animation“ und dann auf „Effekt hinzufügen“. Sie können automatisch die magische Bewegung auswählen und die Vorschau ausführen.

Sie können die Art des Übergangs, der mit dieser magischen Bewegung ausgeführt wird, jederzeit bearbeiten. Im Allgemeinen können Sie ändern, wie lange er dauert, den Text fließend bewegen, ändern, wie schnell er sich bewegen soll, oder ändern, wann der Übergang beginnt. Im Falle von iPad Der Prozess ändert sich geringfügig, indem Sie die folgenden Schritte ausführen:
- Tippen Sie im Foliennavigator auf die Folie, der Sie eine magische Bewegung hinzufügen möchten.
- Tippen Sie erneut auf die Folie und folgen Sie dem Pfad „Übergang hinzufügen“ > „Magische Bewegung“.
- Klicken Sie auf „Duplizieren“, um zwei identische Folien zu haben.
- Ändern Sie die Position und das Aussehen der Objekte auf beiden Folien vor Ihnen, wenn Sie möchten.
- Sobald dies erledigt ist, können Sie den Übergang in der Vorschau anzeigen, indem Sie auf die erste der beiden Folien tippen und auf das Symbol „Wiedergabe“ klicken.
- In derselben Box können Sie alle notwendigen Änderungen an der Übergangszeit sowie an der Bewegung jedes Objekts vornehmen, aus dem die einzelnen Transparenzen Ihres Projekts bestehen.

Erstellen Sie Animationen oder Effekte in Keynote
Über die Übergänge hinaus können auch Animationen an bestimmten Objekten oder Texten innerhalb einer Folie erstellt werden. Auf diese Weise können Sie einen bestimmten Teil hervorheben oder sogar einen Bewegungspfad erstellen, sodass sich ein Objekt oder Text durch die Transparenz bewegen kann. Dies ist auf allen Apple-Geräten wie dem Mac, dem iPad oder dem iPhone möglich.
ein Objekt animieren
Alles, was Sie bereits auf einer Folie haben, zu animieren, kann auf einem iPhone oder iPad extrem einfach sein. Sie müssen einfach diesen Schritten folgen:
- Tippen Sie auf das Objekt, das Sie animieren möchten.
- Klicken Sie im angezeigten Menü unten auf „Animieren“.
- Wählen Sie die Animation aus, die Sie einfügen möchten und die vollständig anpassbar ist.

Unter den enthaltenen Effekten gehören beispielsweise Bewegung, Deckkraft oder Drehung zu den grundlegendsten, die es gibt. Wenn wir zu den Fortgeschrittenen gehen, ist die Liste viel breiter, da Sie das Notfallerscheinungsbild, die Oszillation, das Blinken, den Rückprall oder das Schütteln selbst auswählen können. Auf diese Weise wird die Präsentation immer nach Ihrem eigenen Geschmack sein. Auf dem Mac ist der Vorgang mit all diesen Effekten, die wir zuvor kommentiert haben, ziemlich ähnlich, Sie müssen lediglich die folgenden Schritte ausführen:
- Wählen Sie das zu animierende Objekt aus, z. B. ein Bild oder ein Textfeld.
- Klicken Sie in der oberen rechten Ecke auf „Animation“ und greifen Sie auf den Abschnitt „Aktion“ zu.
- Klicken Sie auf „Effekt hinzufügen“ und wählen Sie aus der Liste einen beliebigen Effekttyp aus, den Sie jederzeit anpassen können.

Erstellen Sie einen Bewegungspfad
Sie können jederzeit einen Bewegungspfad durch die Präsentation ziehen. Mit Keynote möchte Apple Sie nicht auf eine Reihe vordefinierter Effekte beschränken, sondern bekennt sich auch zu kreativer Freiheit, damit Sie wählen können, wie Sie Ihre Folienpräsentationen planen möchten. Im Falle von iPad oder iPhone Das geht ganz einfach, denn mit dem Apple Pencil beim ersten oder dem Finger beim zweiten hat man viel Bewegungsfreiheit. Um diesen Vorgang auf diesen Geräten durchzuführen, müssen Sie lediglich die folgenden Schritte ausführen:
- Berühren Sie das Objekt, das Sie animieren möchten, und klicken Sie im angezeigten Menü auf „Animation“.
- Klicken Sie auf „Aktion hinzufügen“ und wählen Sie dann die Option „Route erstellen“.
- Ziehen Sie das betreffende Objekt über die Transparenz, um den Bewegungspfad zu erstellen. Unter den verfügbaren Optionen können Sie wählen, ob Sie Kurven erstellen oder einfach eine gerade Linie erstellen möchten, die Sie jederzeit korrigieren können.
- Klicken Sie unten und oben rechts auf „Ok“. Diese Route kann jederzeit bearbeitet werden, indem Sie auf das Objekt klicken und dem vorherigen Prozess folgen.
 Im Falle des Mac Der Prozess kann komplizierter sein, da kein Touchscreen zur Verfügung steht, um eine freie Bewegung auszuführen. Sie müssen sich für das Trackpad oder die Maus entscheiden, die Sie dafür zur Hand haben. Wenn Sie keine gute Hand haben, ist Keynote in der Lage, schnell eine gerade Linie zu erzeugen, wenn Sie diese Art von Bewegung wünschen. Um den Vorgang durchzuführen, müssen Sie lediglich die folgenden Schritte ausführen:
Im Falle des Mac Der Prozess kann komplizierter sein, da kein Touchscreen zur Verfügung steht, um eine freie Bewegung auszuführen. Sie müssen sich für das Trackpad oder die Maus entscheiden, die Sie dafür zur Hand haben. Wenn Sie keine gute Hand haben, ist Keynote in der Lage, schnell eine gerade Linie zu erzeugen, wenn Sie diese Art von Bewegung wünschen. Um den Vorgang durchzuführen, müssen Sie lediglich die folgenden Schritte ausführen:
- Klicken Sie auf das Objekt, das Sie in der Präsentation verschieben möchten.
- Klicken Sie oben rechts auf die Schaltfläche „Animation“ und öffnen Sie dann die Registerkarte „Aktion“.
- Klicken Sie auf „Effekt hinzufügen“ und unter den angezeigten Optionen auf „Bewegung“.
- Ziehen Sie das Objekt an die Stelle, an der es sich bewegen soll, und ziehen Sie es von dort aus auf der Route, die Sie selbst für die beste halten.
- In der Linie, die beim Durchlaufen erzeugt wird, sehen Sie eine Reihe weißer Punkte, auf die Sie klicken können, um eine Kurve zu erzeugen.

Wie wir bereits erwähnt haben, können Sie in jedem der drei Geräte wählen, ob Sie eine Bearbeitung der Bewegungspfade durchführen möchten. Wenn Sie die obigen Schritte befolgen, können Sie mit der Anwendung den Start- oder Endpunkt ändern, die Route oder Kurvenpunkte verschieben und sogar die Route neu zeichnen. Deshalb ist es sehr wichtig, die erstellte Präsentation zu testen, um zu sehen, ob Sie von allen Editionen, die Sie selbst angewendet haben, überzeugt sind. Sie können jederzeit geändert werden, solange Sie sich in Keynote befinden. Beachten Sie, dass bei der Konvertierung in ein anderes Dateiformat nicht alle diese Änderungen beibehalten werden.