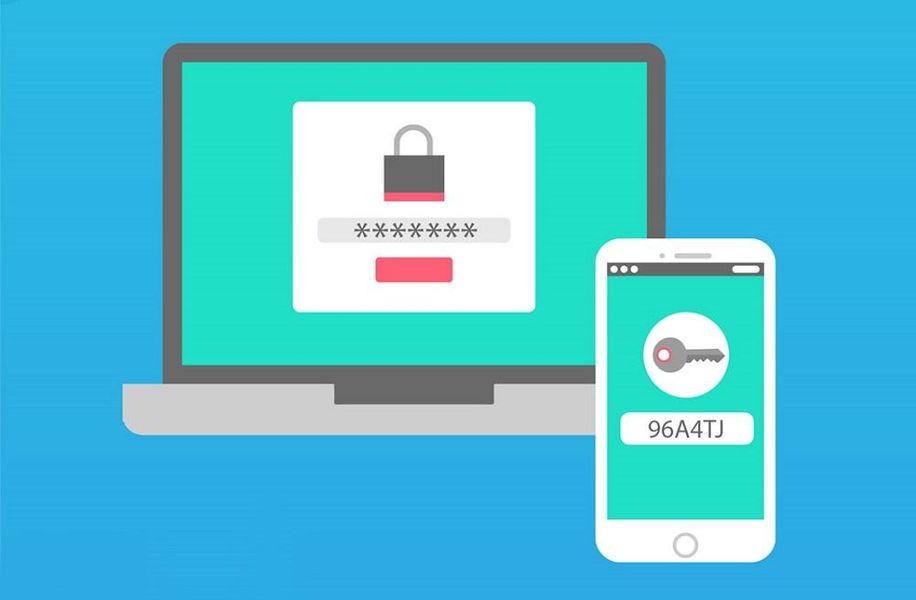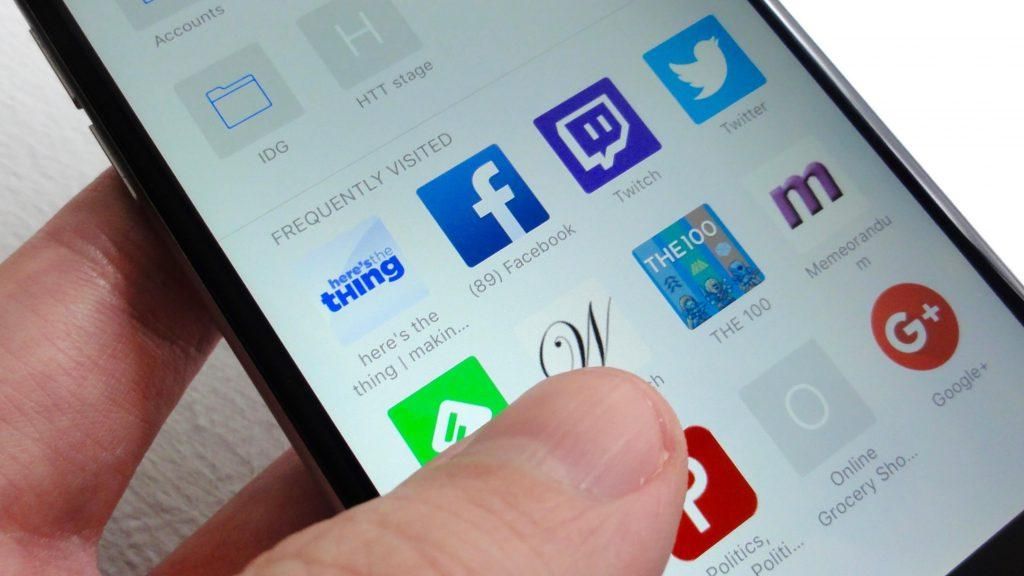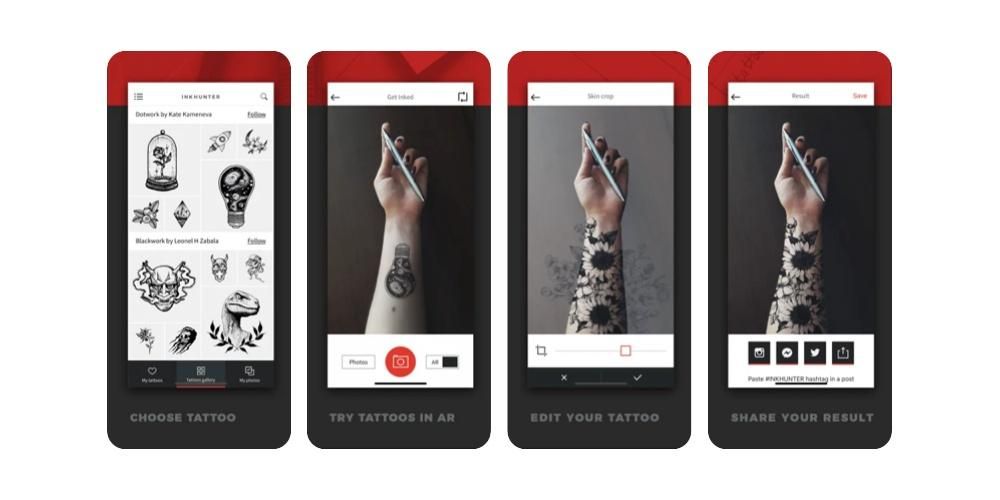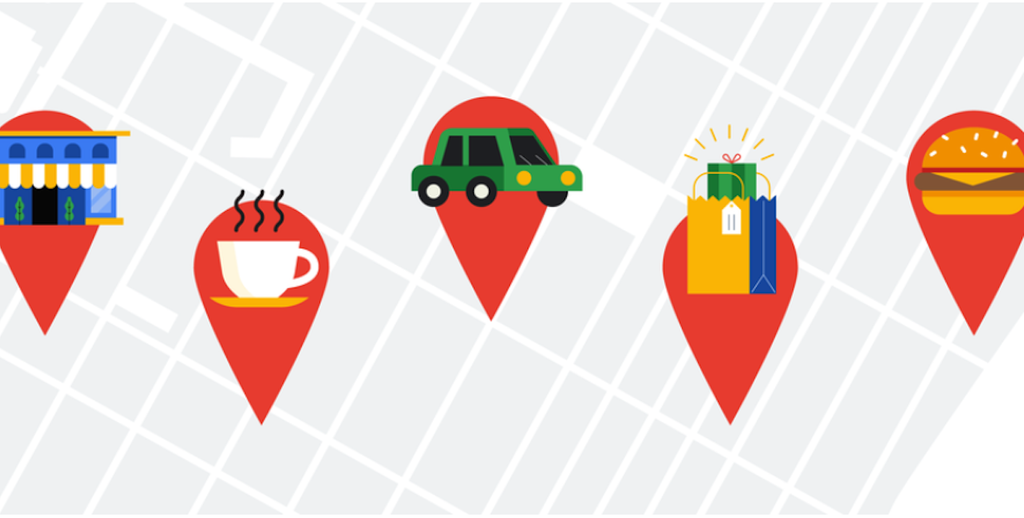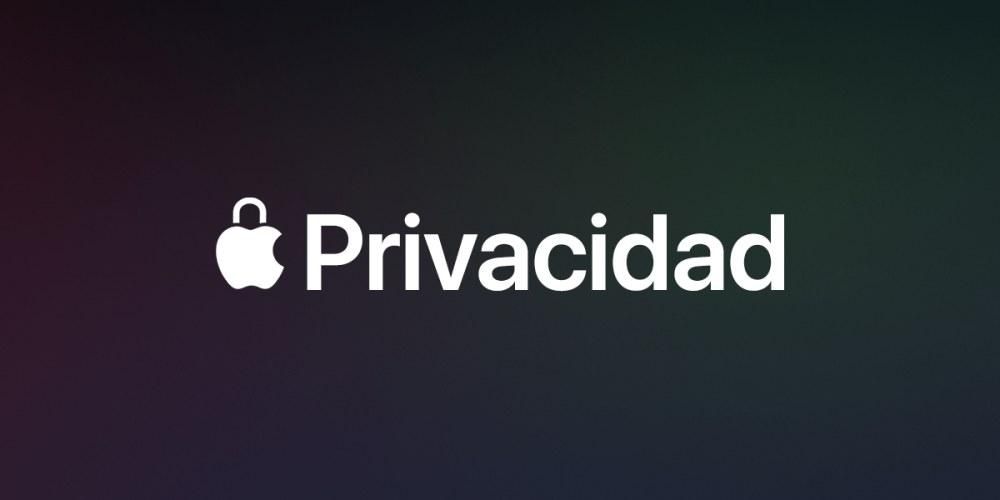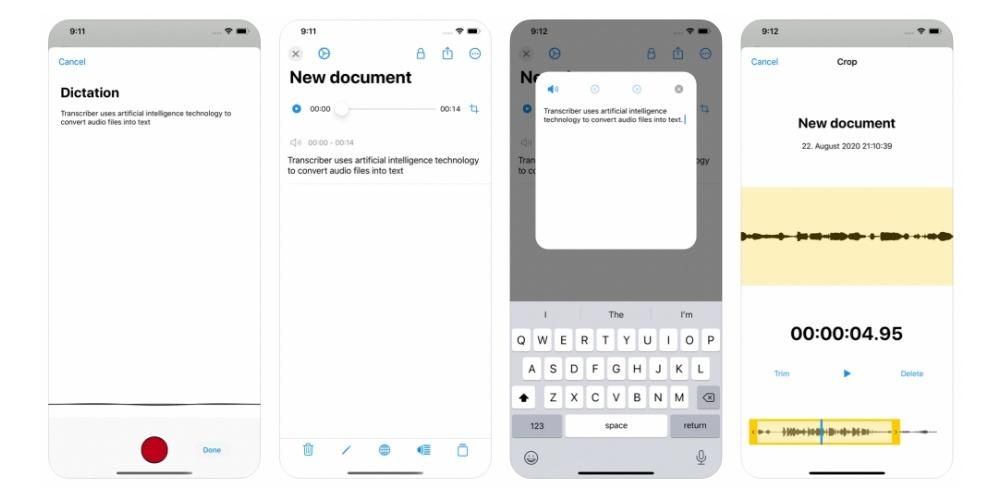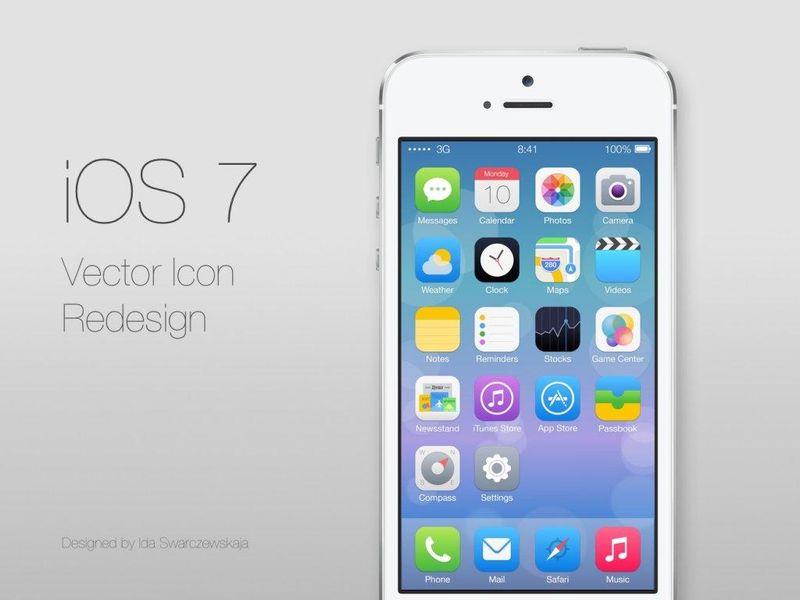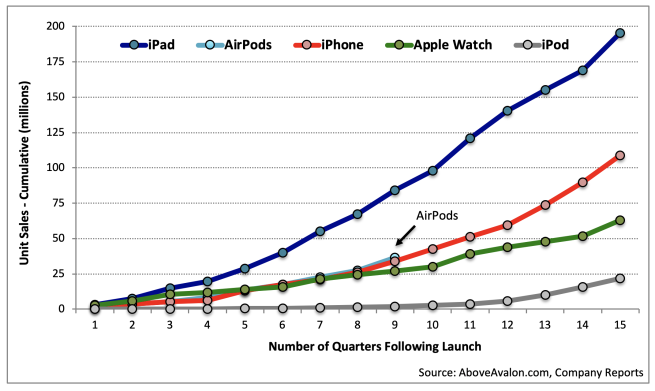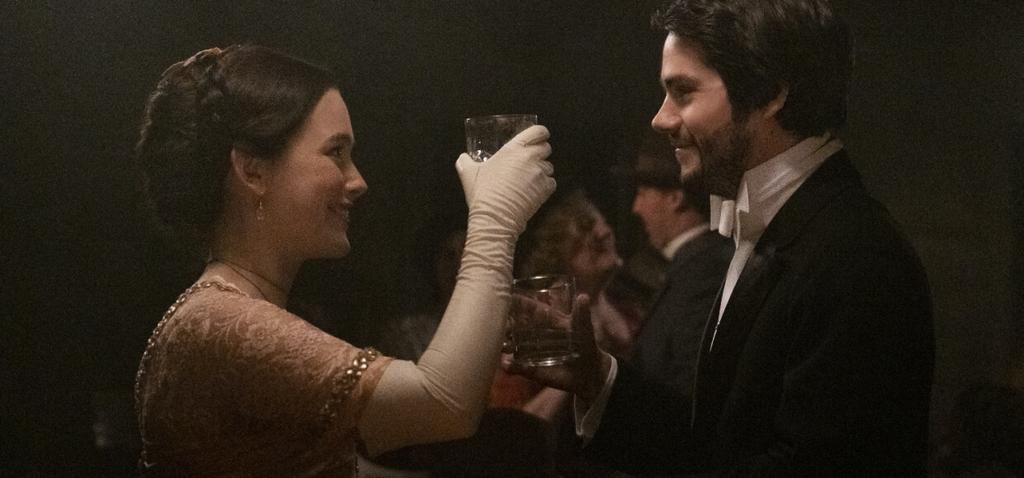Wenn Sie zum ersten Mal ein iPhone ohne Home-Button haben, sind Sie beim Scrollen durch die Benutzeroberfläche möglicherweise etwas verloren. Seit 2017 und dem Erscheinen der ersten Apple-Geräte ohne diese Taste hat sich die Handhabung von iPhones geändert und es sind sogenannte Gesten hinzugekommen. In diesem Artikel zeigen wir Ihnen, wie intuitiv sie sind, damit Sie sie so schnell wie möglich beherrschen können.
Welche iPhones unterstützen Gesten?
Alle iPhones, die 2017 und später veröffentlicht wurden (mit Ausnahme von iPhone 8, iPhone 8 Plus und iPhone SE der zweiten Generation), unterstützen Gesten. Mit anderen Worten, alle die keinen Homebutton haben unten in der Mitte des Telefons. Dies bedeutet nicht, dass die anderen Modelle keinen Zugriff auf diese Aktionen haben, aber sie werden auf andere Weise ausgeführt. Daher lautet die Liste der iPhones mit verfügbaren iOS-Gesten wie folgt:
- iPhone X
- iPhone XS
- iPhone XSmax
- iPhone XR
- iPhone 11
- iPhone 11 pro
- iPhone 11 Promax
- iPhone 12
- iPhone 12 Mini
- iPhone 12 pro
- iPhone 12 Promax
Vor allem es ist nicht notwendig, sie zu aktivieren in keiner Weise, da sie standardmäßig aktiviert sind und dies die native Art der Bewegung ist. Es gibt keine Möglichkeit, sie zu deaktivieren, zu ändern oder neue Gesten als solche hinzuzufügen. Die Möglichkeit, virtuelle Schaltflächen in der iOS-Oberfläche zu haben, gibt es nicht wie bei Android-Geräten, obwohl Sie Assistive Touch immer verwenden können, um Funktionen an Ihren Fingerspitzen zu haben.
Mit den Schaltflächen ausgeführte Aktionen
Obwohl die meisten modernen iPhones auf den oben erwähnten Home-Button verzichtet haben, bedeutet dies nicht, dass sie keinerlei physische Taste haben. Sowohl die rechte Seitentaste als auch die Lautstärketasten sind für eine Vielzahl von Aktionen nützlich.
Schalten Sie das iPhone ein und aus
Das Einschalten des iPhones ist denkbar einfach, da Sie lediglich die rechte Seitentaste einige Sekunden lang gedrückt halten müssen, bis das charakteristische Apple-Logo auf dem Bildschirm erscheint. Es gibt zwei Möglichkeiten, es auszuschalten:
- Drücken Sie die Lauter-Taste und lassen Sie sie wieder los, drücken Sie die Leiser-Taste kurz und halten Sie die rechte Seitentaste einige Sekunden lang gedrückt. Dann müssen Sie auf dem Bildschirm nur nach rechts schieben, wo es heißt: iPhone ausschalten.
- Halten Sie die Lauter- und Leiser-Tasten zusammen mit der Seitentaste gleichzeitig gedrückt, bis die Option zum Ausschalten des iPhones auf dem Bildschirm erscheint und diese Tasten losgelassen werden können.

Erzwingen Sie einen Neustart des iPhone
Der manuelle Neustart des iPhones erfolgt durch Ausschalten und Warten, bis es vollständig ausgeschaltet ist, um es wieder einzuschalten, wie wir in einem vorherigen Punkt erklärt haben. Es gibt jedoch Zeiten, in denen es notwendig ist, den Neustart zu erzwingen, weil es nicht richtig reagiert, was auf folgende Weise erreicht wird:
- Drücken Sie kurz die Lauter-Taste, drücken Sie kurz die Leiser-Taste und halten Sie die rechte Seitentaste gedrückt, bis sich der Bildschirm ausschaltet.

Versetzen Sie das iPhone in den DFU-Modus
Der DFU-Modus wird auch als Wiederherstellungsmodus bezeichnet und es wird nur empfohlen, ihn zu aktivieren, wenn es ein Problem mit dem Gerät gibt, das eine Wiederherstellung erfordert, indem es an einen Computer angeschlossen wird. Dazu müssen die folgenden Schritte befolgt werden, die den vorherigen ähnlich, aber nicht identisch sind:
- Drücken Sie kurz die Lauter-Taste, drücken Sie kurz die Leiser-Taste und halten Sie die Seitentaste gedrückt, ohne loszulassen, bis Sie auf dem Bildschirm aufgefordert werden, das iPhone mit einem Computer zu verbinden.

iPhone sperren und entsperren
Es gibt keine einfachere und alltäglichere Aktion als diese, und es ist so, dass sie durch Drücken und Loslassen der rechten Seitentaste des iPhones blockiert wird. Um es später zu entsperren, können Sie diese Schaltfläche erneut berühren, um den Bildschirm zu aktivieren, obwohl Sie dies auch tun können, indem Sie den Bildschirm berühren oder das Mobiltelefon aktivieren, wenn Sie diese Aktionen bereits auf Ihrem iPhone konfiguriert haben. Sie können dies unter Einstellungen> Barrierefreiheit> Berühren durch Antippen von Zum Aktivieren berühren und unter Einstellungen> Anzeige und Helligkeit durch Antippen von Erhöhen zum Aktivieren überprüfen.
Denken Sie natürlich daran, dass Sie beim Entsperren des iPhones den Sicherheitscode eingeben oder Ihr Gesicht frontal zum Gerät halten müssen, damit Face ID aktiviert wird und das Gerät Sie erkennen kann, um Ihnen Zugriff auf das gesamte System zu geben.

die Lautstärke steuern
Wenn Sie die Wiedergabelautstärke eines Videos oder Audios steuern möchten, können Sie dies natürlich mit den Lauter- und Leiser-Tasten tun (obere nach oben und untere nach unten). Das Gleiche passiert, wenn Sie die Option zur Steuerung der Benachrichtigungslautstärke über diese Schaltflächen aktiviert haben. Durch einmaliges Drücken variieren Sie bereits die Intensität, ohne dass Sie eine andere Taste berühren müssen.

Verwenden Sie Siri
Bei früheren iPhones wurde der Apple-Assistent über die Home-Taste aufgerufen, und wenn er fehlt, können Sie fortfahren, indem Sie die rechte Seitentaste einige Sekunden lang gedrückt halten. Sie können diese Einstellung unter „Einstellungen“ > „Siri und Suche“ überprüfen. Denken Sie daran, dass Sie an dieser Stelle auch den Sprachbefehl Hey Siri so konfigurieren können, dass Sie diese Taste nicht einmal drücken müssen, wenn Sie mit dem Assistenten sprechen möchten.
Bezahlen Sie mit Apple Pay oder greifen Sie auf Wallet zu
In der Wallet-App können Sie sowohl Zahlungskarten von verbundenen Unternehmen als auch Bahn-, Flug-, Kino- und andere Tickets konfigurieren. Unabhängig davon, ob Sie mit Apple Pay bezahlen oder auf diese registrierten Tickets zugreifen möchten, müssen Sie die Seitentaste zweimal drücken, was der gleiche ist, wie wir bereits erwähnt haben, um das Gerät zu sperren/entsperren und Siri aufzurufen. Sie können dies von überall im System und sogar bei gesperrtem iPhone tun.
Aktivieren Sie Eingabehilfen
Wenn Sie die Barrierefreiheitsfunktionen des iPhones aktivieren müssen, müssen Sie dreimal die rechte Seitentaste drücken. Sie können diese Einstellung überprüfen, indem Sie zu Einstellungen > Barrierefreiheit gehen.
Rufen Sie den Notfall an
Wenn Sie den Notdienst kontaktieren möchten, müssen Sie die Seitentaste und die Lauter- oder Leiser-Taste einige Sekunden lang gedrückt halten, bis die Option auf dem Bildschirm angezeigt wird. Sie können die Tasten auch noch 5 Sekunden lang gedrückt halten, wenn es auf dem Bildschirm angezeigt wird, und es wird Sie automatisch benachrichtigen. Dies muss in Einstellungen> Notfall SOS konfiguriert werden, rechts in der Option Anruf mit der Seitentaste.
Es ist zu beachten, dass die vorherige Methode auf indischen iPhones nicht funktioniert, da die Seitentaste dreimal gedrückt werden muss, wenn die Barrierefreiheitsfunktion nicht aktiviert ist.
Gesten und Verknüpfungen zum Bewegen in iOS
Sobald die Tastenaktionen bekannt sind, ist es an der Zeit zu lernen, wie Sie Ihren Finger über den iPhone-Bildschirm bewegen. Nachfolgend zeigen wir Ihnen alle Aktionen, die ausgeführt werden können und die Sie kennen sollten, um Ihr iPhone optimal zu verwalten.
Kehren Sie zum vorherigen Bildschirm zurück
Wenn Sie sich zum Beispiel in einem Einstellungsbildschirm befinden und zum vorherigen zurückkehren möchten, finden Sie oben links immer einen Pfeil, den Sie drücken können, um zurückzukehren. Es funktioniert auch in Apps. Eine andere Möglichkeit, dies zu tun, ist die Geste, mit dem Finger von der linken Seite nach rechts zu gleiten.

Zurück zum Hauptbildschirm
Wenn Sie zum iPhone-Startbildschirm zurückkehren möchten, was zuvor durch Drücken der Home-Taste geschehen ist, müssen Sie vom unteren Bildschirmrand nach oben wischen. Sie werden sehen, dass im unteren Teil der Benutzeroberfläche eine kleine Linie als Hinweis erscheint.
Wenn Sie sich auf einem Anwendungsbildschirm befinden, der nicht der Hauptbildschirm ist, können Sie außerdem dieselbe Geste ausführen und befinden sich automatisch auf diesem Hauptbildschirm.

Öffnen Sie das Kontrollzentrum
Wenn Sie von oben rechts nach unten gleiten, wird das iOS Control Center mit einer Vielzahl von Schnellzugriffen auf Einstellungen und sogar Anwendungen angezeigt.

Siehe den Benachrichtigungsbildschirm
Um den sogenannten Sperrbildschirm oder Benachrichtigungen zu sehen, streichen Sie einfach von einer beliebigen Stelle oben (außer rechts) nach unten.

Multitasking öffnen
Wenn Sie sehen möchten, welche Anwendungen Sie im Hintergrund geöffnet haben, müssen Sie sie von unten in die Mitte schieben, um sie zu öffnen. Dann müssen Sie sich zwischen ihnen bewegen und auf die klicken, die Sie öffnen möchten.

Apps komplett schließen
Wenn Sie mit dem vorherigen Verfahren fortfahren, müssen Sie nach dem Öffnen von Multitasking nur noch eine der Apps nach oben schieben, um sie vollständig zu schließen.
Wechseln Sie von einer App zur anderen
Wenn Sie mehrere Anwendungen geöffnet haben, können Sie einfach von einer zur anderen wechseln. Nehmen Sie dazu einfach die untere Zeile als Referenz und wischen Sie von der Mitte nach rechts oder links, um zwischen den Apps zu wechseln.

leicht erreichbarer Modus
Diese Funktion muss über Einstellungen > Barrierefreiheit > Touch aktiviert werden. Wenn eingestellt, ermöglicht es einen einfachen Zugriff auf Inhalte am oberen Rand des Bildschirms, indem der Bildschirm in die Mitte gezogen wird. Um darauf zuzugreifen, müssen Sie Ihren Finger direkt über der unteren Zeile platzieren und nach unten schieben. Um diesen Modus zu verlassen, tippen Sie einfach irgendwo auf den Bildschirm.

Mit 3D Touch verfügbare Untermenüs
Die 3D-Touch-Funktionalität (ob mit haptischem oder taptischem Motor) ermöglicht den Zugriff auf Vorschauen oder Untermenüs und Verknüpfungen der Apps. Dazu müssen Sie lediglich einige Sekunden lang mit dem Finger auf die betreffende App oder Funktion drücken.
Mögliche Fehler in den Gesten des iPhones
Grundsätzlich sollten Sie bei der Durchführung einer dieser Aktionen keinen Fehler haben. Wenn Sie es in denen haben, für die Sie eine Funktion aktivieren müssen, z. B. Barrierefreiheit, empfehlen wir Ihnen, die Einstellungen zu überprüfen. Wenn das Problem bei der iOS-Navigation auftritt, beachten Sie diese Tipps:
- Stellen Sie sicher, dass der iPhone-Bildschirm nicht schmutzig oder nass ist, und reinigen und trocknen Sie ihn gegebenenfalls.
- Habe die neuste Version von iOS installiert.
- Stellen Sie das iPhone wieder her, um mögliche Softwarefehler zu entfernen.