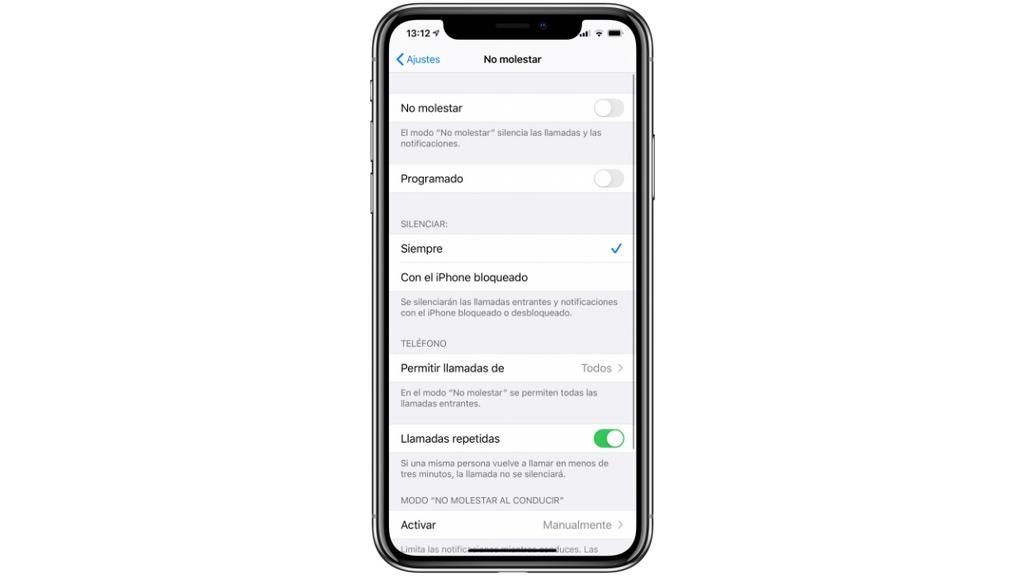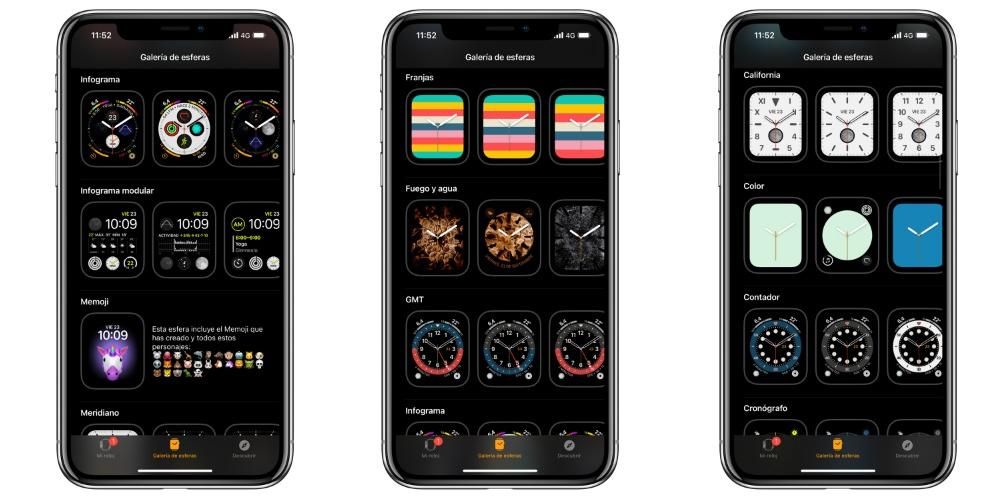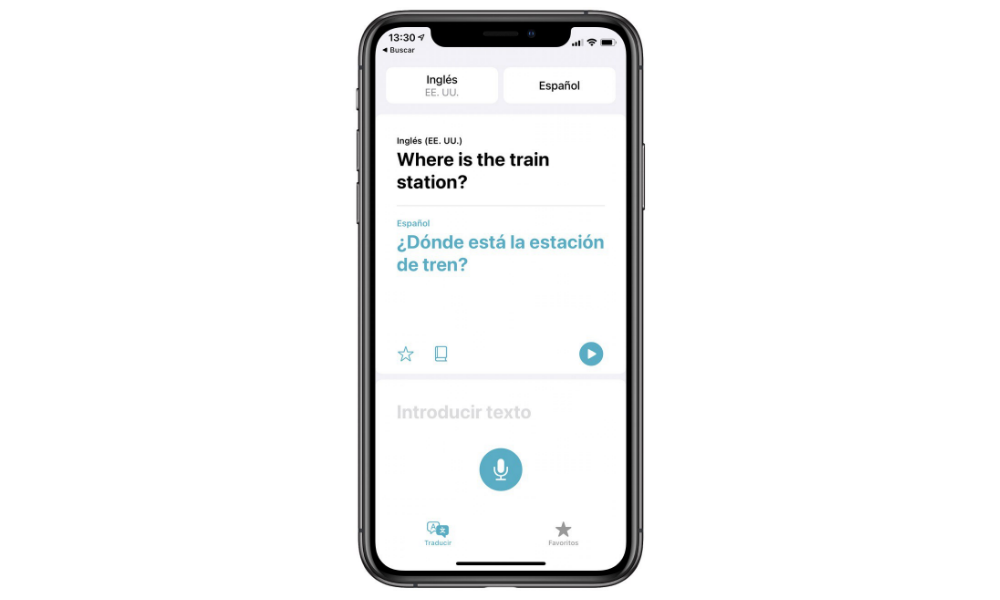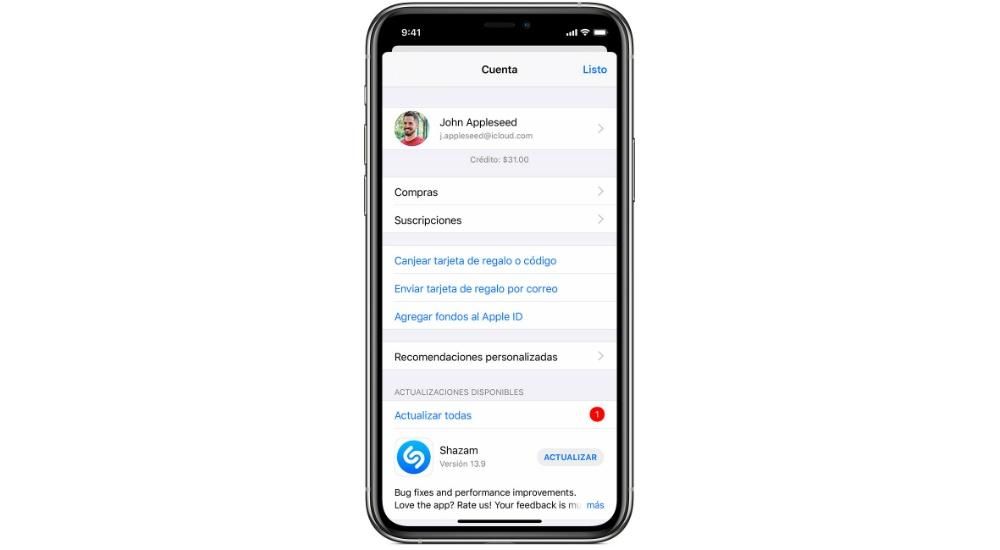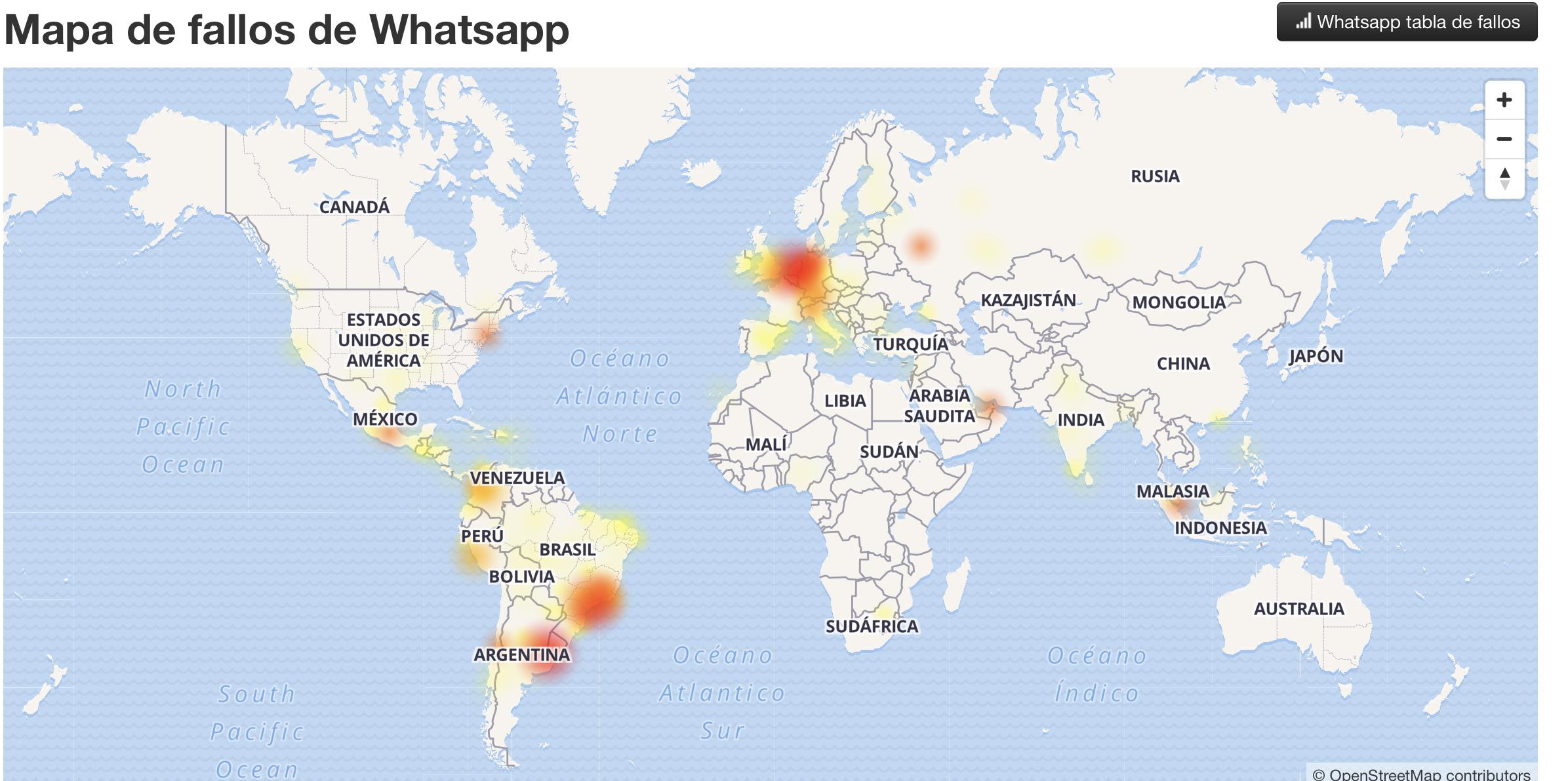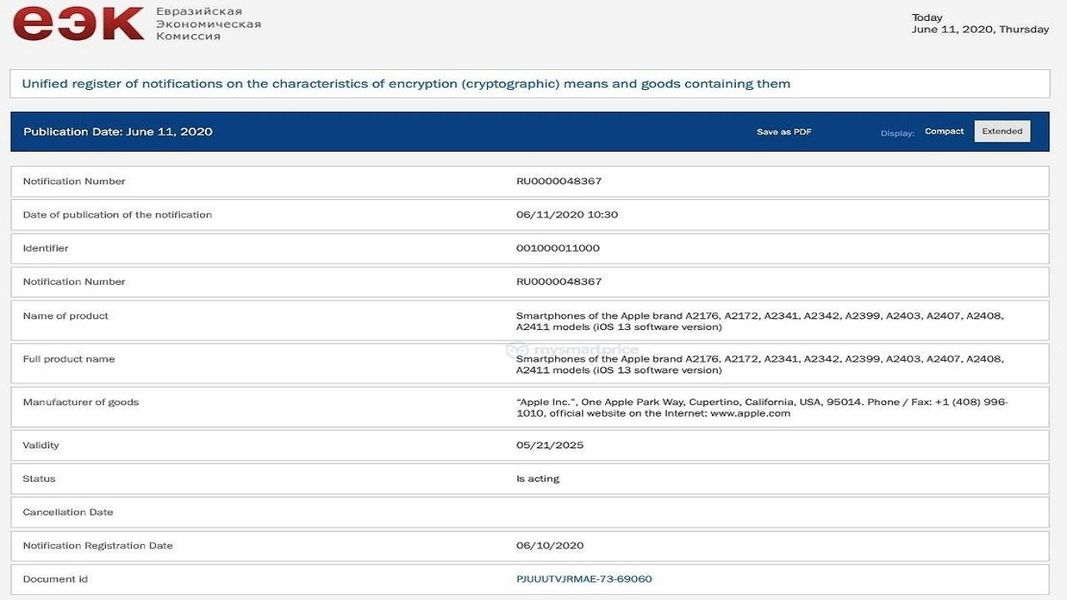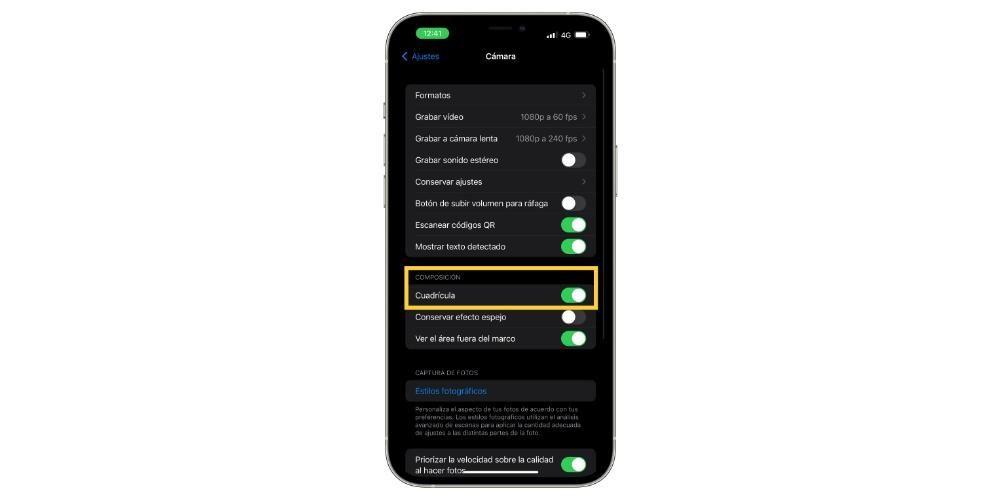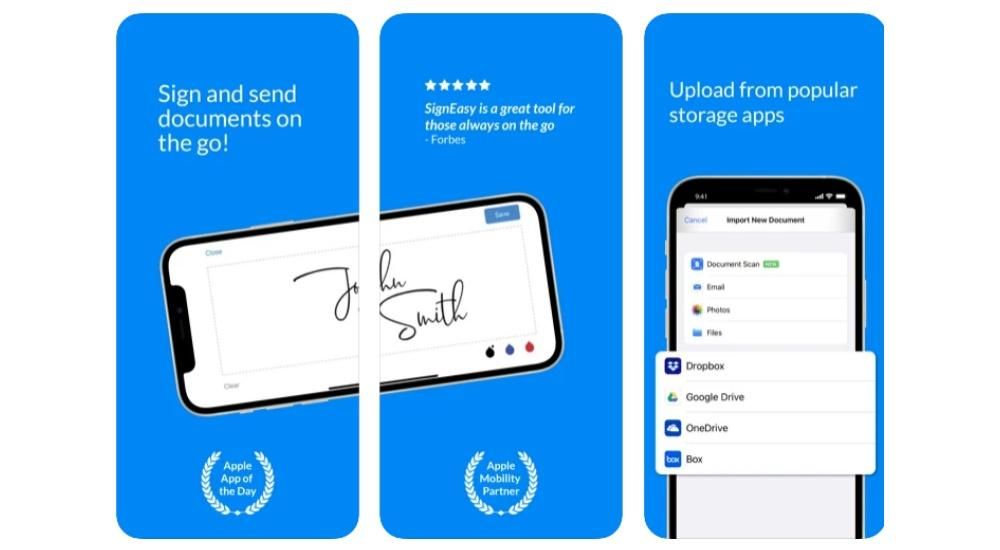iOS 11 kam vor einem Jahr mit einem erneuerten Kontrollzentrum voller neuer Funktionen an, darunter die Möglichkeit, mobile Daten zu aktivieren und zu deaktivieren, ohne zu den iPhone-Einstellungen gehen zu müssen. Es schien unglaublich, dass diese Neuheit 10 Jahre brauchte, um iOS zu erreichen, aber endlich war sie da, und das mit dem, was für viele eine große Unannehmlichkeit ist, da es in Bezug auf die Deaktivierung von WiFi und Bluetooth, sie werden in der Zentrale nicht vollständig deaktiviert, sondern sind vorübergehend inaktiv. Für Wlan netzwerk auf dem iphone ändern oder vollständig deaktivieren, müssen wir zu den Geräteeinstellungen gehen, was umständlich ist.
Noch in iOS 12 die WLAN-Verbindung komplett deaktivieren bzw Bluetooth müssen Sie zu den Einstellungen gehen und es manuell deaktivieren , was mehr Zeit bedeutet, als es vom Kontrollzentrum aus dauern würde, aber dank der neuen Shortcuts können wir dies tun, ohne in die Einstellungen gehen zu müssen.
Erstellen Sie Ihre eigenen Verknüpfungen und passen Sie sie an
Wenn Sie die Verknüpfungsanwendung nicht heruntergeladen haben, müssen Sie sie zunächst aus dem App Store herunterladen oder auf klicken hier . Einmal heruntergeladen, Öffnen Sie es und klicken Sie auf das Symbol + (oben rechts), um eine neue Verknüpfung zu erstellen. Um sich nicht zwischen den vielen Optionen zu verirren, die wir finden, empfehle ich Ihnen, die Shortcut-Suchmaschine zu verwenden und WLAN zu schreiben. jetzt auswählen das Skript namens Wifi-Netzwerk definieren. Auf diese Weise können Sie deaktivieren Sie WiFi vollständig in iOS .
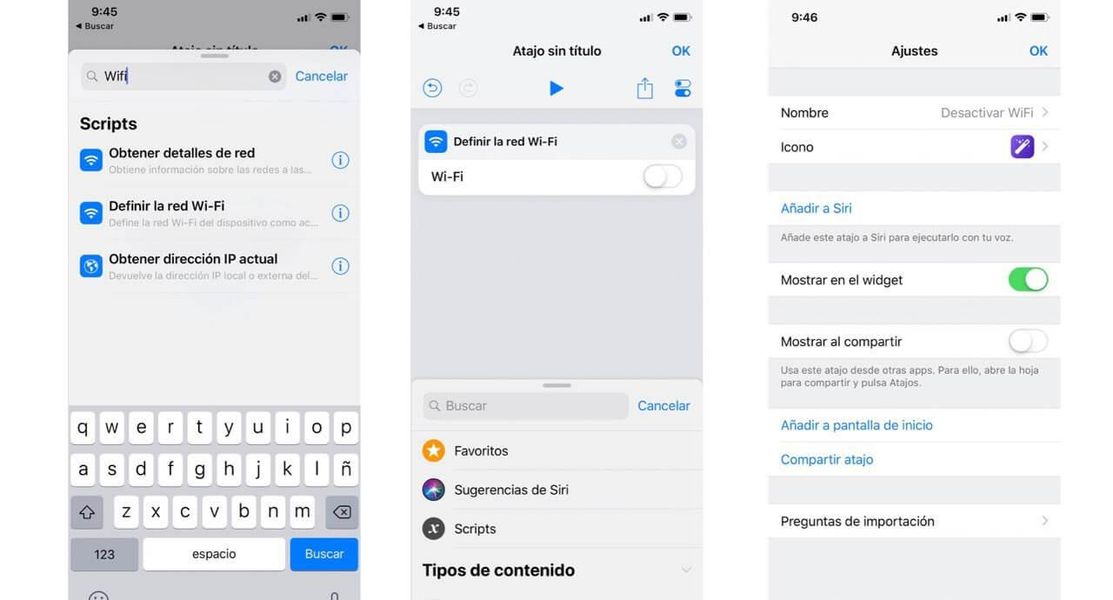
Schritte zum Erstellen der Verknüpfung zum Deaktivieren von WLAN
Sobald das Skript ausgewählt ist Sie müssen den Schalter drücken, um ihn zu deaktivieren und auf diese Weise wird das WiFi-Netzwerk vollständig deaktiviert, wenn Sie diese Verknüpfung verwenden. Einmal getan, Wir können die Verknüpfung anpassen, indem wir auf das Symbol klicken, das oben rechts unter Ok angezeigt wird. und es werden verschiedene Optionen geöffnet, z. B. das Vergeben eines Namens für die Verknüpfung, das Auswählen des Symbols und sogar Wir können Siri beibringen, es zu benutzen . Wenn alles fertig ist, klicken Sie auf Ok und es wird einsatzbereit gespeichert.
Bezüglich des Shortcuts zur kompletten Deaktivierung von Bluetooth Wir werden praktisch die gleichen Schritte befolgen . Anstatt nach WLAN zu suchen, wenn wir die Verknüpfung erstellen, suchen wir nach Bluetooth und Wir werden das Define Bluetooth-Skript hinzufügen. Von dort aus folgen wir den gleichen Schritten wie im vorherigen Fall mit WiFi.
Fügen Sie Ihre Verknüpfungen zu Widgets hinzu, um sie zugänglicher zu machen
Sobald Ihre Verknüpfungen erstellt wurden, können Sie sie verwenden, indem Sie jedes Mal darauf klicken, wenn Sie die Verknüpfungen eingeben, wenn wir jedoch das Beste aus diesen beiden von uns erstellten Verknüpfungen herausholen und sie so effektiv machen möchten, als wären sie drin das Kontrollzentrum, Sie müssen ein Widget mit den Verknüpfungen erstellen.
Dieser Schritt ist der einfachste und nur dieser Sie müssen Ihre Widgets auf dem Bildschirm bearbeiten, den wir finden, wenn wir auf dem Startbildschirm nach links scrollen. und ganz unten müssen Sie auf Bearbeiten klicken. Suchen Sie dort nach den Verknüpfungen und fügen Sie sie hinzu.
Sobald dieser Vorgang abgeschlossen ist, haben wir unsere Verknüpfungen in Widgets, sodass sie viel schneller ausgeführt werden können, ohne die Verknüpfungsanwendung aufrufen zu müssen. Wir empfehlen jedoch auch, die Verknüpfung mit Siri zu konfigurieren, um die Aktivierung viel einfacher zu machen.
Sie können Ihren Verknüpfungen weitere Optionen hinzufügen
Eine der interessantesten Möglichkeiten, die uns Shortcuts bieten, ist die Leistung mehrere Aktionen mit einer einzigen Verknüpfung . Ich persönlich habe einen recht interessanten Shortcut in Sachen WLAN und das ist, dass wenn ich auf meinen Shortcut klicke nicht nur WLAN deaktiviert sondern auch gleichzeitig meine mobilen Daten aktiviert werden damit ich nicht zurück zur Steuerung gehen muss Zentrum, um sie zu aktivieren.

Um diese Verknüpfung zu konfigurieren, müssen Sie zur Shortcuts-Anwendung gehen und auf die drei Punkte klicken, die in der zuvor erstellten WiFi-Verknüpfung erscheinen. Sobald wir drinnen sind, gehen wir zur Suchmaschine Fügen Sie das Skript „Mobile Daten definieren“ hinzu. Nach dem Hinzufügen müssen wir es aktivieren, damit bei der Verwendung das WLAN deaktiviert und die Daten aktiviert werden.
Was haltet ihr von dieser Abkürzung? Hinterlassen Sie uns Ihre Meinung in den Kommentaren und teilen Sie uns mit, wenn Sie möchten, dass wir andere Verknüpfungen erklären.