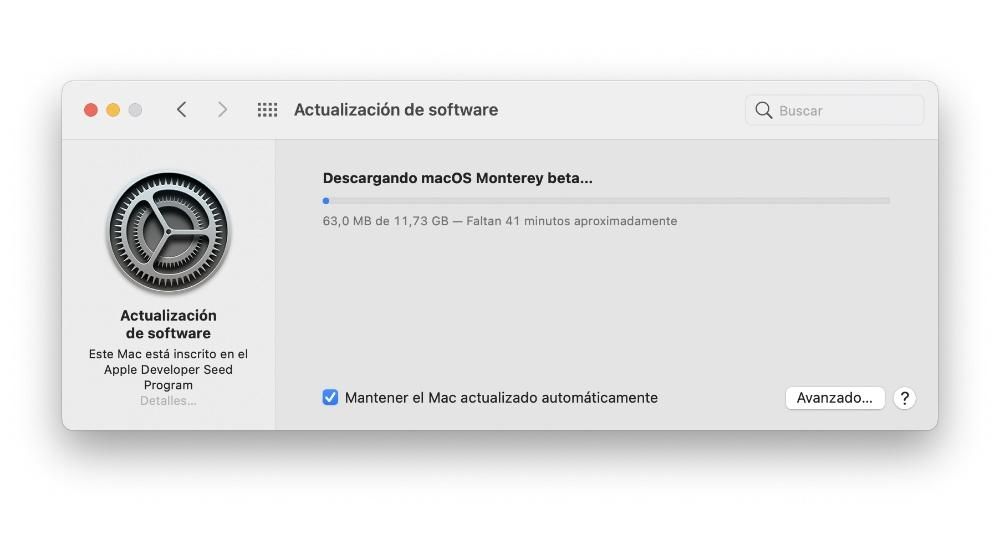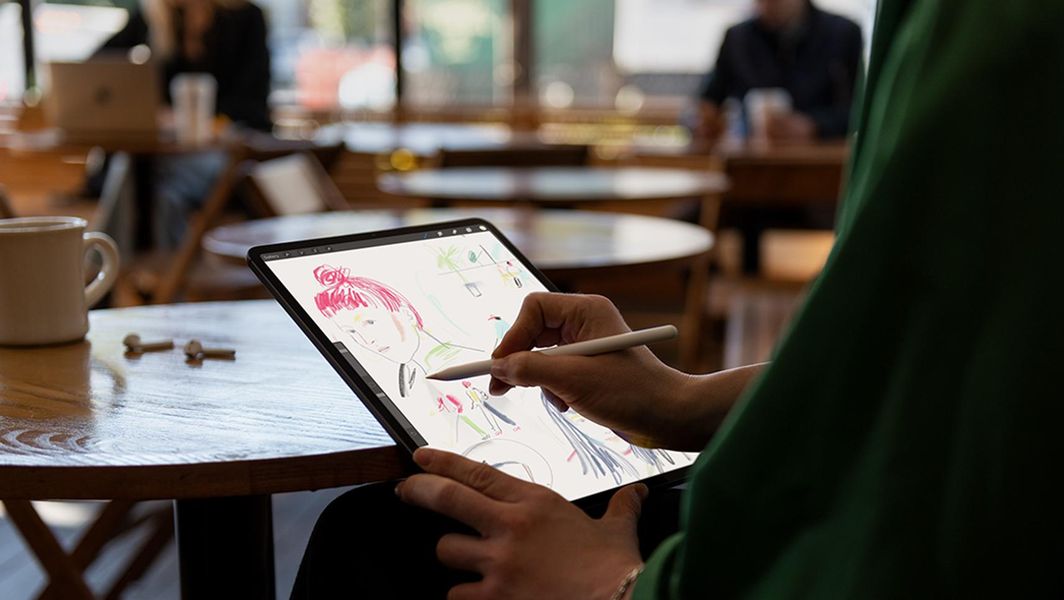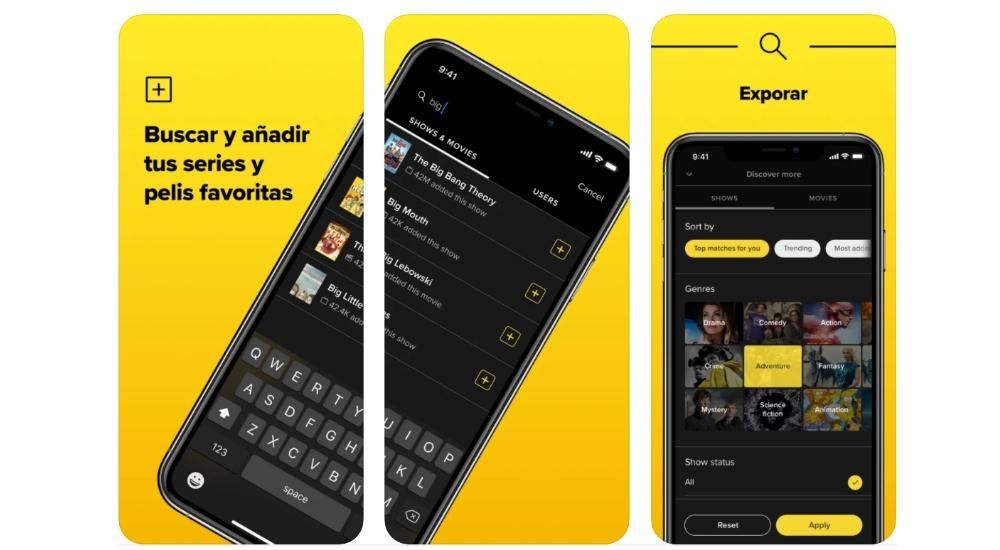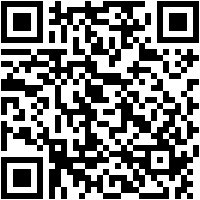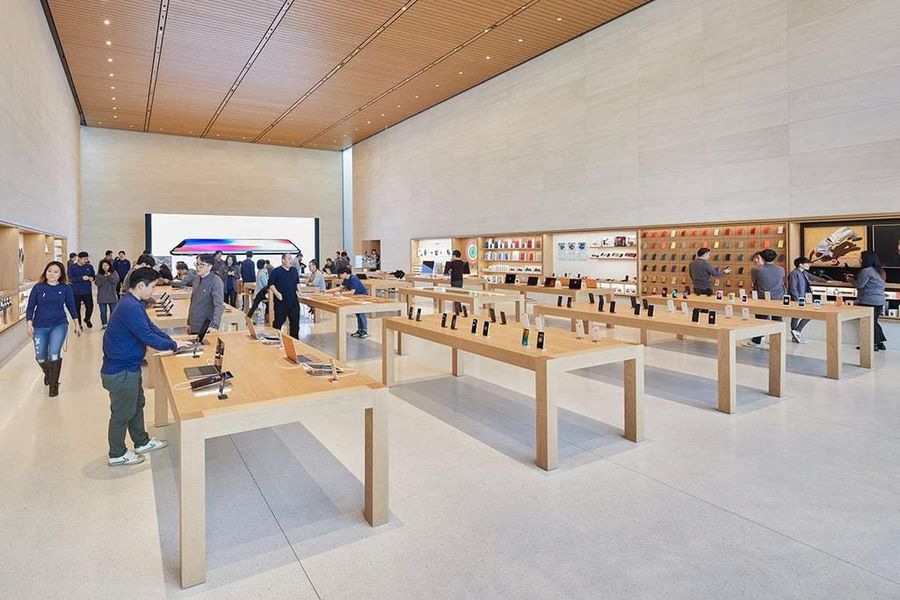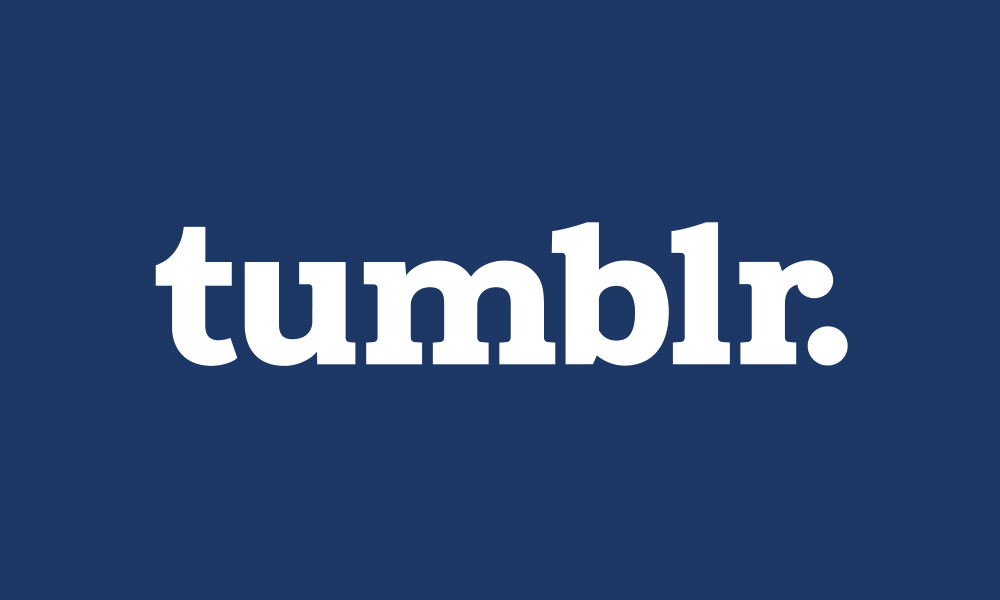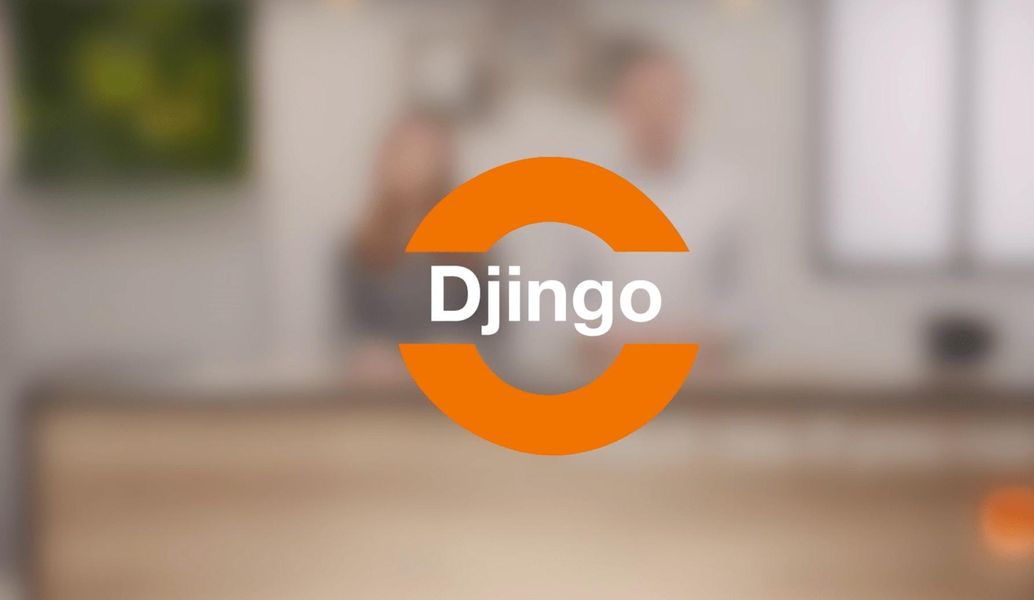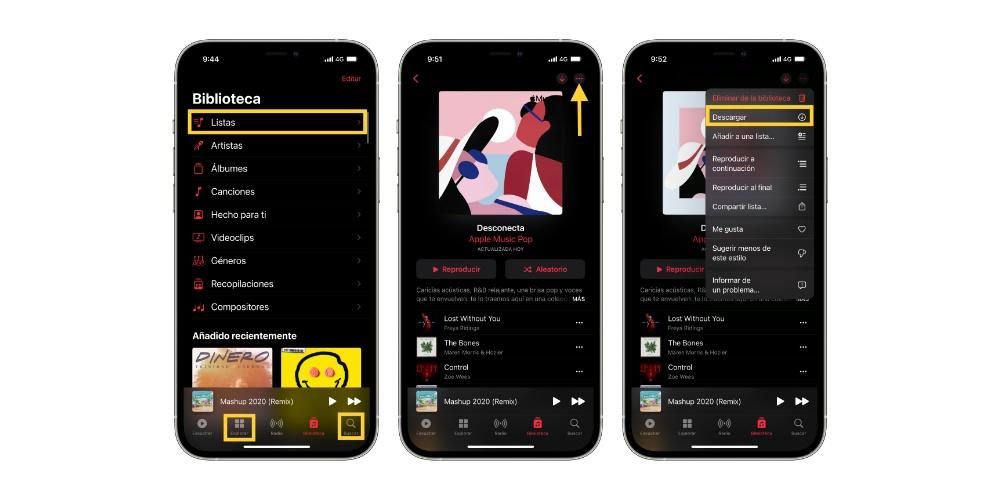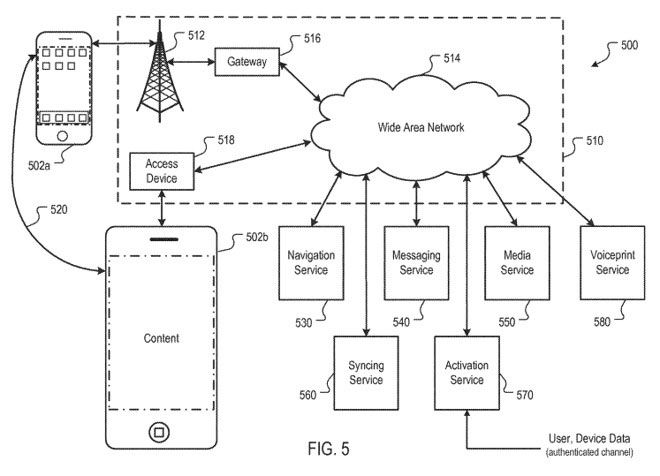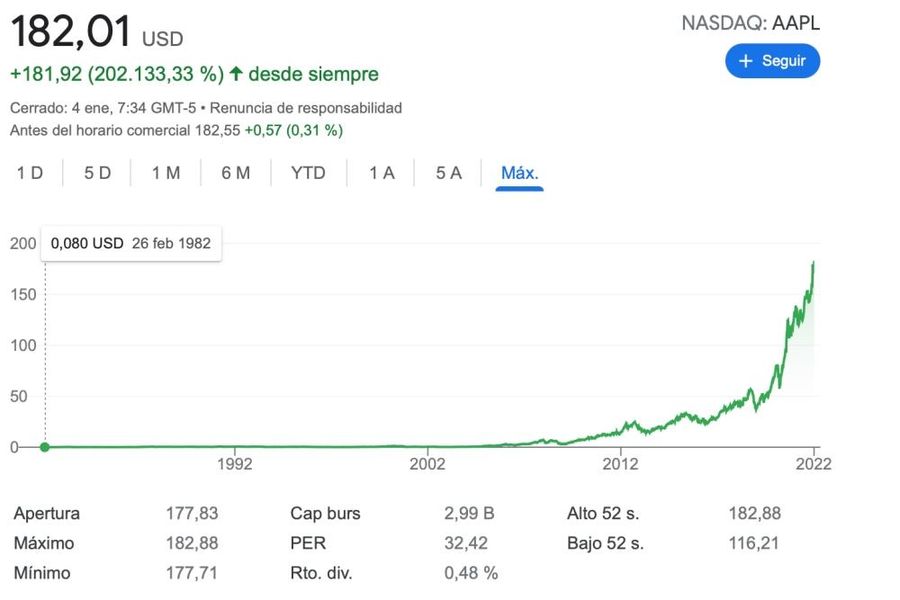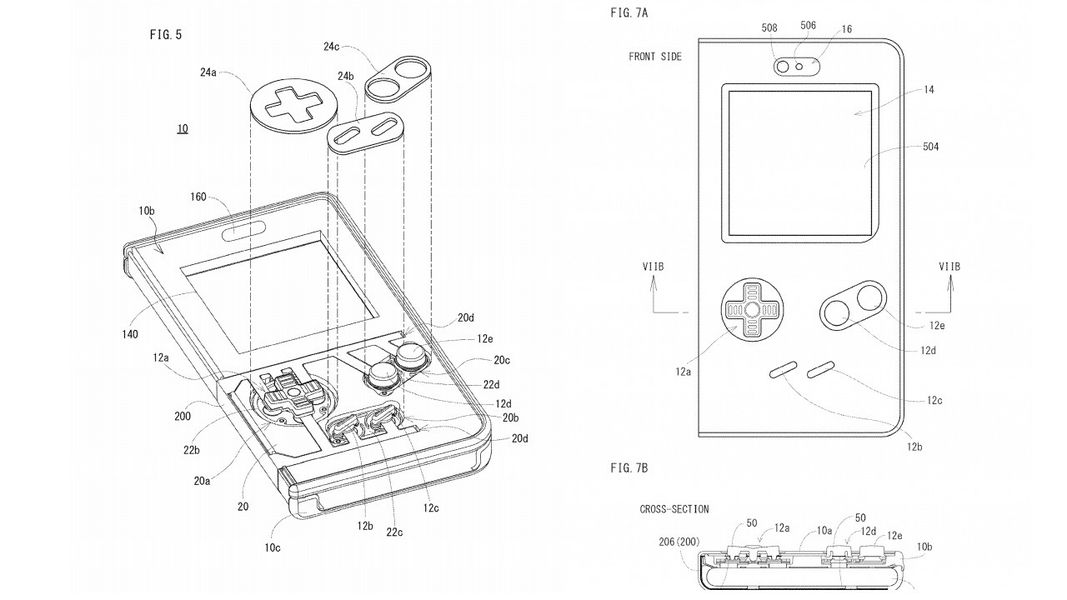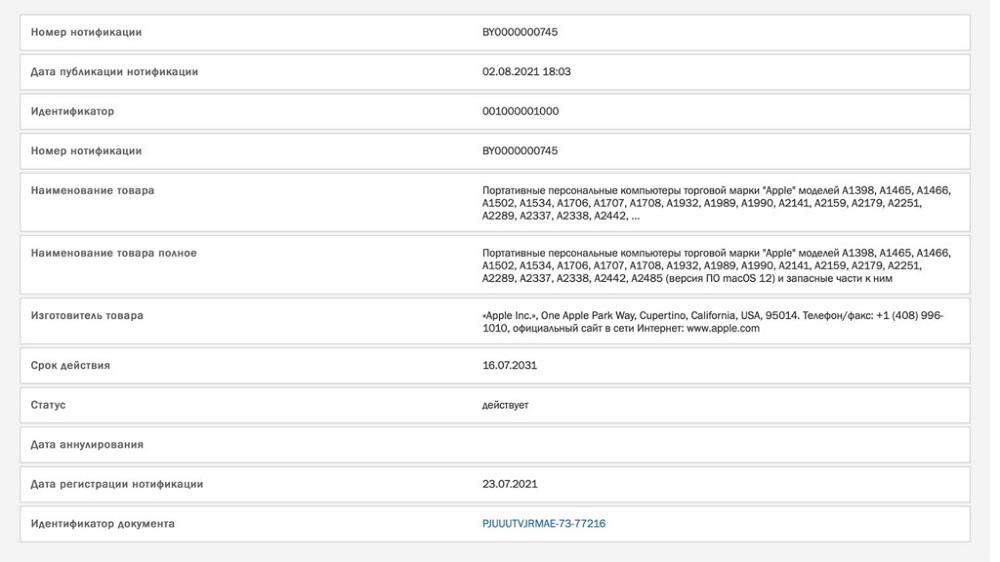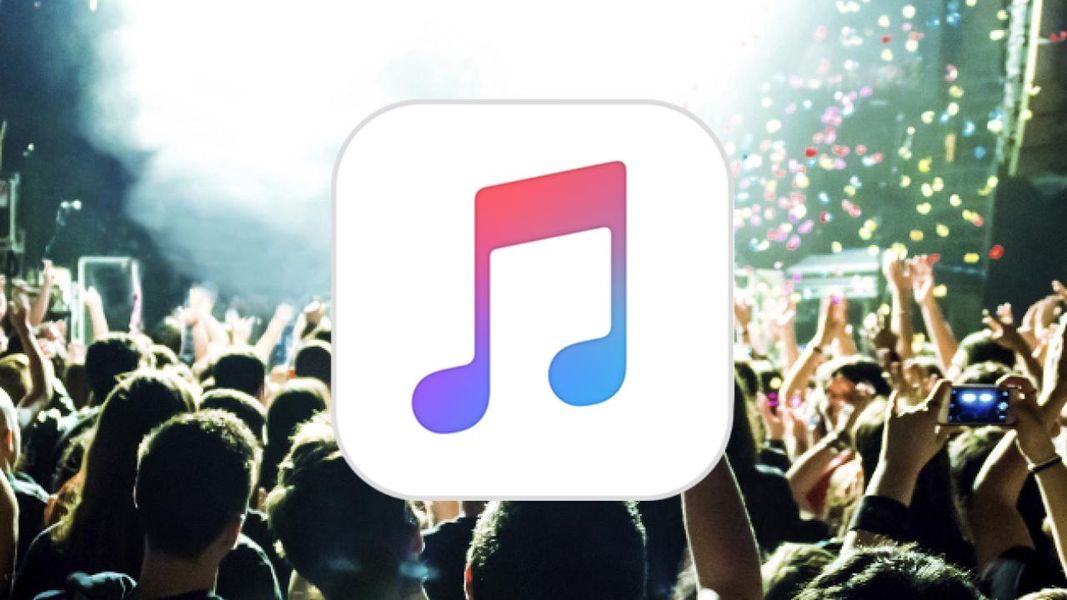iMacs sind ein Produkt, das von praktisch allen Apple-Benutzern sehr begehrt ist, da die Funktionen und die Zuverlässigkeit, die sie bieten, wirklich fantastisch sind und einer der Vorteile von Desktop-iMacs darin besteht, dass der Arbeitsspeicher erweitert werden kann, nachdem Sie das Produkt gekauft haben. Wenn Sie sich ursprünglich für eine eingeschränktere Konfiguration entschieden haben und diese je nach Bedarf erhöhen möchten, ist es für Sie gut zu wissen, was wir in diesem Beitrag haben, da wir Ihnen das zu befolgende Verfahren zeigen.
Was sind die Vorteile der Installation von mehr RAM auf einem Mac?
Der iMac ist ein Gerät, das unter normalen Umständen viele Jahre hält, daher kann es vorkommen, dass sich die Bedürfnisse des Benutzers in diesen Jahren ändern, sodass die Konfiguration, die Sie zu diesem Zeitpunkt vom Gerät benötigen, größer ist als die, die Sie zum Zeitpunkt des Kaufs gewählt haben Ihr Apple-Computer. Aus diesem Grund gibt Apple den Benutzern die Möglichkeit, den Arbeitsspeicher ihres iMac zu erhöhen, wobei der Vorgang je nach iMac-Modell differenziert wird.

Das Erhöhen des Arbeitsspeichers des Computers bedeutet eine Steigerung seiner Leistung, da es Ihnen beim gleichzeitigen Arbeiten mit vielen Anwendungen mehr Flüssigkeit bietet, dh wenn Sie zuvor Apps schließen mussten, um mit anderen arbeiten zu können, indem Sie den Arbeitsspeicher erhöhen dies wird nicht passieren, sodass die Arbeitskapazität Ihres Mac sowie seine Fließfähigkeit zunehmen.
Installieren Sie mehr RAM in einem 27-Zoll-iMac
Machen Sie es selbst, indem Sie RAM kaufen
Der Prozess des Wechselns des Arbeitsspeichers in einem 27-Zoll-iMac ist für jeden Benutzer vollständig geeignet. Tatsächlich zeigt Apple auf seiner Website die Schritte, die zu befolgen sind, wenn Sie den Arbeitsspeicher selbst wechseln möchten. Im Folgenden erläutern wir die Schritte, die Sie befolgen müssen, um dies tun zu können, sobald Sie den gewünschten RAM-Speicher erworben haben.
Zunächst müssen Sie sicherstellen, dass der iMac nicht heiß ist. Wenn Sie ihn also gerade ausgeschaltet haben, empfehlen wir Ihnen, 10 Minuten zu warten, um den RAM-Upgrade-Vorgang zu starten. Sobald die Komponenten abgekühlt sind, gehen Sie wie folgt vor:
- Trennen Sie das Netzkabel und alle anderen Kabel vom iMac.
- Legen Sie ein weiches, sauberes Handtuch oder Tuch auf den Tisch oder eine flache Oberfläche, um zu verhindern, dass der Bildschirm zerkratzt wird, wenn Sie darauf liegen.
- Legen Sie den Computer sehr vorsichtig auf das Handtuch oder Tuch.

- Öffnen Sie die Abdeckung des Speicherfachs, indem Sie den kleinen grauen Knopf direkt über dem Netzanschluss drücken.
- Die Abdeckung des Speicherfachs öffnet sich, wenn Sie die Taste drücken. Entfernen Sie die Fachabdeckung und legen Sie sie beiseite.
- Unter der Fachabdeckung befindet sich ein Diagramm, das die Speicherhebel und die DIMM-Ausrichtung zeigt. Suchen Sie die beiden Hebel, einen auf jeder Seite des Memory Sticks, und drücken Sie die beiden Hebel nach außen, um den Memory Stick freizugeben.
- Sobald Sie den Speicher freigegeben haben, ziehen Sie die Hebel zu sich hin, damit Sie auf jeden DIMM-Steckplatz zugreifen können.
- Entfernen Sie ein DIMM, indem Sie es nach oben herausziehen. Die Kerbe befindet sich unten am DIMM. Bei der Neuinstallation von DIMMs muss sich die Kerbe in der richtigen Position befinden, sonst wird das Modul nicht richtig eingesetzt.
- Um ein DIMM zu ersetzen oder zu installieren, setzen Sie es in den Steckplatz ein und drücken Sie, bis Sie ein Klicken spüren. Stellen Sie nach dem Einsetzen sicher, dass die Kerbe auf dem DIMM mit dem Steckplatz auf dem DIMM ausgerichtet ist.
- Wenn alle Speichermodule installiert sind, drücken Sie die Speicherhebel in Position, bis sie einrasten.
- Bringen Sie die Abdeckung des Speicherfachs wieder an. Beim Wechseln der Fachabdeckung ist es nicht erforderlich, die Öffnungstaste der Fachabdeckung zu drücken.
- Stellen Sie den Computer in seine normale Position. Schließen Sie das Netzkabel und alle anderen Kabel wieder an und schalten Sie es ein.

Nachdem dieser Vorgang abgeschlossen ist, durchläuft der iMac eine Speicherinitialisierung, wenn Sie ihn zum ersten Mal einschalten, nachdem Sie den Speicher erweitert oder die DIMMs neu angeordnet haben. Dieser Vorgang kann 30 Sekunden oder länger dauern und der Bildschirm deines iMac bleibt schwarz, bis er fertig ist.
Wo RAM kaufen
Wenn Sie RAM kaufen, um Ihren iMac aufzurüsten, ist es sehr wichtig, daran zu denken, dass DIMMs für eine optimale Speicherleistung immer die gleiche Kapazität, Geschwindigkeit und vom gleichen Anbieter haben müssen. Wenn Sie dies berücksichtigen, können Sie die Erinnerungen in vielen Einrichtungen kaufen. Wir empfehlen jedoch, dies über Amazon zu tun, da diese viele Optionen von Qualitätsherstellern haben, zusätzlich zu einer Garantie und natürlich einem schnellen Versand.
Kaufen Sie RAM-Speicher für iMacGehen Sie zu einem Apple Store oder SAT
Eine andere Möglichkeit, den Arbeitsspeicher Ihres iMac zu erweitern, besteht darin, dies über Apple zu tun, dh die Firma Cupertino selbst ist über ihre Fachleute für die Durchführung des Vorgangs verantwortlich. Wenn Sie sich nicht sicher sind, ob Sie den Vorgang sicher durchführen können, ist es zweifellos am besten, zu einem Apple Store oder einem SAT zu gehen und auf diese Weise sicherzustellen, dass der gesamte Vorgang korrekt ausgeführt wird.

Ersetzen von RAM auf einem 21,5-Zoll-iMac
Einschränkungen im Kleinen des iMac
Das Problem beim 21,5-Zoll-iMac ist, dass der RAM-Speicher auf die Hauptplatine gelötet ist, sodass der Prozess der Erweiterung viel komplizierter ist als beim 27-Zoll-Modell. Um diese Erweiterung durchzuführen, sind eine hochentwickelte Fähigkeit und die notwendigen Mittel erforderlich, sodass sie von einem Fachmann durchgeführt werden muss.
Wie rüstet man also den Arbeitsspeicher eines 21,5' iMac auf?
Falls Sie den Arbeitsspeicher Ihres 21,5-Zoll-iMac erweitern möchten, müssen Sie sich an einen Apple Store oder SAT wenden, damit dieser sich um den gesamten RAM-Speichererweiterungsprozess kümmern kann. Sie können auch zu anderen Einrichtungen gehen, wir empfehlen jedoch, dies immer über Apple selbst oder eine von der Firma Cupertino zertifizierte Einrichtung zu tun.
Ist es ratsam zu versuchen, es selbst zu ändern?
Der Hauptgrund, warum Sie den Arbeitsspeicher des 21,5-Zoll-iMac-Modells theoretisch nicht aufrüsten können, liegt darin, dass der Arbeitsspeicher in diesem Fall an das Motherboard gelötet ist, sodass es tatsächlich ein aufwändigerer Prozess ist als beim 27-Zoll-Modell. Es gibt jedoch Benutzer, denen empfohlen wird, diesen Vorgang selbst durchzuführen, was wir unter keinen Umständen empfehlen, da Sie die Integrität Ihres iMac ernsthaft gefährden.

Unsere Empfehlung ist, dass Sie auf keinen Fall den Arbeitsspeicher selbst erhöhen und zu einem Apple Store oder SAT gehen, wo es Fachleute gibt, die auf die Durchführung dieser Art von Verfahren spezialisiert sind, da Sie auf diese Weise außerdem vollständig sind die Integrität Ihres Geräts sicherzustellen und ein Produkt, dessen Preis tausend Euro übersteigt, weiterhin verwenden zu können.
Ändern Sie den Arbeitsspeicher auf älteren iMacs
Der Prozess zum Aufrüsten des Arbeitsspeichers bei einigen älteren 27-Zoll-iMacs ist anders, tatsächlich kann bei einigen 21,5-Zoll-Modellen auch der Arbeitsspeicher problemlos aufgerüstet werden. Die Modelle, die in diesen Bereich fallen, sind insbesondere die folgenden.
- iMac (27 Zoll, Mitte 2011)
- iMac (21,5 Zoll, Mitte 2011)
- iMac (27 Zoll, Mitte 2010)
- iMac (21,5 Zoll, Mitte 2010)
- iMac (27 Zoll, Ende 2009)
- iMac (21,5 Zoll, Ende 2009)
Dafür sind die Schritte.
- Trennen Sie das Netzkabel und alle anderen Kabel vom Gerät.
- Legen Sie ein weiches Tuch oder Handtuch auf einen Tisch oder eine flache Oberfläche, um den iMac-Bildschirm später zu stützen.
- Greifen Sie den Computer an beiden Seiten und drehen Sie ihn langsam auf dem Handtuch oder Tuch um.
- Verwenden Sie einen Kreuzschlitzschraubendreher, um die RAM-Zugangsklappe an der Unterseite des Computers zu entfernen.
- Entfernen Sie die Zugangstür.
- Ziehen Sie die Verriegelung des Speicherfachs heraus und ziehen Sie vorsichtig daran, um alle installierten Speichermodule freizugeben.
- Setzen Sie das neue oder Ersatz-SO-DIMM in den leeren Steckplatz ein und achten Sie dabei auf die Ausrichtung der SO-DIMM-Steckplätze.
- Lassen Sie das DIMM nach dem Einsetzen wieder in den Steckplatz einrasten. Wenn der Speicher richtig installiert ist, sollte ein leichtes Klicken zu hören sein.
- Bringen Sie die Laschen an den Speicher-DIMMs wieder an und bringen Sie die Speicherzugangsklappe wieder an.
- Bringen Sie den Computer in seine normale Position, schließen Sie alle Kabel an und schalten Sie ihn ein.
Wenn Ihr Mac nach der Installation von RAM nicht funktioniert
Der Prozess, den Arbeitsspeicher eines iMac zu vergrößern, ist ein Prozess, der sehr sorgfältig und mit allen Sinnen durchgeführt werden muss, um mögliche Ausfälle oder Probleme später zu vermeiden. Es können jedoch offensichtlich Fehler auftreten oder auftreten, nachdem der Arbeitsspeicher auf einem iMac aktualisiert wurde, Probleme wie die Unmöglichkeit, das Gerät einzuschalten oder dass es während der Verwendung des Computers blockiert bleibt.
Für den Fall, dass Ihr iMac nach dem RAM-Upgrade ausfällt, empfehlen wir Ihnen, die von Ihnen durchgeführte Installation noch einmal zu überprüfen. Für den Fall, dass Apple für die Durchführung der RAM-Erweiterung verantwortlich war, müssen Sie sich an das Unternehmen wenden, damit es Ihren Computer übernimmt und das bestehende Problem löst.