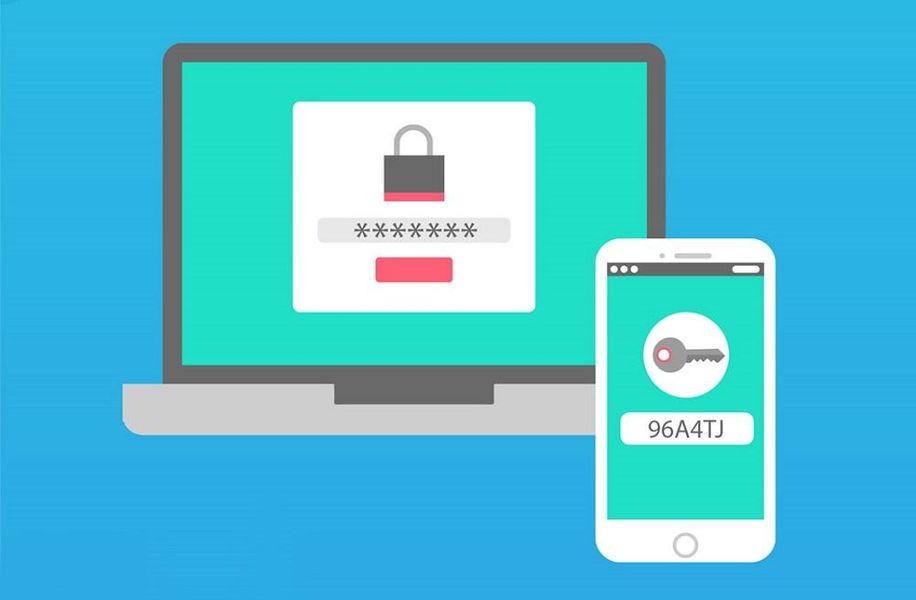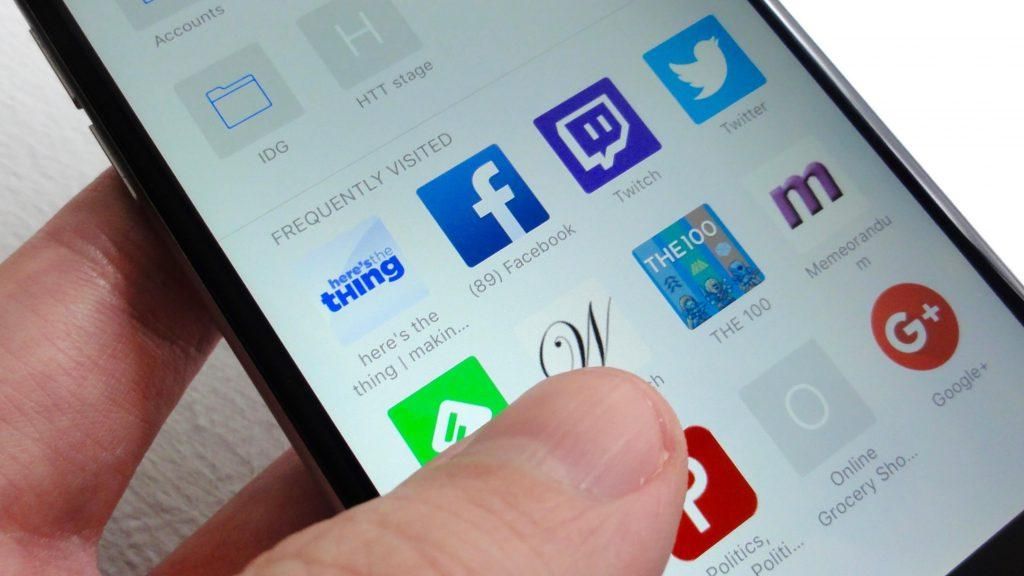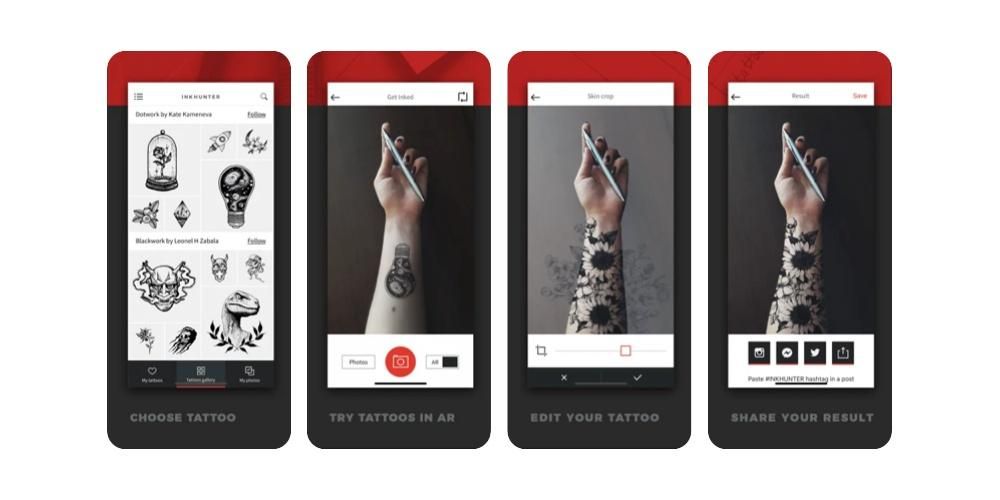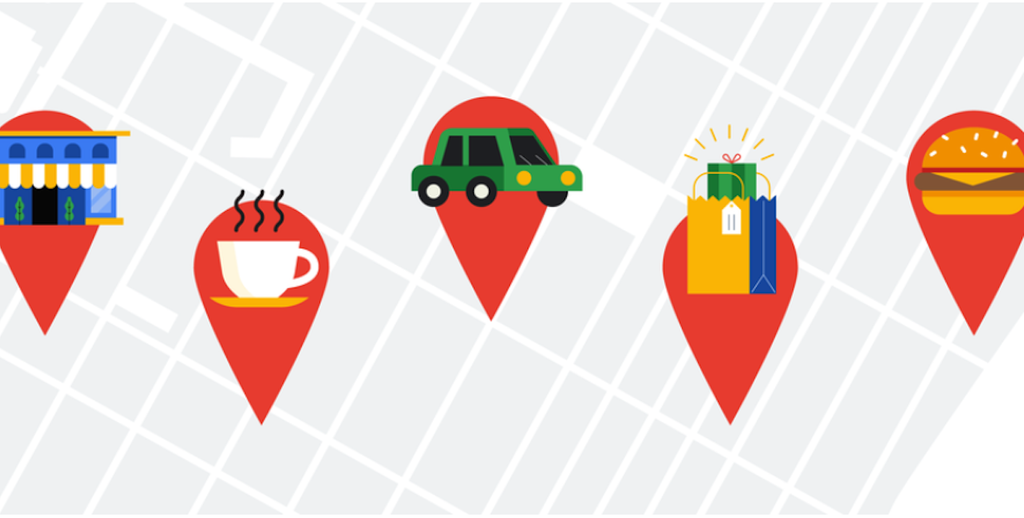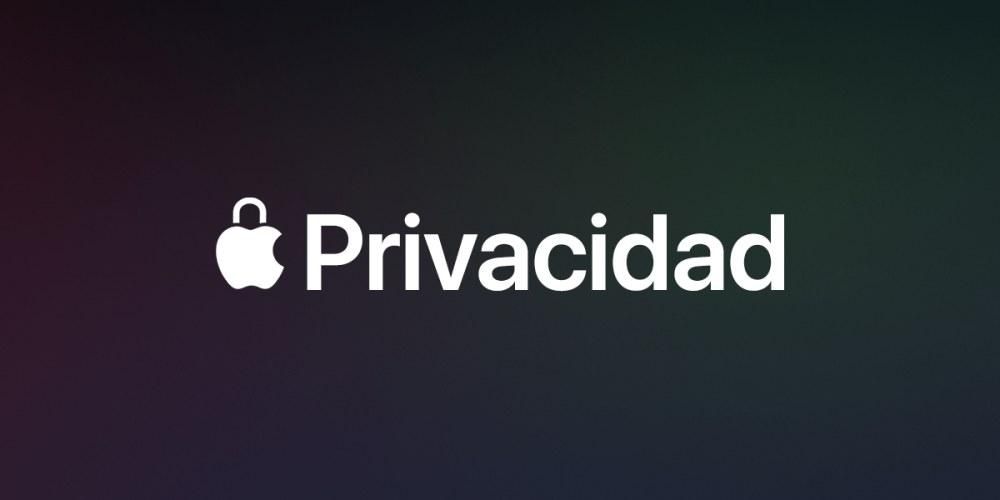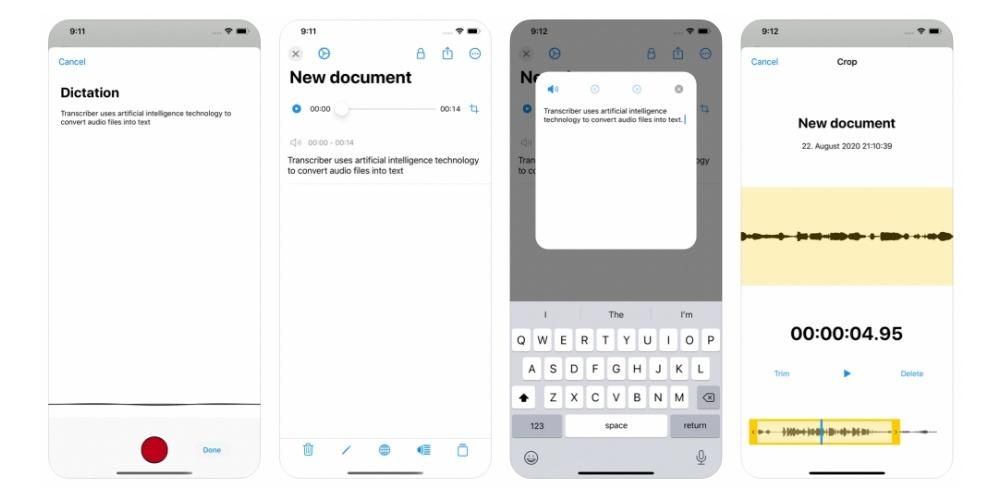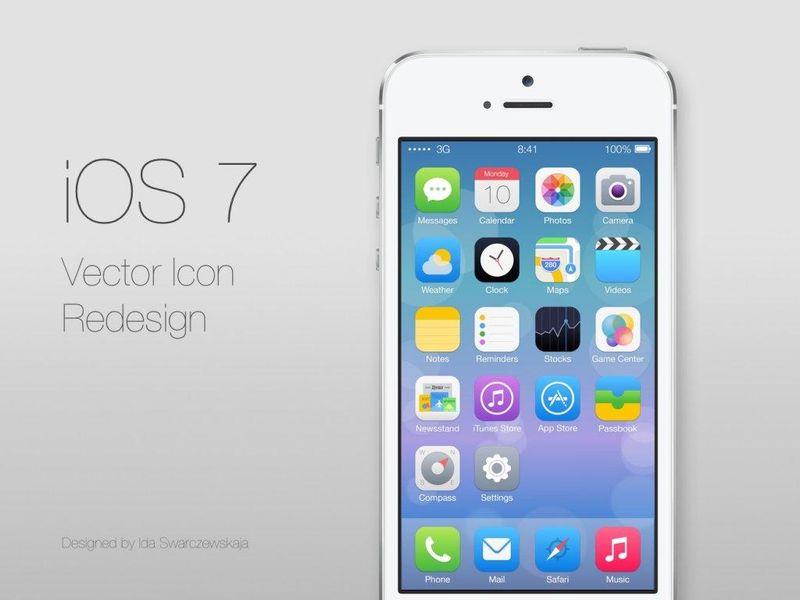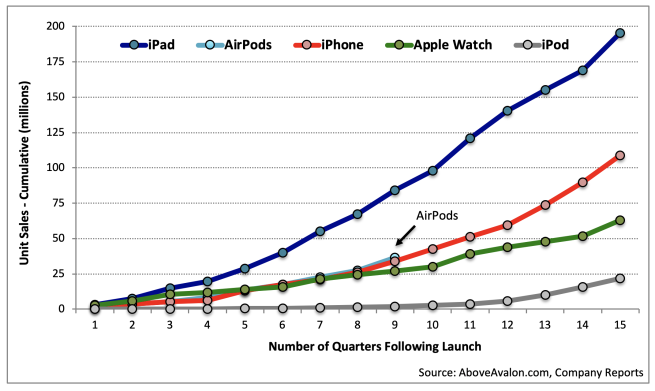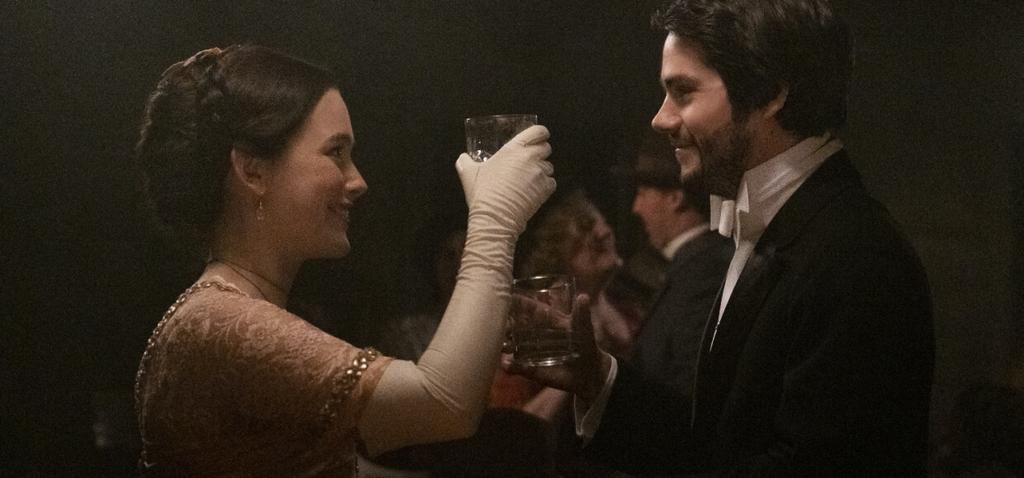Das iPad wurde in letzter Zeit als Computer präsentiert, obwohl es einige wichtige Mängel aufweist, die hauptsächlich im Betriebssystem liegen. Es gibt viele Programme, die nicht installiert werden können, da sie macOS oder Windows erfordern, und dies kann ein Problem darstellen. Sie können jederzeit auf die Fernsteuerung eines PCs zurückgreifen, falls Sie keinen Mac haben, wie wir Ihnen unten mitteilen.
Dienstprogramm zur Steuerung eines PCs auf dem iPad
Beachten Sie, dass es nicht möglich ist, Windows auf einem PC zu installieren, wie dies beispielsweise auf einer Mac-Partition geschieht. Um Windows auf einem iPad und sogar einem iPhone zu haben, können Sie die Funktion „Remote Desktop“ verwenden . Mit dieser von Windows angebotenen Möglichkeit können Sie Ihren Desktop- oder Laptop-Computer von überall auf der Welt steuern, solange Sie mit dem Internet und von jedem Computer aus verbunden sind. Dies kann sehr nützlich sein, wenn Sie keinen Mac haben, um Windows zu installieren, und Sie einen PC verwenden, der normalerweise mit einem iPad oder einem iPhone kombiniert wird. Es gibt Situationen, in denen es erforderlich ist, Windows Mobile verfügbar zu haben, beispielsweise für Studenten, die bestimmte Programme verwenden, und dies ist ein mehr als praktikabler Weg.
Die Erfahrung kann wirklich gut sein, denn wenn die Internetverbindung gut ist, können Sie Ihren Windows-Computer mit einer wirklich schnellen Reaktion auf Ihrem iPad haben. Sie können ganz einfach simulieren, dass Sie vor dem Computer sitzen und Ihren Bildschirm sehen, aber über ein iPad. Wie gesagt, es ist nützlich für eine bestimmte Gruppe von Menschen, die einen PC und keinen Mac haben, aber unterwegs ein iPad haben. Natürlich ist es in den meisten Situationen nützlich, das iPadOS-Betriebssystem zu verwenden, aber in bestimmten Situationen ist es notwendig, den Remote-Desktop zu verwenden, wie wir Ihnen unten sagen.
Aktivierung unter Windows 10
Bevor Sie diesen Verbindungsprozess starten, ist es notwendig, die Funktion in Windows 10 auf dem Desktop oder PC zu aktivieren. Dies kann wie folgt erfolgen:
- Gehe zu den Einstellungen'.
- Klicken Sie auf die erste Option, die mit dem Namen „System“ angezeigt wird.
- In der linken Leiste fast am Ende sehen Sie den Abschnitt „Remote Desktop“, auf den Sie klicken müssen.
- Aktivieren Sie die erste Option für den Remote-Desktop, damit die Verbindung wie unten angegeben hergestellt werden kann.

Es ist wichtig zu beachten, dass der Computer, der ferngesteuert werden soll, immer eingeschaltet und mit demselben Internetnetzwerk verbunden sein muss. Dies muss berücksichtigt werden, da das Gerät aus Gründen der Energieeinsparung bei längerer Nichtbenutzung in einen Schlafmodus übergeht. In demselben Konfigurationsfenster finden Sie einen Abschnitt mit der Aufschrift „Mein Gerät für Verbindung aktiv halten, wenn es angeschlossen ist“ mit einer Konfigurationsoption daneben. Wenn Sie darauf klicken, müssen Sie in den beiden angezeigten Kästchen die Option „Nie“ markieren, um zu verhindern, dass sie schlafen gehen. Wenn Sie versuchen, einen Laptop zu verwenden, ist es natürlich wichtig, dass er immer an das Stromnetz angeschlossen ist, damit er sich nicht ausschaltet und auch nicht, damit ihm der Akku nicht ausgeht.
In diesem Konfigurationsfenster ist der am Ende erscheinende Name des Geräts wichtig. Dies ist die Angabe des Namens des Computers, zu dem Sie die Verbindung herstellen möchten, um die später benötigte Funktion „Remote Desktop“ zu nutzen.
App-Download
Sobald die Funktion bereits auf dem PC selbst aktiviert ist, ist es an der Zeit, die Anwendung herunterzuladen, mit der die Konfiguration auf dem iPad durchgeführt werden kann. Die Anwendung ist im App Store selbst erhältlich und wird von Microsoft entwickelt, sodass sie das volle Vertrauen hat, da es sich um eine vollständig offizielle App handelt. Dies nennt sich 'Microsoft Remote Desktop' und ist völlig kostenlos. Der Konfigurationsprozess ist möglicherweise nicht optimal erklärt, da Sie die Eingeweide der App durchsuchen müssen, um verschiedene Daten einzugeben.


 Entsorgen QR-Code Microsoft-Remotedesktop Entwickler: Microsoft Corporation
Entsorgen QR-Code Microsoft-Remotedesktop Entwickler: Microsoft Corporation Portöffnung und IP-Suche
Damit die Verbindung auch außerhalb des lokalen Bereichs des Hauses hergestellt werden kann, ist es notwendig, verschiedene Ports am Router zu öffnen. Diese fungieren als Gateway für die Verbindung, die Sie von überall auf der Welt über das Internet senden. Standardmäßig sind sie aus Sicherheitsgründen geschlossen, aber wann immer Sie einen Server oder in diesem Fall einen Remote-Desktop konfigurieren müssen, müssen Sie sie öffnen. Um Probleme jeglicher Art zu vermeiden, ist es natürlich immer ratsam, sich immer mit vertrauenswürdigen Netzwerken zu verbinden, insbesondere der Port, der standardmäßig geöffnet werden muss, ist 3389.

Jeder Router ist eine Welt und die Art und Weise, ihn zu öffnen, hängt von der Telefongesellschaft ab, um die es sich handelt. Geben Sie im Allgemeinen einfach die Nummern 192.168.0.1 oder 192.168.1.1 im Browser ein und geben Sie die Identifikationsschlüssel ein, die Sie auf dem Aufkleber am Router haben werden. Sobald Sie auf die Konfiguration im Abschnitt für das Internet zugegriffen haben, können Sie Port 3389 zur Liste der offenen Ports hinzufügen. Obwohl es, wie gesagt, ratsam ist, sich mit der Telefongesellschaft in Verbindung zu setzen, um festzustellen, wie dies in Ihrem eigenen Router erfolgt.
Zweitens müssen Sie nach Ihrer öffentlichen IP suchen, die über Ihre Internetverbindung als Zugangscode für den PC dient. Wir können sagen, dass dies die Identifikation ist, die Ihre Verbindung hat, und dass sie je nach der von Ihnen aktivierten Konfiguration variieren kann. Um das herauszufinden, muss man einfach bei Google „What is my public IP“ eingeben und es erscheint eine ziemlich lange Zahl, die man speichern muss.
PC-Verbindung
Sobald Sie alle Elemente erkannt und aktiviert haben, müssen Sie die Anwendung eingeben, die Sie zuvor heruntergeladen haben, um die Verbindung herzustellen. Einfach beim Betreten müssen Sie in die obere linke Ecke gehen und die drei Punkte drücken, die neben der Option „Einstellungen“ erscheinen. Hier müssen Sie Folgendes berücksichtigen:
- Im Abschnitt „Benutzerkonten“ müssen Sie Ihre E-Mail-Adresse und Ihr Passwort eingeben, die zu dem Microsoft-Konto gehören, mit dem der PC verknüpft ist.
- Klicken Sie im Abschnitt „Gateways“ auf „Gateway hinzufügen“ und geben Sie Ihre öffentliche IP sowie das Benutzerkonto ein, das Sie zuvor hinzugefügt haben, indem Sie es einfach auswählen.

Sobald dies erledigt ist, können Sie die Einstellungen speichern und zum Hauptbildschirm der Anwendung navigieren, der zunächst leer erscheint. Scrollen Sie in diesem Abschnitt in die obere rechte Ecke und klicken Sie auf das angezeigte „+“-Symbol, gefolgt von „PC hinzufügen“. Es erscheint ein Konfigurationsfenster, in dem Sie Folgendes tun müssen:
- Geben Sie die öffentliche IP-Adresse ein, die Sie zuvor im Abschnitt „PC-Name“ erhalten haben.
- Wählen Sie im Abschnitt „Benutzerkonto“ die mit dem PC verknüpfte E-Mail-Adresse aus der Liste aus.
- Im Namen des Geräts empfiehlt es sich, den Namen des PCs einzutragen, den Sie gesehen haben, wenn Sie die Option auf dem Computer aktiviert haben.
- Administratormodus aktivieren.
- Am Ende können Sie wählen, ob Sie den Ton vom Mikrofon oder der Kamera auf das iPad umleiten möchten. Dies sind Optionen, die Sie aktivieren oder deaktivieren, je nachdem, was Sie mit dem Remote-Desktop machen möchten.

Wenn Sie alle diese Daten eingegeben haben, klicken Sie in der oberen rechten Ecke auf „Speichern“ und es erscheint ein Fenster mit dem Namen Ihres PCs, auf den Sie klicken müssen. Die Verbindung wird automatisch gestartet und Sie werden möglicherweise aufgefordert, die E-Mail-Adresse und das Kennwort des zugehörigen Microsoft-Kontos einzugeben.
Peripheriekompatibilität
Sobald der Remote-Desktop gestartet ist, haben Sie die Möglichkeit, ihn mit Ihrem eigenen Finger zu steuern, indem Sie den Cursor bewegen und mit dem Finger klicken, oder den Desktop einfach als vollständige Touch-Oberfläche betrachten. Außerdem können Sie jederzeit die iPad-Tastatur öffnen, um auf dem Bildschirm selbst zu schreiben.
Dies ist zwar nicht die bequemste Art, unterwegs oder im Studium zu arbeiten, aber es ist besser, Maus und Tastatur griffbereit zu haben. Die Anwendung ist vollständig kompatibel mit jedem Peripheriegerät, das über Bluetooth mit dem iPad mit iPadOS und jeder Tastatur verbunden werden kann. Die Erfahrung ist viel besser, wenn Sie eine Tastaturabdeckung wie das Smart Keyboard und eine Maus haben, die die Magic Mouse oder eine andere sein kann. Es ist so integriert, dass es scheint, als würde man zu Hause vor dem Computer surfen, aber auf einem iPad, wodurch eine sehr gute Benutzererfahrung erzielt wird.
Empfehlenswert oder nicht?
Aus unserer Sicht, dass wir diese Anwendung testen konnten, indem wir eine Verbindung zu einem Windows-Computer herstellten, war die Erfahrung sehr gut. Wie wir bereits erwähnt haben, wird es nicht in allen Fällen empfohlen, aber in Situationen, in denen es notwendig ist, ein bestimmtes Programm zu verwenden, das nicht für iPadOS verfügbar ist, und Sie sich an einem anderen Ort befinden müssen als dem, an dem Sie Ihren Desktop haben PC. Die Reaktionszeit ist überraschend gering, da die Reaktion beim Klicken auf einen bestimmten Bereich ziemlich schnell erfolgt, obwohl es offensichtlich immer eine kleine Verzögerung gibt. Kurz gesagt, für die Öffentlichkeit, die keinen Laptop und nur ein iPad hat, können Sie es am Ende in einen echten Laptop mit Windows verwandeln, um damit zu arbeiten.