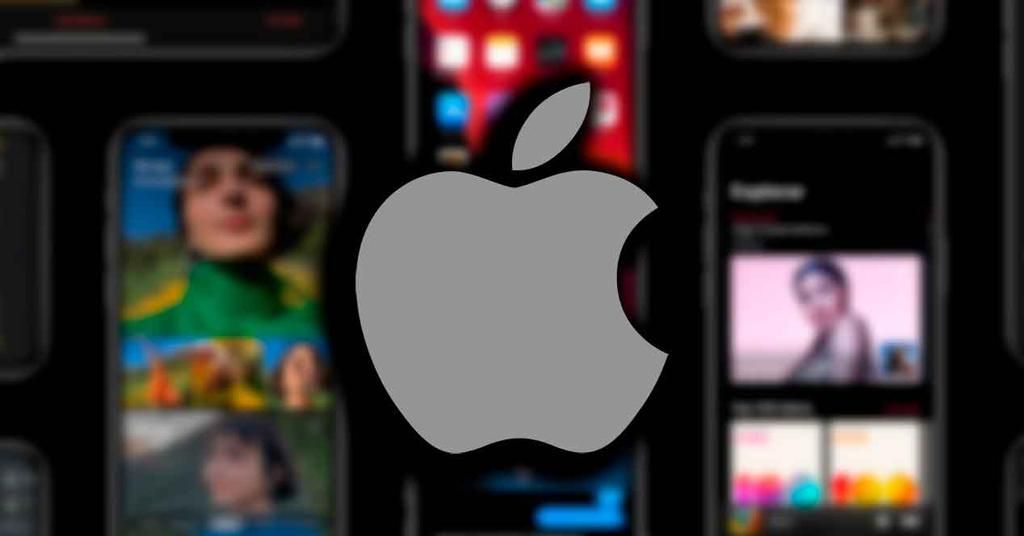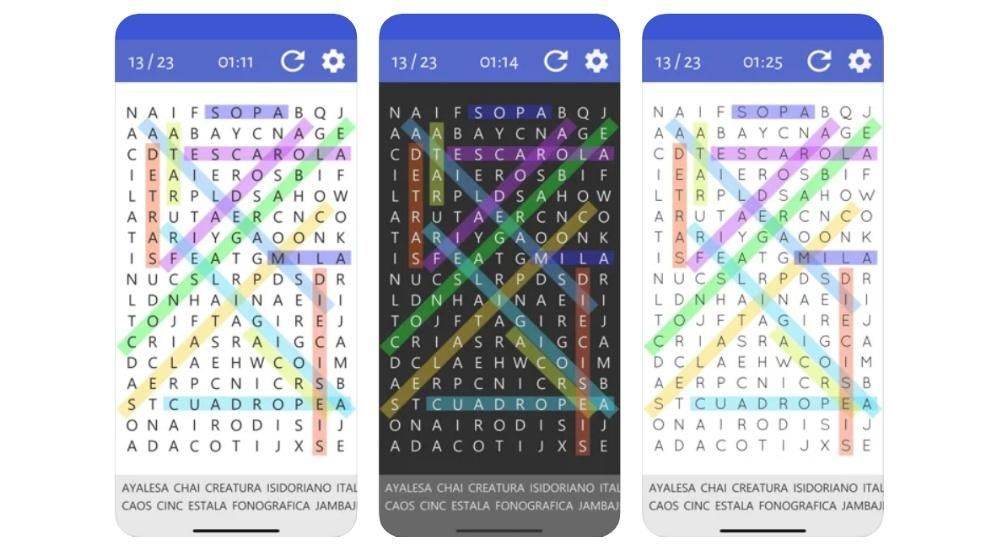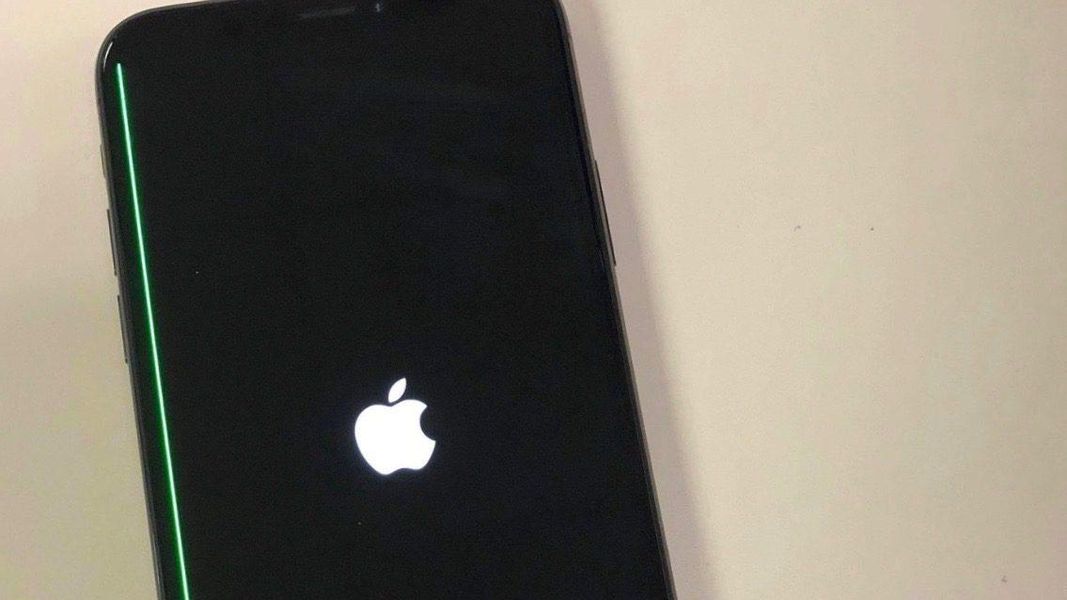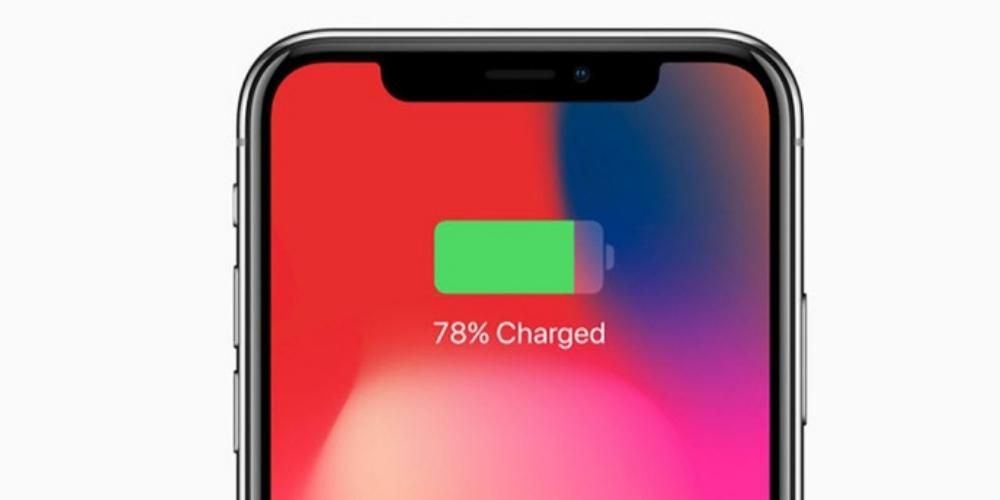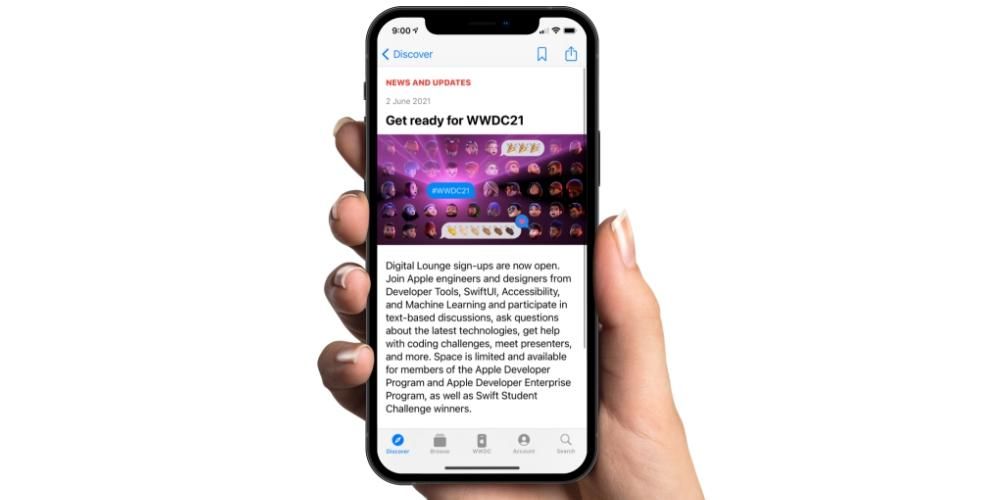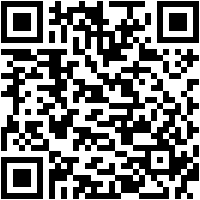Die überwiegende Mehrheit der Benutzer, die einen Mac verwenden, möchte das Beste aus diesem Gerät herausholen. Dafür gibt es verschiedene Zubehörteile, die die Arbeit mit einem Apple-Computer zweifellos verbessern, und eines davon ist zweifellos die Logitech MX Master 3, die Maus, die von und für die Produktivität aller geboren wurde seine Nutzer.
Was macht die Logitech MX Master 3 so besonders?
Bevor wir Ihnen direkt sagen, was Sie tun können, um das Beste aus dieser fantastischen Maus herauszuholen, möchten wir, dass Sie wissen, was dieses Zubehör wirklich besonders macht. Wie wir Ihnen bereits gesagt haben, handelt es sich um eine Maus, die Logitech hergestellt hat, um sie allen Benutzern zur Verfügung zu stellen ein weiteres Produktivitätstool , sodass bestimmte Aktionen wesentlich schneller und komfortabler als bisher ausgeführt werden können.

Um dies zu erreichen, hat diese Logitech MX Master 3 verschiedene Knöpfe über die gesamte Fläche, sorgfältig platziert, damit Sie sie nicht nur bedienen können, sondern auch ohne Kraftaufwand, d. h. bequem anklicken können, wann immer Sie es brauchen. Aber Vorsicht, das endet hier nicht, da es andere Alternativen gibt, die auch andere Schaltflächen haben, die bestimmte Aktionen ausführen. Das Besondere an dieser Maus ist, dass der Benutzer die Möglichkeit dazu hat Konfigurieren Sie die Aktion, die ausgeführt werden soll, wenn Sie die einzelnen Schaltflächen drücken . Darüber hinaus kann diese Konfiguration je nach Anwendung variieren, wodurch die Arbeitsproduktivität deutlich erhöht wird.
Schritte zum Einrichten auf dem Mac
Sobald Sie wissen, was diese Maus besonders macht, müssen wir zu ihrer Konfiguration gehen, damit Sie wirklich, sobald Sie sie in Ihren Händen haben, jede der Tasten, die sie hat, perfekt an die gewünschte Funktion anpassen können allen Apps gemeinsam oder spezifisch für eine von ihnen.
Laden Sie die Anwendung herunter
Das erste, was Sie tun müssen, um den Logitech MX Master 3 nach Ihren Wünschen konfigurieren zu können, ist, die Anwendung der Marke selbst herunterzuladen, mit der Sie dies tun können. Ohne diese App können Sie nicht konfigurieren absolut nichts, daher ist es wichtig, dass Sie diesen Schritt nicht überspringen, wenn Sie wirklich das volle Potenzial dieses Geräts ausschöpfen möchten. Hier sind die Schritte, die Sie dazu befolgen müssen.
- Greife auf ... zu Seite, um die Anwendung herunterzuladen .
- Klicken Sie auf die Schaltfläche, mit der Sie die herunterladen können Mac-Version .
- Sobald die App heruntergeladen ist, starten Sie sie, um sie zu installieren.
- Befolgen Sie die für die Installation angegebenen Schritte.

Maustasten konfigurieren
Wenn die Logi Options-Anwendung installiert und konfiguriert ist, besteht der nächste Schritt, um alle von dieser Maus angebotenen Optionen voll auszuschöpfen, darin, jede ihrer Tasten zu konfigurieren. Dafür muss man einfach Öffnen Sie die App und TU Mausklick . Auf diese Weise werden alle Optionen angezeigt, die Sie konfigurieren können, für die Sie nur auf die verschiedenen Schaltflächen klicken und die Funktion auswählen müssen, die ausgeführt werden soll, wenn Sie darauf drücken. Unten hinterlassen wir Ihnen alle Optionen, die in jeder der Schaltflächen verfügbar sind.
- Gestentaste
- Missions Kontrolle
- Stumm
- Fenster minimieren
- Zeigergeschwindigkeit ändern
- Schlüsselaktionszuweisung
- App-Exposé
- Schreibtisch zeigen
- Schreibtisch (links)
- Schreibtisch (rechts)
- Fenster maximieren
- Hinter
- Fortfahren
- Bildschirmfoto
- Kopieren
- Abgeschnitten
- Paste
- Rückgängig machen
- Wiederholen
- Spielpause
- Bisherige
- Folgend
- Lautstärke runter
- Drehe die Lautstärke hoch
- Klicken
- Änderung des Radtastenmodus
- Mittlere Taste
- erweiterter Klick
- Radtasten-Zoom
- Modifikatoren
- Linksverschiebung
- nach rechts verschieben
- geringere Helligkeit
- Aufhellen
- Suchen
- intelligenter Zoom
- Startrampe
- Suchen Sie eine Datei
- Findersuche
- Öffnen Sie Protokolloptionen
- öffne App
- Datei öffnen
- Ordner öffnen
- Webseite öffnen
- Keiner
- Horizontale Verschiebung
- Zoomen
- Lautstärkeregler
- Schlüsselaktionszuweisung
- Helligkeits Kontrolle
- Navigieren Sie zwischen Apps
- Wechseln Sie zwischen Desktops
- Wechseln Sie zwischen den Seiten
- Navigieren Sie zwischen den Registerkarten
- Benachrichtigungen ein-/ausblenden
- Wiederholen rückgängig
- Keiner
- Fortfahren
- Wiederholen
- Folgend
- Schreibtisch (rechts)
- Paste
- Schlüsselaktionszuweisung
- Missions Kontrolle
- App-Exposé
- Schreibtisch zeigen
- Schreibtisch (links)
- Fenster minimieren
- Fenster maximieren
- Hinter
- Bildschirmfoto
- Kopieren
- Abgeschnitten
- Rückgängig machen
- Spielpause
- Bisherige
- Lautstärke runter
- Drehe die Lautstärke hoch
- Stumm
- Gestentaste
- Zeigergeschwindigkeit ändern
- Klicken
- Änderung des Radtastenmodus
- mittlerer Knopf
- erweiterter Klick
- Radtasten-Zoom
- Modifikatoren
- Linksverschiebung
- nach rechts verschieben
- geringere Helligkeit
- Aufhellen
- Suchen
- intelligenter Zoom
- Startrampe
- Suchen Sie eine Datei
- Findersuche
- Öffnen Sie Protokolloptionen
- öffne App
- Datei öffnen
- Ordner öffnen
- Webseite öffnen
- Keiner
- Standard
- Natürlich
- Aktiviert
- behindert
- Vorbestimmt
- Investiert
- Aktiviert
- behindert
- Frei
- Allmähliche Wendung
- Herunterladen und Installieren Sie die Logi Options-App auf beiden Rechnern.
- Verbinden Sie die beiden Computer mit dem gleichen Netzwerk .

Aber darüber hinaus endet dies hier nicht, da Diese Einstellungen können für jede Anwendung angepasst werden die Sie auf Ihrem Apple-Computer installiert haben. So können Sie die Produktivität noch weiter steigern, indem Sie jeder der Schaltflächen in jeder App eine andere Funktion zuweisen, abhängig von den Aktionen, die Sie darin ausführen.
Passen Sie die Empfindlichkeit an
Wie könnte es anders sein, die Empfindlichkeit jeder der Tasten und sogar der Maus selbst ist innerhalb der Optionen, die die Anwendung Logi Options bietet, ebenfalls vollständig anpassbar. Schließlich macht Sie die Konfiguration der Tasten produktiver, aber ohne Zweifel werden Sie sich bei jeder Verwendung wirklich wohl fühlen, wenn Sie die Empfindlichkeit jeder einzelnen von ihnen sowie die Geschwindigkeit, mit der sich der Zeiger bewegt, ändern können diese Maus. Dann hinterlassen wir Ihnen die Optionen, die geändert werden können.

Verwenden Sie es mit verschiedenen Computern gleichzeitig
Wie wir Ihnen zu Beginn dieses Beitrags gesagt haben, ist die Logitech MX Master 3 eine Maus, die sich ganz auf die Benutzerproduktivität konzentriert, also zusätzlich zu all den benutzerdefinierten Konfigurationen, die sowohl für das allgemeine System als auch für durchgeführt werden können Jede der Anwendungen, die Sie verwenden, hat noch eine zusätzliche Funktion, die viele Benutzer sicherlich lieben werden.
In vielen Fällen muss ein Benutzer aufgrund von Arbeitsanforderungen Arbeiten Sie gleichzeitig mit zwei verschiedenen Computern Nun, Logitech hat die Funktion namens Flow, mit der Sie diese Maus gleichzeitig mit zwei verschiedenen Computern verwenden können. Aber wenn wir gleichzeitig sagen, bedeutet das nicht, dass Sie eine Taste drücken müssen, um sie mit dem einen zu verwenden, und sie dann erneut drücken, um sie mit dem anderen zu verwenden, sondern einfach mit Ziehen Sie den Mauszeiger an den Rand eines Bildschirms , ermöglicht es Ihnen, zum anderen überzugehen. Dazu müssen Sie die folgenden Voraussetzungen erfüllen.
Preis und Verfügbarkeit
Wenn Sie schließlich alle Möglichkeiten kennen, die Sie haben, um den Logitech MX Master 3 gemäß Ihren Bedürfnissen und der Art und Weise zu konfigurieren, wie Sie sowohl den Computer selbst als auch die verschiedenen Anwendungen, die Sie darauf installiert haben, verwenden, ist es an der Zeit um Ihnen zu sagen, wo Sie es kaufen können, und natürlich den Preis dieses Geräts.

Offensichtlich durch seine eigene Webseite von Logitech Sie haben es vollständig verfügbar, in diesem Fall mit einem Preis von 135 Euro s in seiner exklusiven Version für Mac, da es eine andere Version gibt, die gleiche, die sowohl mit Windows-Systemen als auch mit macOS-Systemen kompatibel ist. In Drittanbieter-Shops wie Amazon finden Sie die MX Master 3 mit einigen Rabatten sehr interessant.