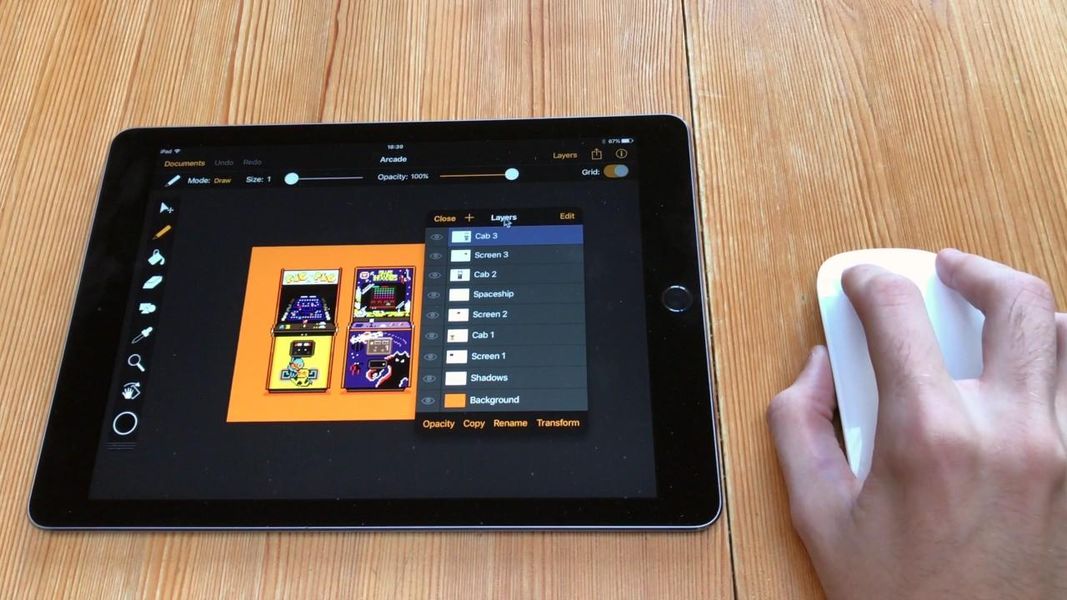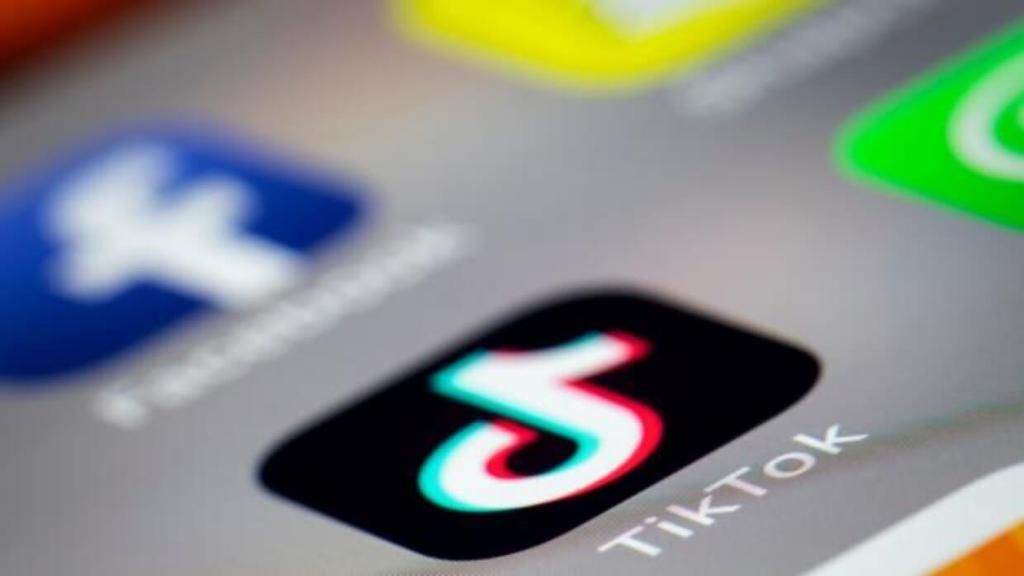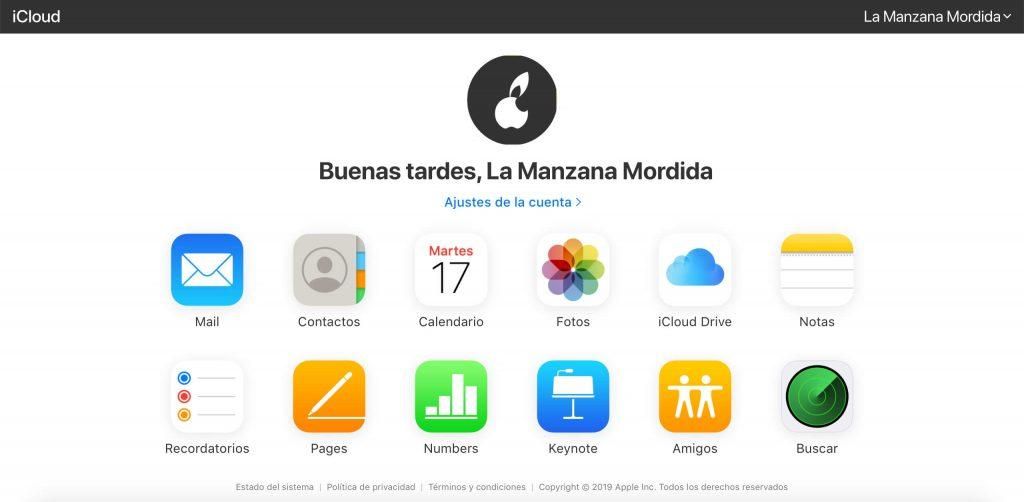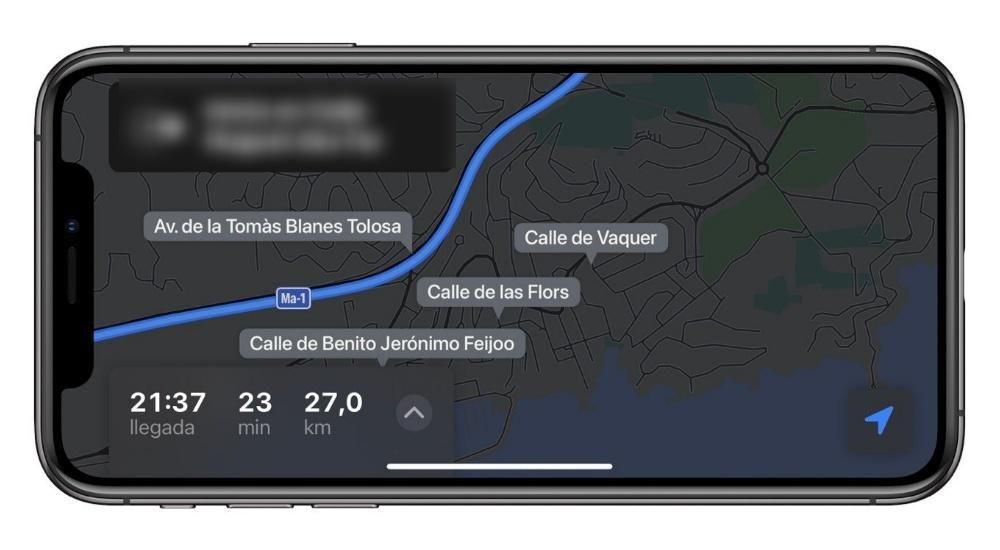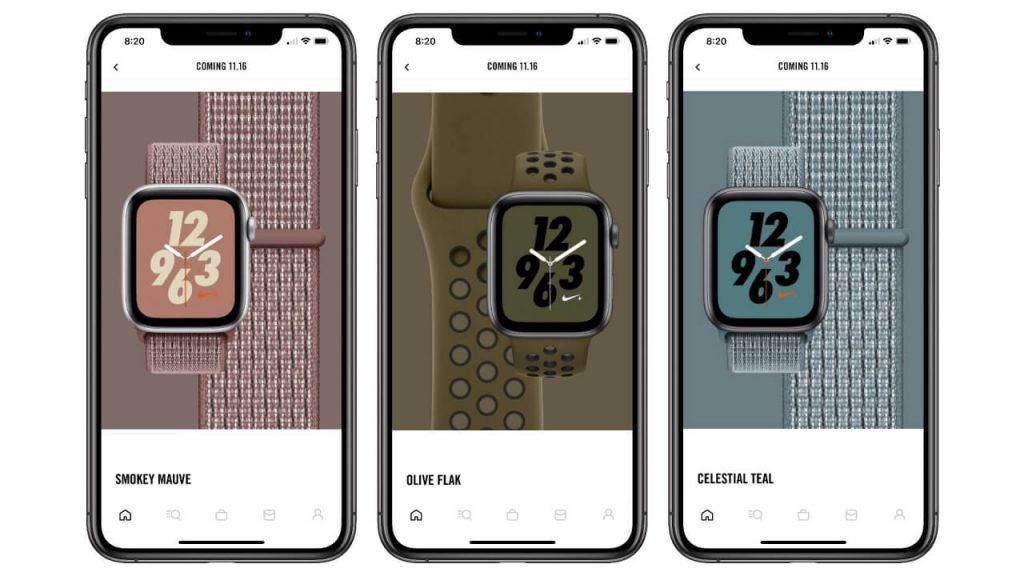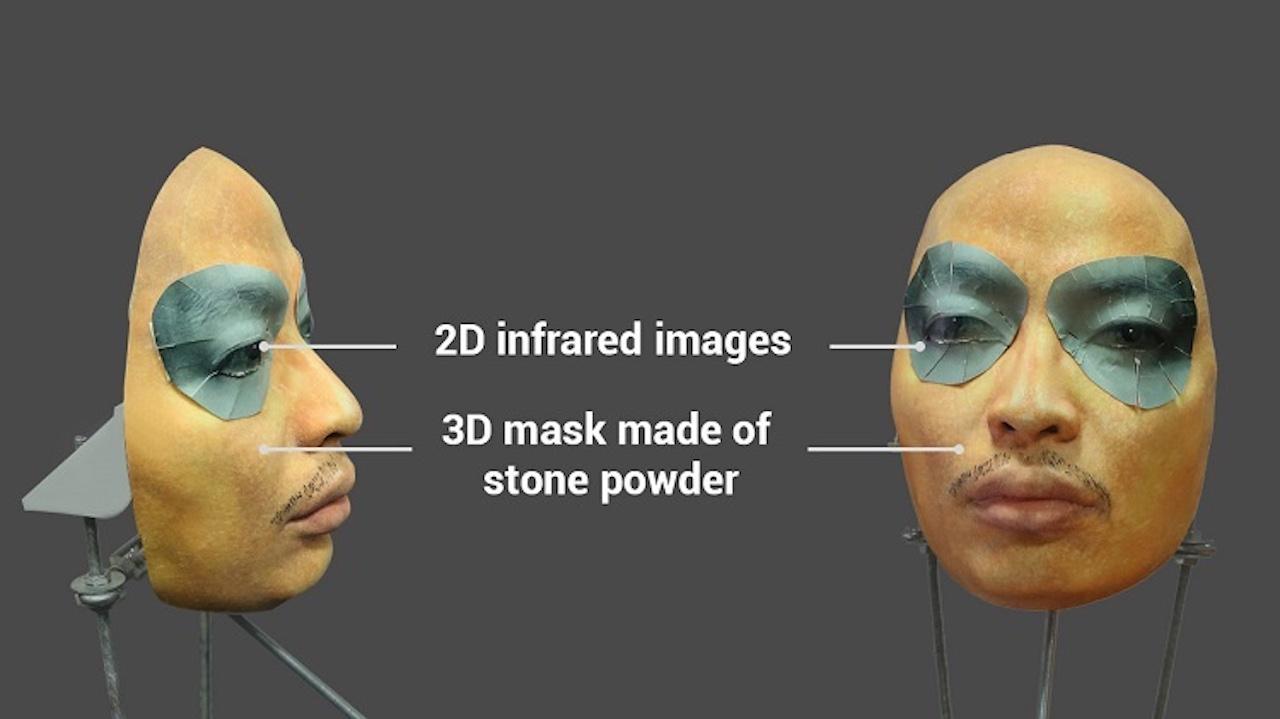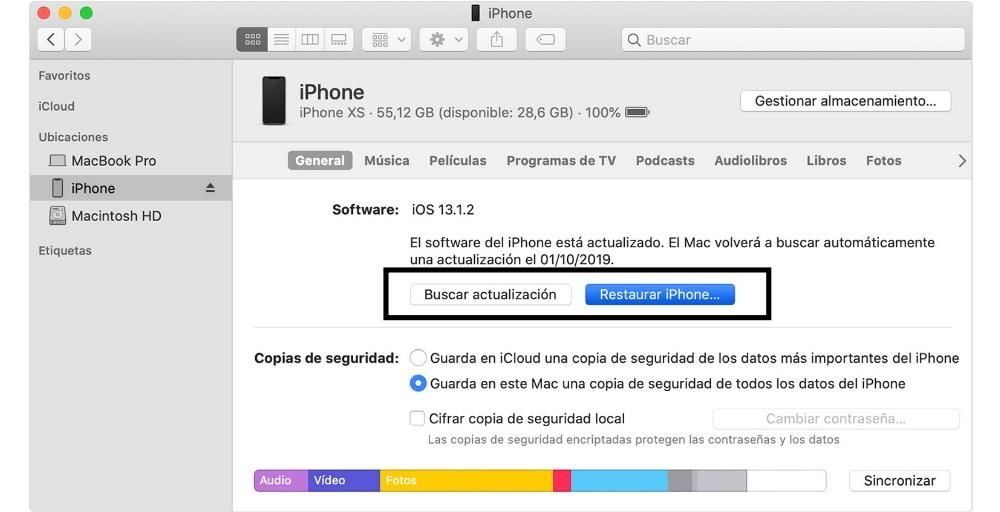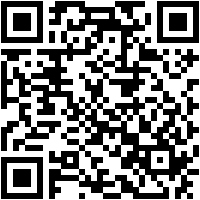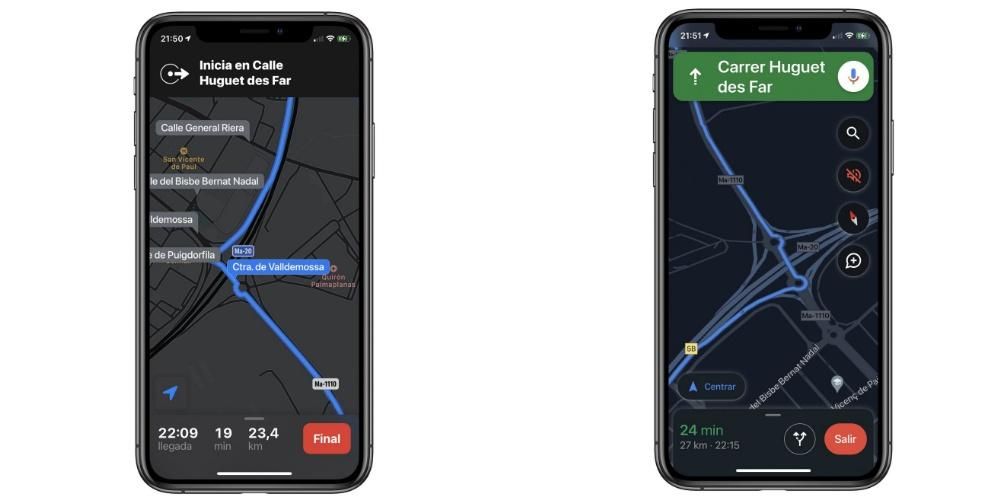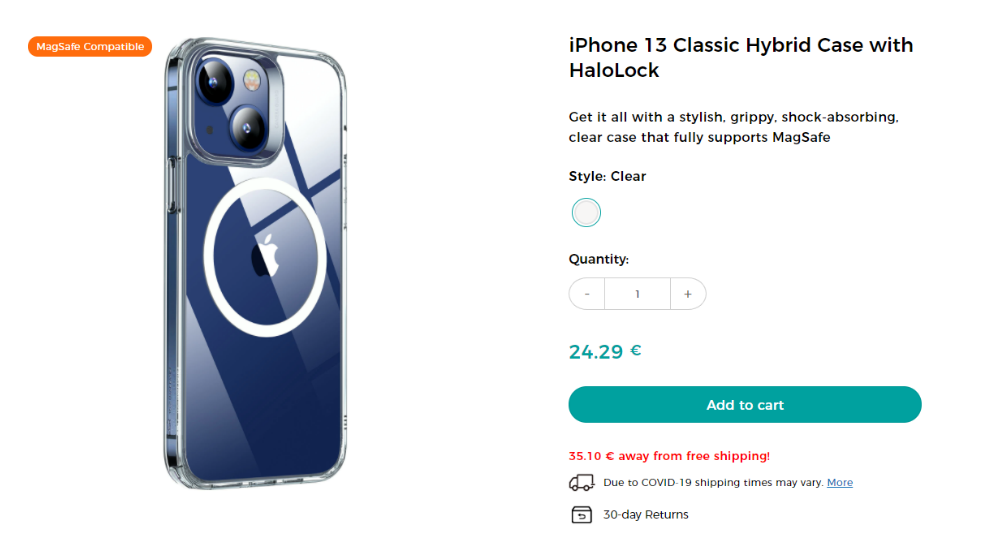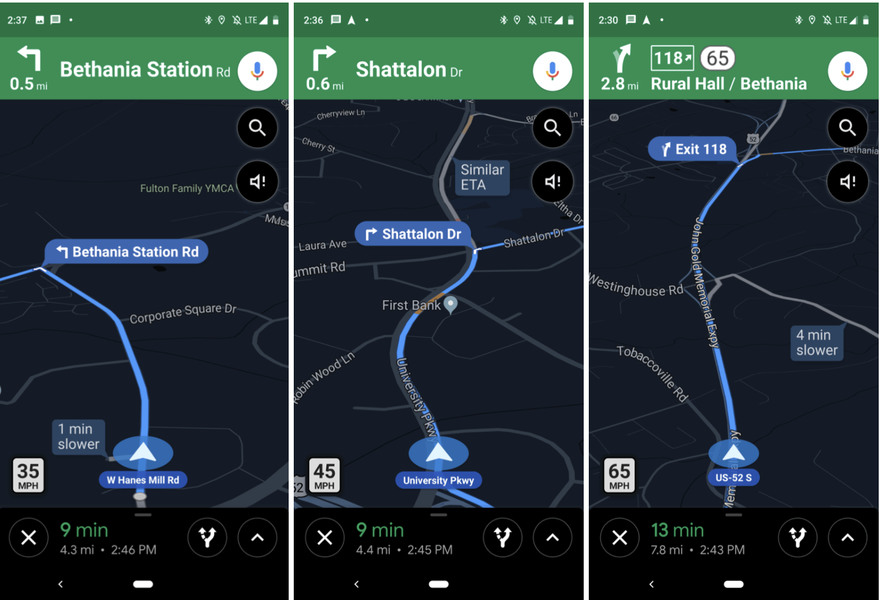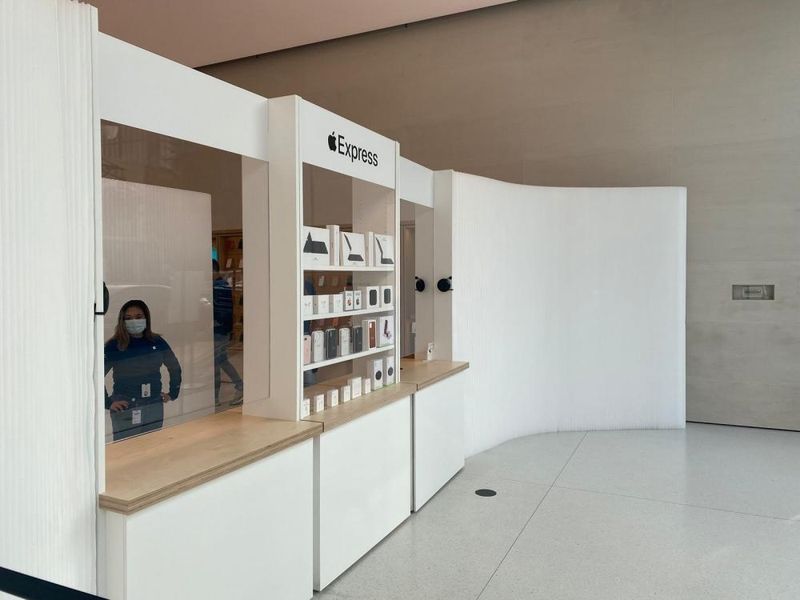Sicherlich waren Sie mehr als einmal mit der Situation konfrontiert, dass Sie nicht wussten, wie Sie Fotos vom Mac auf das iPhone übertragen können. Es spielt keine Rolle, ob es sich um ein Foto handelt, das Sie bearbeitet haben, eine Kreation, die Sie erstellt haben, Videos oder Bilder, die Sie aus dem Internet heruntergeladen haben. In jedem dieser Fälle ist es möglich, die Fotos und Videos von Ihrem Computer auf Ihr Handy zu übertragen. Es gibt mehrere Methoden und im Folgenden zeigen wir Ihnen die effektivsten.
Keine Notwendigkeit für Apps von Drittanbietern
Wenn es um die Übertragung von Dateien geht, ist es am attraktivsten, dies immer mit nativen Methoden zu tun, dh ohne Anwendungen von Drittanbietern. Auf diese Weise bleibt alles innerhalb des Betriebssystems und Sie müssen keine zusätzlichen Installationen durchführen, die wirklich lästig sein können. Im Folgenden erklären wir die verschiedenen Methoden, die derzeit existieren.
Fotos und Videos von Mac auf iPhone mit AirDrop
Dies ist die schnellste Methode, aber auch diejenige, die sich auf einfachere Überweisungen konzentriert. Wenn Sie viele Fotos vom Mac auf das iPhone übertragen möchten, ist diese Option sehr mühsam, wenn Sie nicht alle Dateien im selben Ordner haben, aber es ist sehr nützlich, wenn Sie sie alle an einem Ort haben. Dazu müssen Sie die folgenden Schritte ausführen.

- Öffnen Sie das Kontrollzentrum auf dem iPhone.
- Drücken Sie lange auf das Feld, in dem sich die Anschlüsse befinden.
- Tippen Sie auf das AirDrop-Symbol und wählen Sie es aus Nur Kontakte Das Jedermann.
- Wechseln Sie auf dem Mac zu dem Ordner, in dem sich das Foto oder der Fotosatz befindet, den Sie übertragen möchten, und wählen Sie sie aus.

- Klicken Sie mit der rechten Maustaste auf die Fotodatei und wählen Sie sie aus Teilen.
- Klicke auf AirDrop.

- Klick es an IPhone mit wem Sie das Foto teilen möchten.
Sobald Sie dies getan haben, werden Sie sehen, wie das Foto oder alle sofort auf Ihrem iPhone erscheinen. Es wird automatisch über die Fotos-App geöffnet. Sie können sie jederzeit sehen oder über Ihr Handy teilen.
Synchronisierung über iCloud
Einer der Vorteile des sogenannten Apple-Ökosystems ist die Tatsache, dass alle Ihre Geräte synchronisiert werden können, ohne dass Sie etwas tun müssen. Fotos und Videos, die du in der Fotos-App auf deinem Mac speicherst, können automatisch auf deinem iPhone erscheinen, wenn bestimmte Optionen aktiviert sind.
In Ihnen IPhone du musst gehen Einstellungen > Fotos und aktivieren Sie das Kontrollkästchen iCloud-Fotos. Auf diese Weise erscheinen die Fotos und Videos, die Sie auf Ihrem Handy speichern, auch in der Mac wenn Sie in diesem die gleichen Optionen aktiviert haben Systemeinstellungen > Apple-ID > iCloud und das Kästchen ankreuzen Fotos.
Sie müssen auch die Fotos-App auf Ihrem Mac öffnen und in der Symbolleiste dem Pfad folgen Fotos > Einstellungen. Dort müssen Sie zur Registerkarte iCloud gehen und das Kontrollkästchen aktivieren iCloud-Fotos.
Auf diese Weise können Sie beide Computer immer synchronisieren. Manchmal kann es einige Zeit dauern, bis der Inhalt auf einem der Geräte angezeigt wird. Daher müssen Sie die Anwendung öffnen, eine Internetverbindung herstellen und einige Minuten warten, bis die Synchronisierung abgeschlossen ist.
Finder verwenden
Eine andere klassische Methode, die bis heute funktioniert, ist die Verwendung eines Kabels, das beide Geräte verbindet. Auf Macs mit älteren Versionen des Betriebssystems muss iTunes verwendet werden, der klassische Manager für unsere Computer, den Apple auch für Windows-Computer entwickelt. In den neuesten Versionen kommt der Finder zum Einsatz, wobei beide beim Übertragen von Fotos nicht wirklich weit auseinander liegen. Ab macOS 10.15, bekannt als Catalina, müssen Synchronisierungsoptionen mit Geräten wie iPhone, iPod oder iPad über den Finder ausgeführt werden.

- Verbinden Sie das iPhone per Kabel mit dem Mac.
- Öffnen Sie ein Fenster von Finder und klicken Sie auf das iPhone, das sich im linken Bereich befindet.
- Klicken Sie in der oberen Leiste auf Fotos. Wenn Sie iCloud-Fotos aktiviert haben, wird diese Option nicht angezeigt, da beide Geräte automatisch synchronisiert werden.
- Aktivieren Sie das Kontrollkästchen Synchronisieren Sie Fotos mit dem Gerät von und wählen Sie im Dropdown-Menü die Quelle der Fotos aus, die Sie synchronisieren möchten.
- Führen Sie nun einen der folgenden Schritte aus:
- Wenn Sie die Fotos-App als Quelle ausgewählt haben, klicken Sie auf Alle Fotos und Alben Das Ausgewählte Alben in dem Sie auswählen können, welche Fotos übertragen werden.
- Wenn Sie sich für die Synchronisierung aus einem Ordner entschieden haben, klicken Sie auf alle Ordner oder hinein Ausgewählte Ordner.
- Aktivieren Sie nun das Kontrollkästchen Videos beinhalten wenn Sie möchten, dass diese auch übertragen werden. Wenn Sie die Synchronisierung aus der Fotos-App ausgewählt haben, können Sie das Kästchen aktivieren nur Favoriten sodass nur diese auf Ihr iPhone übertragen werden. Auch bei dieser originellen App können Sie die Daten auswählen, an denen die Fotos aufgenommen wurden, sodass nur die aus diesem Zeitraum übertragen werden.
- Klicke auf Anwenden.
Sobald dies erledigt ist, beginnt die Synchronisierung, die je nach Volumen und Gewicht der Fotos und Videos, die Sie von Ihrem Mac auf das iPhone übertragen, einige Minuten dauern kann.
Über das iTunes-Programm
Wenn Sie einen Mac mit einer nicht aktuellen Version des Betriebssystems haben, haben Sie iTunes als Manager zwischen Ihrem iPhone, iPod und iPad mit dem Computer. In diesen Fällen ist die Vorgehensweise ähnlich wie bei Finder in aktuelleren Versionen.
- Verbinden Sie das iPhone per Kabel mit dem Mac.
- Öffnet Itunes und tippen Sie oben auf das iPhone-Symbol.
- Klicke auf Fotos. Wenn Sie iCloud-Fotos aktiviert haben, wird diese Option nicht angezeigt, da beide Geräte automatisch synchronisiert werden.
- Aktivieren Sie das Kontrollkästchen Synchronisieren Sie Fotos mit dem Gerät von und wählen Sie im Dropdown-Menü die Quelle der Fotos aus, die Sie synchronisieren möchten.
- Führen Sie nun einen der folgenden Schritte aus:
- Wenn Sie die Fotos-App als Quelle ausgewählt haben, klicken Sie auf Alle Fotos und Alben Das Ausgewählte Alben in dem Sie auswählen können, welche Fotos übertragen werden.
- Wenn Sie sich für die Synchronisierung aus einem Ordner entschieden haben, klicken Sie auf alle Ordner oder hinein Ausgewählte Ordner.
- Aktivieren Sie nun das Kontrollkästchen Videos beinhalten wenn Sie möchten, dass diese auch übertragen werden. Wenn Sie die Synchronisierung aus der Fotos-App ausgewählt haben, können Sie das Kästchen aktivieren nur Favoriten sodass nur diese auf Ihr iPhone übertragen werden. Auch bei dieser originellen App können Sie die Daten auswählen, an denen die Fotos aufgenommen wurden, sodass nur die aus diesem Zeitraum übertragen werden.
- Klicke auf Anwenden.

Der Vorgang kann je nach Größe und Anzahl der Fotos und Videos, die Sie zwischen Ihrem Mac und iPhone synchronisieren, einige Minuten dauern. Es hängt auch von der Art der Verbindung ab, die Sie auf Ihrem iPhone haben. Denken Sie daran, dass iTunes Ihnen die Möglichkeit bietet, die Synchronisierung über eine WLAN-Verbindung durchzuführen, wodurch der Vorgang erwartungsgemäß viel langsamer wird. Es enthält auch die Art der physischen Verbindung, die mit dem Mac selbst hergestellt wird.
Subbelos a iCloud Drive
Apple hat einen Cloud-Speicherdienst namens iCloud Drive, der nicht nur auf seinen Geräten vorhanden ist, sondern auch von Android oder Windows aus zugänglich ist. Dies ist ein ziemlicher Vorteil, wenn Sie möchten, dass Ihre Fotos oder Videos von jedem Betriebssystem aus zugänglich sind.
Um Fotos und Videos von Ihrem Mac auf iCloud Drive hochzuladen, müssen Sie lediglich ein Fenster öffnen Finder und öffnen Sie den entsprechenden iCloud Drive-Ordner. Sie können, wenn Sie möchten, alle Ordner erstellen, die Sie darin haben möchten, und Sie müssen nur auswählen und ziehen Fotos und Videos aus einem normalen Ordner in diesen. Wenn Sie diese Dateien auch auf Ihrem Mac behalten möchten, sollten Sie sie einfach kopieren und einfügen.

Das Hochladen dieser Inhalte in die Cloud kann mehrere Minuten dauern, je nach Gewicht dieser Fotos und Ihrer Internetverbindung , die aktiviert werden muss. Auf dem iPhone müssen Sie sie dann vorher herunterladen, um sie anzeigen oder in Ihrer Foto-App speichern zu können. Dies ist zweifellos eine der komfortabelsten Methoden, die Sie finden werden, da Sie auch eine Sicherungskopie dieser Dateien erstellen.
Andere manuelle Methoden
Es gibt Unmengen von Anwendungen von Drittherstellern im Internet, die dazu bestimmt sind, Fotos und Videos vom Mac auf das iPhone zu übertragen, obwohl es auch einige andere Anwendungen gibt, die es Ihnen ermöglichen, Fotos zu übertragen, ohne dass dies ihr Hauptzweck ist. Unten werden wir einige sehen.
Nutzen Sie Google Drive
Wir haben in den vorherigen Punkten über iCloud Drive als manuelle Methode zum Übertragen von Fotos auf den Mac gesprochen, aber dies ist nicht die einzige Cloud, die wir für diese Aufgabe nutzen können. Wenn Sie haben Google Fotos Auf Ihrem iPhone können Sie sie noch einfacher auf Ihrem Mac haben, aber die Firma Mountain View bietet auch Online-Speicherdienste wie die bekannten an Google Antrieb die für diese Aufgabe verwendet werden könnten. Die Anwendung ist automatisch in der Lage, alle Dateien, die Sie in Fotos haben, zu überwachen und sie selbst in die Cloud hochzuladen. Wie wir bereits gesagt haben, gibt es keine Speicherprobleme, da es unbegrenzt ist, obwohl Sie jederzeit auf den Kauf von zusätzlichem Speicher zurückgreifen könnten, um ein persönlicheres Erlebnis zu haben.

Wenn Sie die App auf Ihrem iPhone installieren, können Sie sie sogar in der Dateien-App verwalten, sodass das Speichern von Fotos aus Ihrer Galerie in dieser App extrem einfach ist und der spätere Zugriff auf sie auf dem Mac noch einfacher ist. Beim Mac finden Sie auch eine spezielle Anwendung. In den Augen einer jeden Person ist es möglich, dass Sie denken, dass Sie immer auf die Webversion zugreifen müssen, aber Sie können auch eine Anwendung haben, mit der Sie bequem über den Finder auf Google Drive zugreifen können.
In Dropbox und anderen Clouds
Dropbox funktioniert auch ähnlich wie alle anderen Cloud-Dienste. Es integriert eine Anwendung, die sowohl auf das iPhone als auch auf den Mac heruntergeladen werden kann.Die Synchronisierung erfolgt automatisch oder manuell und passt sich jederzeit Ihren speziellen Bedürfnissen an. Die iPhone-Anwendung ermöglicht es Ihnen, alle Fotos, die Sie haben, leicht zu erkennen, um sie in einen personalisierten Ordner hochzuladen, den Sie selbst erstellt haben. Sobald die Fotos hochgeladen sind, können Sie sie über dieselbe Anwendung auf Ihren Mac herunterladen.
Aber das ist nicht die einzige Methode, die es gibt. Sowohl Dropbox als auch der Rest der Clouds integrieren eine Webversion, um die Dateien unabhängig vom verwendeten Gerät anzeigen zu können. Sie können jederzeit eine Datei über das iPhone hochladen und über ein Ziehsystem auf den Mac herunterladen. Dadurch müssen Sie nicht eine ganze Galerie synchronisieren, was je nach verfügbarem Speicherplatz oder eingeschränkter Internetverbindung ein großes Problem darstellen kann.
Telegram wird Ihre Bilder nicht komprimieren
Das bekannte Instant-Messaging-Netzwerk hat unter anderem die Möglichkeit, Fotos und Videos ohne jegliche Komprimierung auszutauschen, durch die sie an Qualität verlieren. Sie haben auch die Möglichkeit, einen Chat mit sich selbst anzurufen Gespeicherte Nachrichten und wenn wir diese Funktionalität zur vorherigen hinzufügen, haben wir als Ergebnis die Möglichkeit, unsere Fotos über diesen Chat zu senden und sie später mit dieser Anwendung auf dem Mac zu retten.

Vielleicht ist eine der anderen Möglichkeiten schneller und komfortabler, aber wenn Sie Telegram bereits regelmäßig nutzen, werden Sie Fälle finden, in denen es viel praktischer sein wird, es für diesen Zweck zu verwenden. Die Wahrheit ist, dass es auf sehr komfortable Weise dem entsprechen kann, was AirDrop tut. Andere Messaging-Apps wie WhatsApp hat diesen dedizierten Bereich nicht Sie zwingen, eine Gruppe erstellt zu haben, in der Sie das einzige Mitglied sind. Dies macht Telegram zur bestmöglichen Option, um jede Art von Datei zwischen iPhone und Mac zu übertragen.
Verwenden Sie WeTransfer
mit dieser Webseite Sie können sich selbst eine große Anzahl von Fotos und Videos zusenden (bis zu 2 GB mit der kostenlosen Version) von Ihrem Mac auf das iPhone. Für diese Website benötigen Sie nur ein E-Mail-Konto, an das Sie Ihre Fotos und Videos senden können. Sie wählen aus, was Sie senden möchten, und laden es auf WeTransfer hoch. Der Mechanismus ist der gleiche wie beim Hochladen auf Drive, Sie können direkt ziehen oder in einem bestimmten Ordner suchen. Sobald Sie die E-Mail mit dem Link zum Herunterladen Ihrer Dateien erhalten haben, haben Sie dafür eine Woche Zeit. Wenn Sie sie auf Ihr iPhone herunterladen, können Sie sie direkt in der Kamerarolle speichern.
Sie können WeTransfer auch verwenden, um umgekehrt Ihre iPhone-Fotos an den Mac zu senden.Auf der Website können Sie Fotos aus Ihrer iPhone-Kamerarolle auswählen, was für diesen Fotoaustausch ein großer Vorteil ist.
Verwenden Sie Speichergeräte
Es sollte auch hinzugefügt werden, dass es immer mehr Geräte gibt, mit denen Sie die Fotos von Ihrem iPhone auf den Mac übertragen können.Das sind USB-Sticks oder externe Speicher, die einen Lightning-Ausgang haben, um sie mit Ihrem iPhone verbinden zu können, und sie haben auch einen USB-Ausgang, so dass Sie es in wenigen Minuten auf Ihren Computer übertragen können. Es ist ein sehr einfacher und schneller Weg . Wenn Sie Ihren Computer nicht mit weiteren Fotos überladen möchten, können Sie diese auch auf dem Gerät selbst speichern. So haben Sie sie immer griffbereit und gut organisiert, wenn Sie sie brauchen.
Diese Geräte sie können von unterschiedlicher Kapazität und Größe sein , je nachdem, was Sie brauchen und suchen. Es gibt auch verschiedene Formen, kleinere, die einem Stift ähneln, und größere, die eher einer externen Festplatte ähneln. Dies ist eine gute Möglichkeit, Ihre Fotos und Videos besser zu organisieren. Durch die beiden Ausgänge für Computer und iPhone können Sie es auch umgekehrt machen und die gewünschten Fotos und Videos vom Computer auf das iPhone übertragen. Bei dieser Art von Geräten werden große Fortschritte gemacht und sie werden zunehmend von Benutzern verwendet.