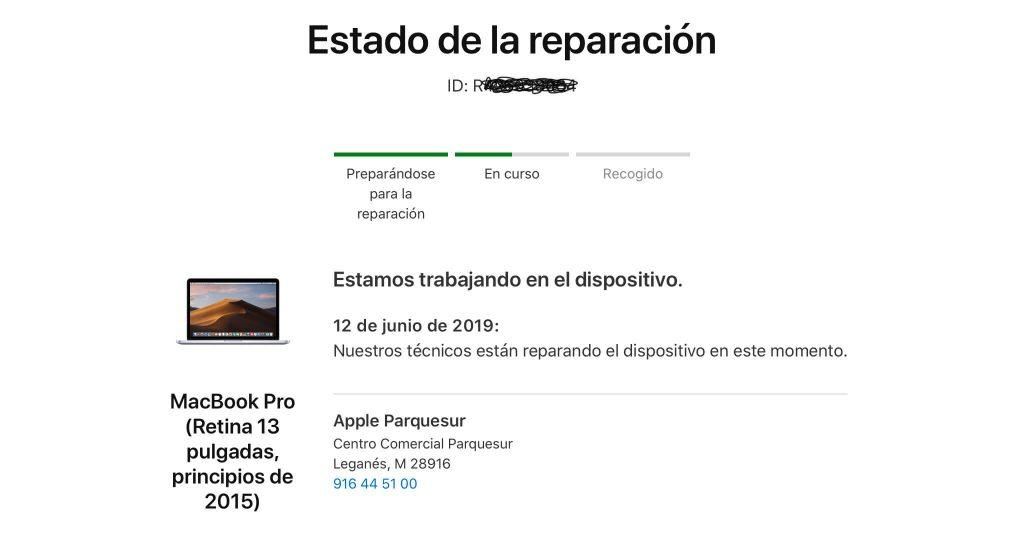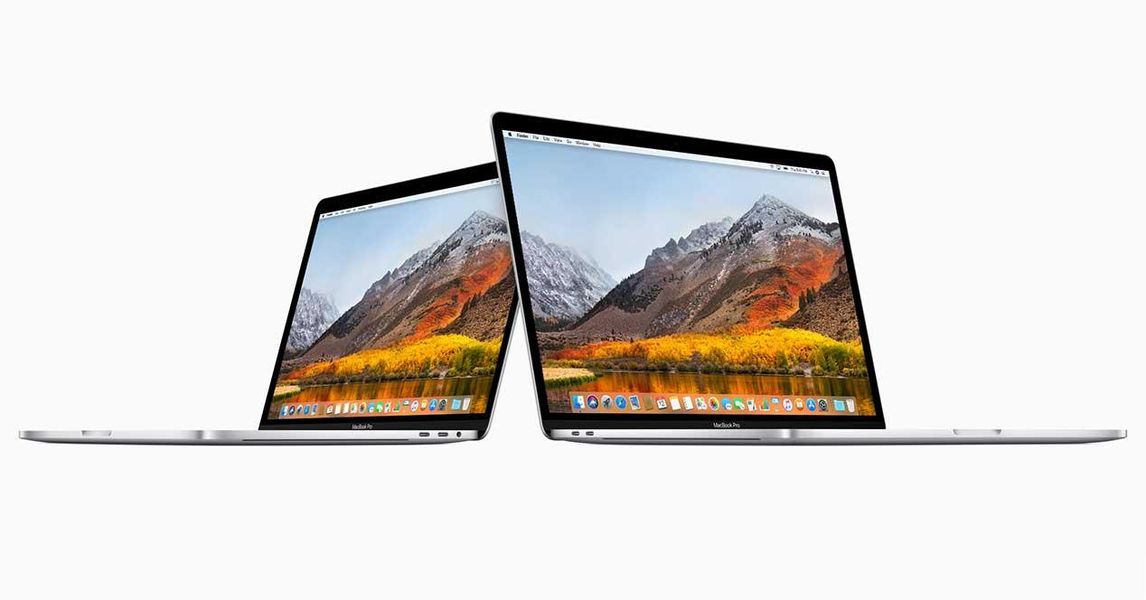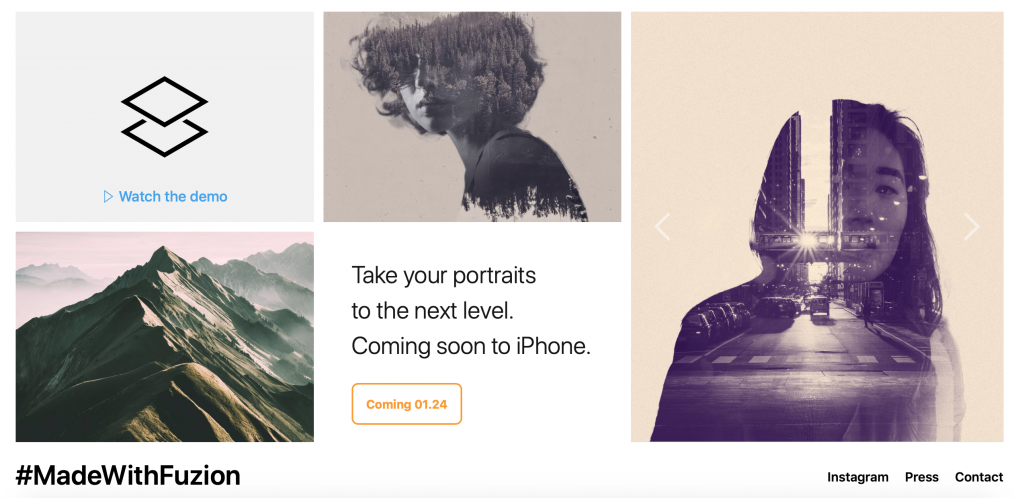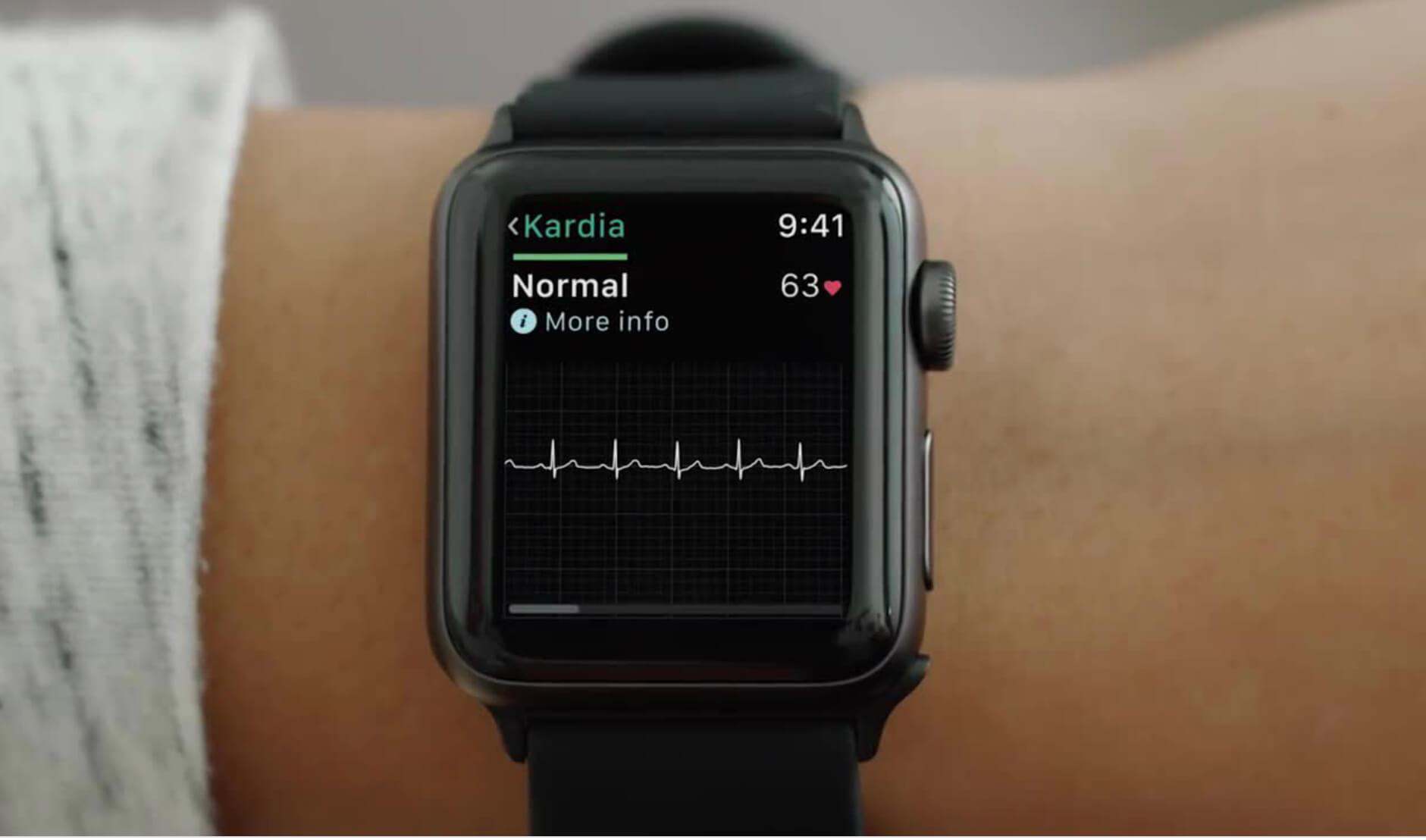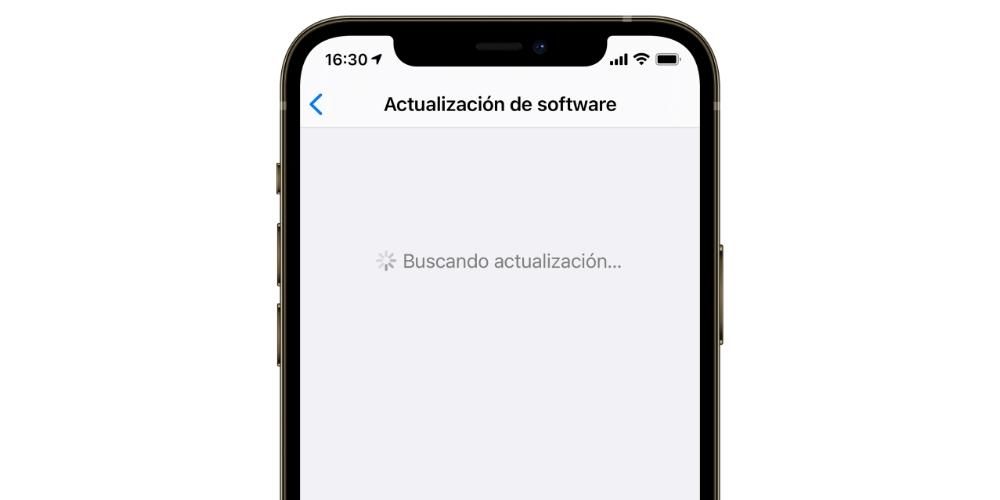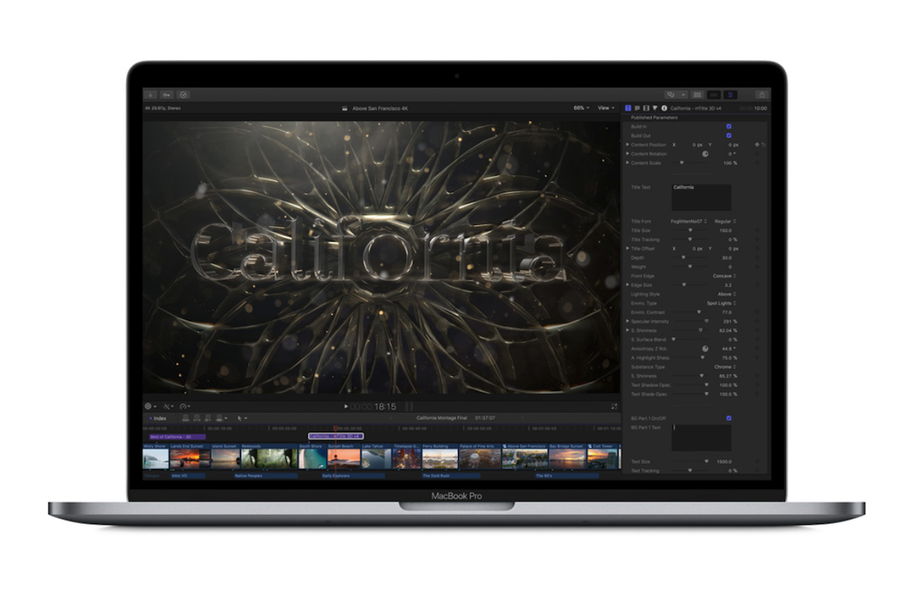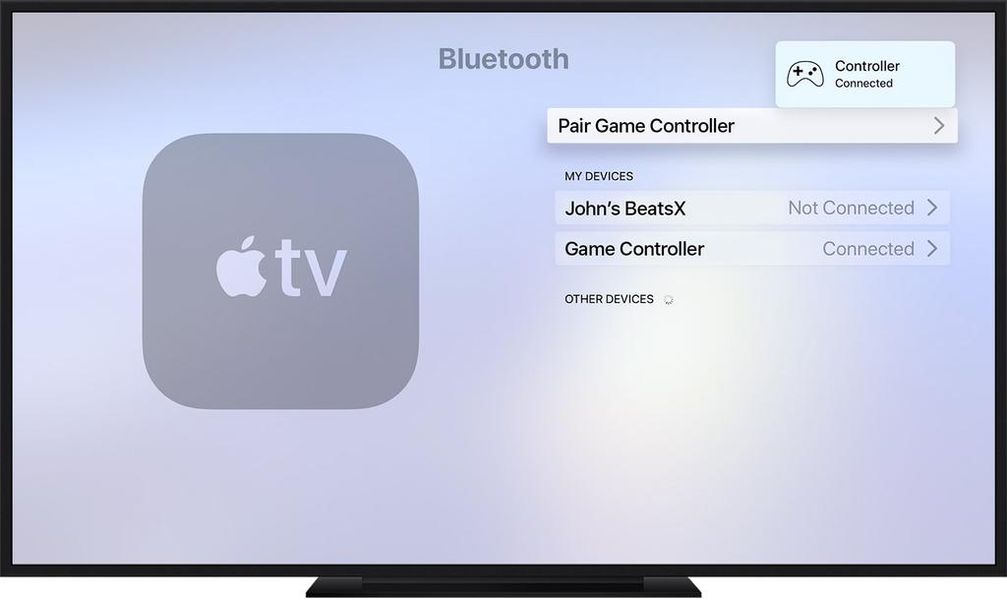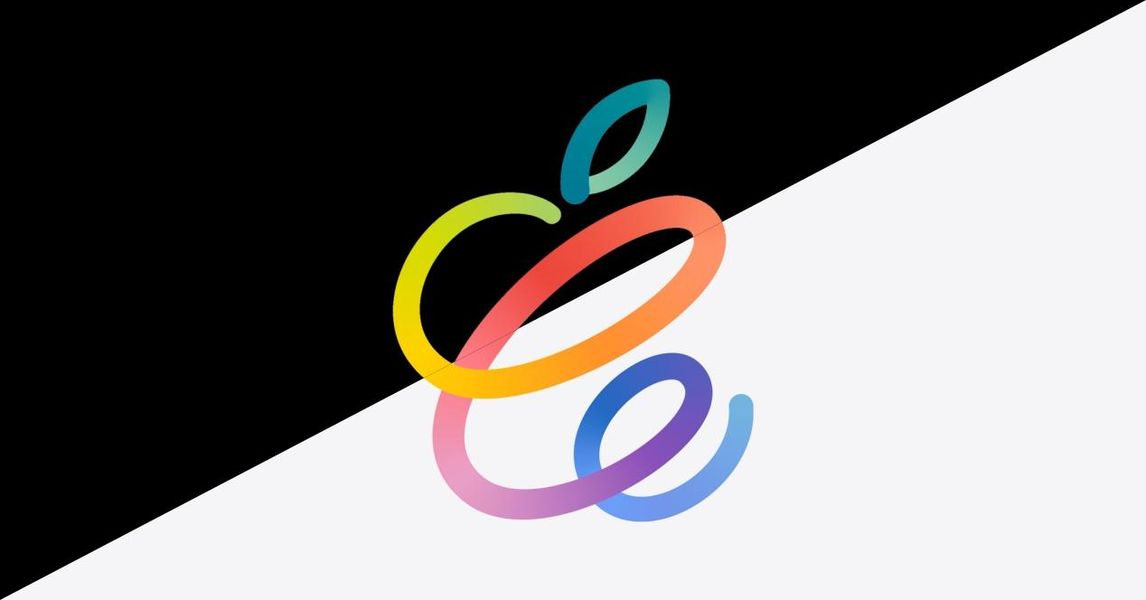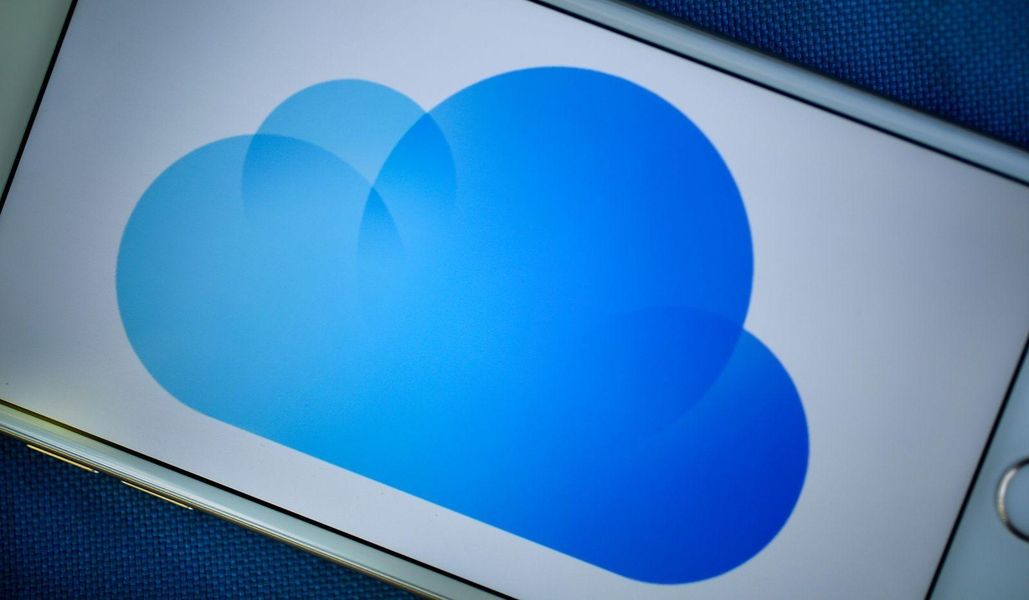Eine der von allen Benutzern am meisten herbeigesehnten Funktionen war zweifellos die Möglichkeit, den Bildschirm über FaceTime zu teilen. Es gibt viele Anwendungen oder Programme, die diese Funktion in der Vergangenheit integriert haben. Aber die native Apple-Anwendung hat es viele Jahre lang nicht integriert, bis sie schließlich die Entscheidung getroffen haben, es sowohl auf dem iPhone, iPad als auch auf dem Mac zu aktivieren.In diesem Artikel werden wir Ihnen die Details mitteilen, die Sie berücksichtigen müssen, um es aktivieren und verwenden zu können es in Ihrem Alltag.
Notiz: Diese Funktion ist derzeit auf Macs nicht verfügbar, da sie sich nur in der Beta-Phase für Entwickler mit macOS 12.1 befindet.
Was Sie über diese Funktion wissen sollten
Bevor Sie beginnen, diese Funktionalität auf Ihren Geräten zu aktivieren, sollten Sie genau wissen, woraus diese Erfassung besteht und welche Anforderungen zu berücksichtigen sind, um sie auf Ihren Geräten korrekt zu aktivieren.
Situationen, in denen es vorteilhaft ist, seinen Bildschirm zu teilen
Es gibt viele Situationen, in denen es notwendig ist, den Bildschirm Ihres Geräts während eines Videoanrufs freizugeben, um vor allem die Produktivität zu steigern. Sehen Sie sich gleichzeitig ein Bild an und kommentieren Sie es, oder erhalten Sie sogar Hilfe von einer anderen Person, um ein Problem zu lösen, das Sie mit dem Gerät haben. Es eröffnen sich viele Möglichkeiten, wenn man die Möglichkeit hat, den Bildschirm eines iPhone, iPad oder Mac zu teilen.
Dies ist ein ziemlich typisches Merkmal von Videoanrufdiensten, unter denen beispielsweise Skype hervorsticht. Die in FaceTime angewendete Operation ist ebenfalls allen bekannt. Hauptsache das Gerät erfasst den Bildschirm in Echtzeit und sendet ihn an jeden, mit dem Sie sprechen . Alle Aktionen, die Sie ausführen, werden geteilt, daher müssen Sie mit den Anwendungen, auf die Sie zugreifen, sehr vorsichtig sein. Kurz gesagt, es ist, als würde der Bildschirm aufgezeichnet, aber in Echtzeit. Natürlich können Sie gleichzeitig mit der Person sprechen, die Ihren Bildschirm beobachtet, und Sie können es sogar in einem schwebenden Fenster sehen, wenn Sie die Kamera aktiviert haben.
Für den Fall, dass Ihnen die Privatsphäre wirklich wichtig ist, wird in diesem Modus, wie bereits erwähnt, keinerlei Bildschirmaufnahme gemacht. Es wird nur der gesamte Bildschirm erfasst und die Informationen an das andere Gerät gesendet. Dies macht den Inhalt der Sendung nirgendwo gespeichert werden Gewährleistung der Privatsphäre der Benutzer zu jeder Zeit. Das einzige Problem, das Sie möglicherweise haben, hängt mit der Internetverbindung zusammen, die sicher sein muss, um zu verhindern, dass diese Informationen durchsickern.
Hauptanforderungen
Um diese Funktionalität anwenden zu können, muss beachtet werden, dass eine Reihe von Anforderungen erfüllt sein müssen. Da es sich um eine Funktion handelt, die in eine native Anwendung integriert ist, ist die Hauptanforderung eine Software. Aus diesem Grund verlangt Apple, dass die entsprechende oder höhere Version installiert ist, die diese Funktionalität integriert. Insbesondere muss es installiert sein o iOS 15 für iPhone, iPadOS 15 für iPad und macOS Monterey, wenn Sie einen Mac haben . Offensichtlich werden auch höhere Versionen akzeptiert, da dies nur die erste ist, in der es enthalten war.
Was die Hardware anbelangt, muss, wie gesagt, absolut nichts beachtet werden. Es ist nur erforderlich, dass das Gerät mit dieser Softwareversion kompatibel ist, damit alle neuesten Geräte, die auf den Markt gekommen sind, kompatibel sind und Sie keinerlei Probleme haben werden, wenn es darum geht, diese Funktion zum Laufen zu bringen.
Geben Sie den Bildschirm auf verschiedenen Geräten frei
Sobald diese Informationen berücksichtigt wurden und die Anforderungen an die Hardware erfüllt sind, können Sie mit der Aktivierung fortfahren. Als Nächstes erläutern wir die zu berücksichtigenden Schritte.
iPhone und iPad
Für den Fall, dass Sie ein iPhone oder iPad haben, ist der folgende Vorgang ziemlich ähnlich. Dabei ist zu beachten, dass der Anruf immer an eine andere Person erfolgen muss, die die Voraussetzungen erfüllt. Das heißt, es reicht nicht, dass Sie selbst über die entsprechende Version des Betriebssystems verfügen, sondern sowohl der Absender als auch der Empfänger müssen sich daran halten, damit die Screen-Sharing-Anfrage gesendet werden kann. Um es zu starten, müssen Sie einfach wie gewohnt einen FaceTime-Videoanruf tätigen. Im Anruf erscheint ein Kästchen mit verschiedenen Aktionen, um auflegen oder das Mikrofon deaktivieren zu können. Dies ist eine klassische FaceTime-Sache, aber jetzt taucht sie auf ein Symbol einer Strichmännchen mit einem Quadrat dahinter.

Wenn Sie auf diese Option klicken, wird eine Aufforderung an den Empfänger gestartet, zu akzeptieren, ob er Ihren Bildschirm sehen möchte. Sobald die Übertragung aktiviert ist, wird sie gestartet und Sie können normal auf Ihrem Handy navigieren. Für den Fall, dass Sie das Teilen zum Zeitpunkt der erneuten Übertragung beenden möchten, erscheint oben ein Hinweis darauf, dass Sie sich in der erneuten Übertragung befinden. Wenn Sie darauf klicken, wird die Option zum Stoppen der Übertragung angezeigt.
Mac
Im Fall des Mac ist der Vorgang dem zuvor besprochenen ziemlich ähnlich. Denk daran, dass der Videoanruf sollte nicht unbedingt zwischen einem iPhone und einem anderen iPhone geführt werden. Mit dem Mac selbst können Sie jemanden anrufen, der ein iPhone oder iPad hat, und Ihren Bildschirm wie gewohnt teilen. Wie im vorherigen Fall müssen Sie den Anruf wie gewohnt tätigen und dann die Aktivierung durchführen.
Im Optionsfeld, das unten links neben der Option zum Beenden des Anrufs erscheint, sehen Sie das Symbol eines Kästchens mit einer Person davor. Wenn Sie darauf klicken, wird die Option zum Teilen des Bildschirms gestartet, damit er akzeptiert wird. In diesem Fall wird in der Symbolleiste oben ständig ein Hinweis angezeigt, auf dem Sie dasselbe Symbol mit violettem Hintergrund sehen. Durch Anklicken können Sie die Übertragung stoppen.

Wenn Sie diese Option auf einem Mac aktivieren, können Sie außerdem auswählen, was Sie auf eine bestimmte Weise erneut übertragen möchten. Es erscheint eine Option zur Auswahl eines bestimmten Fensters oder Bildschirms. Dies garantiert Ihre Privatsphäre, da nur diese erfasst wird und nicht der gesamte Computerbildschirm. Darüber hinaus werden alle Benachrichtigungen deaktiviert, wenn der Bildschirm über dieses System geteilt wird, wodurch sichergestellt wird, dass niemand Ihre Nachrichten oder eingehenden E-Mails sehen kann.