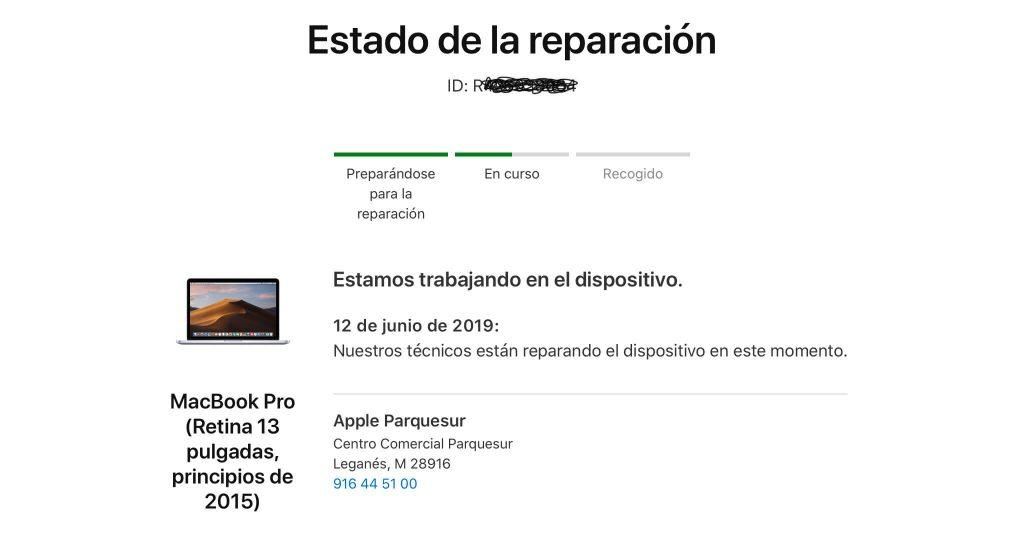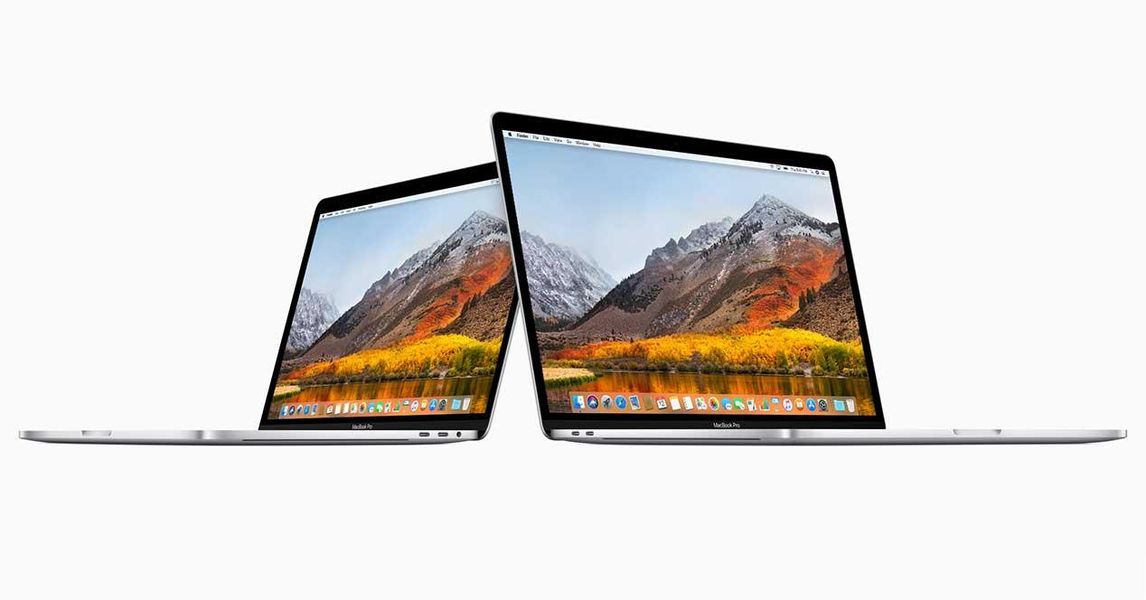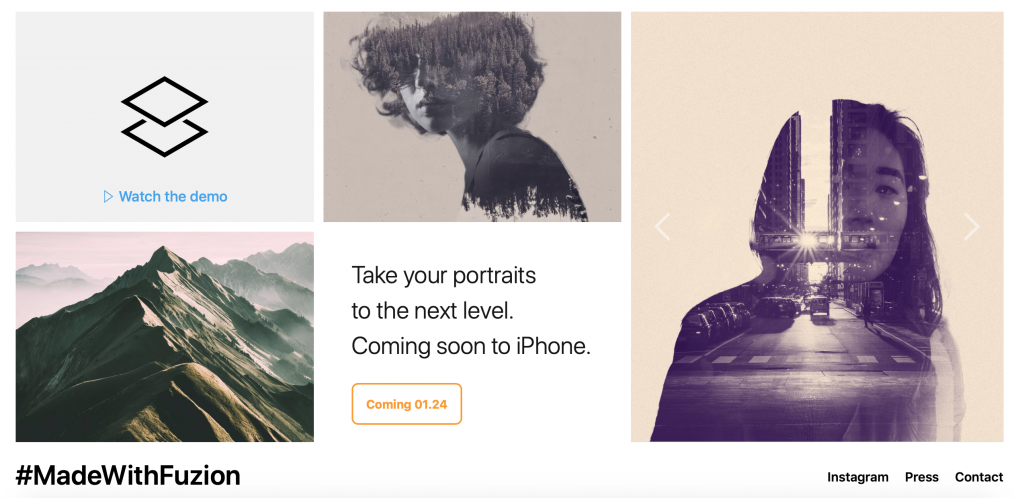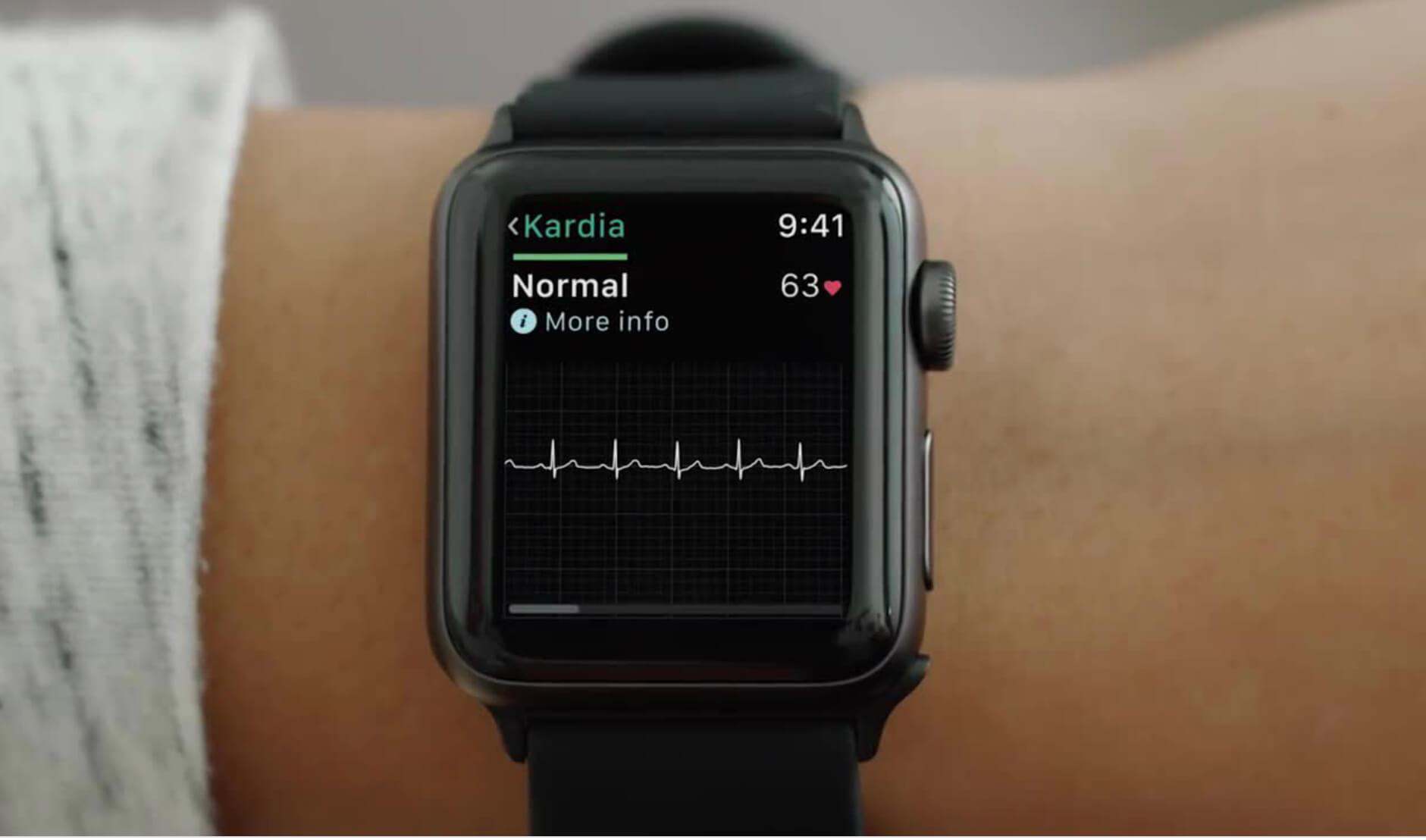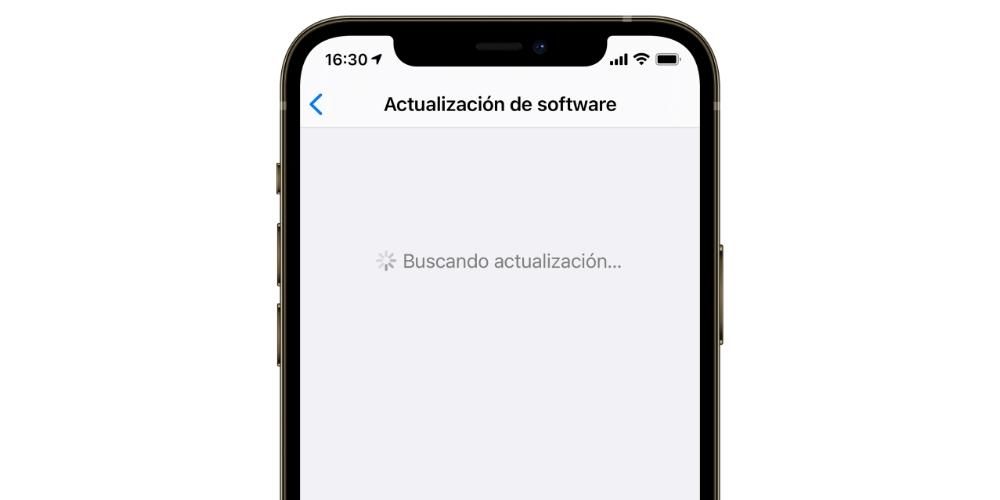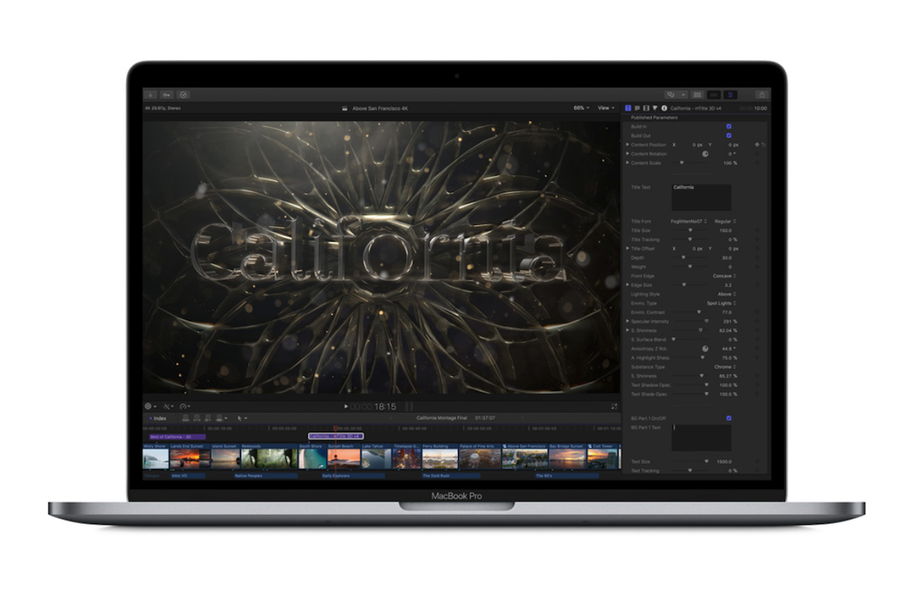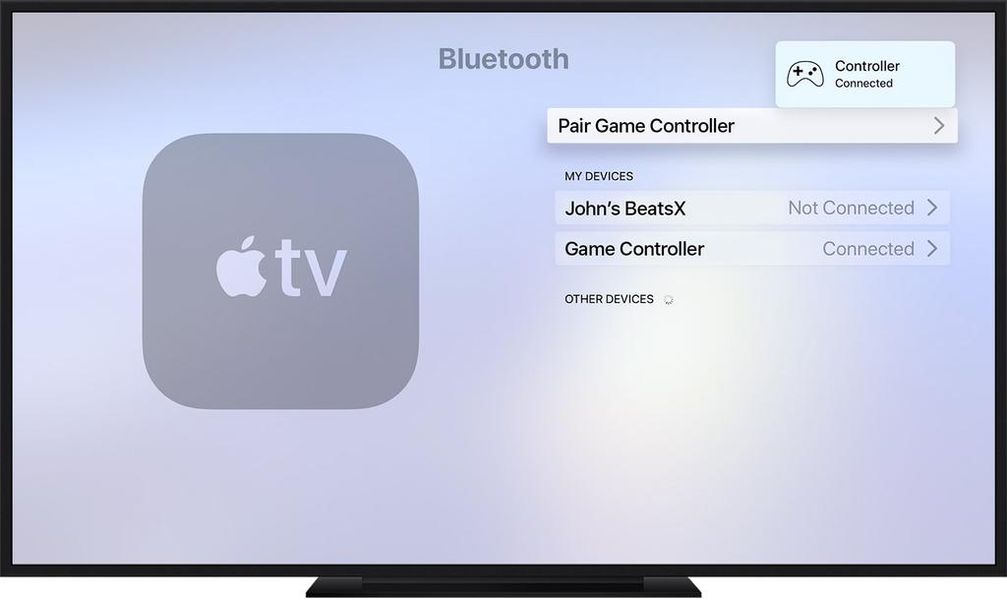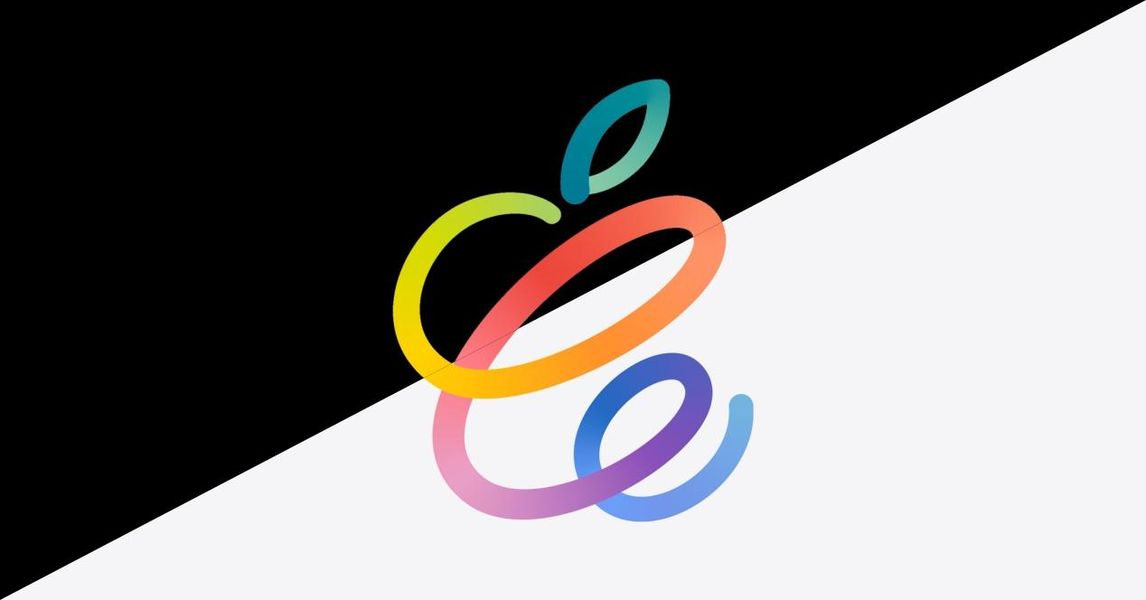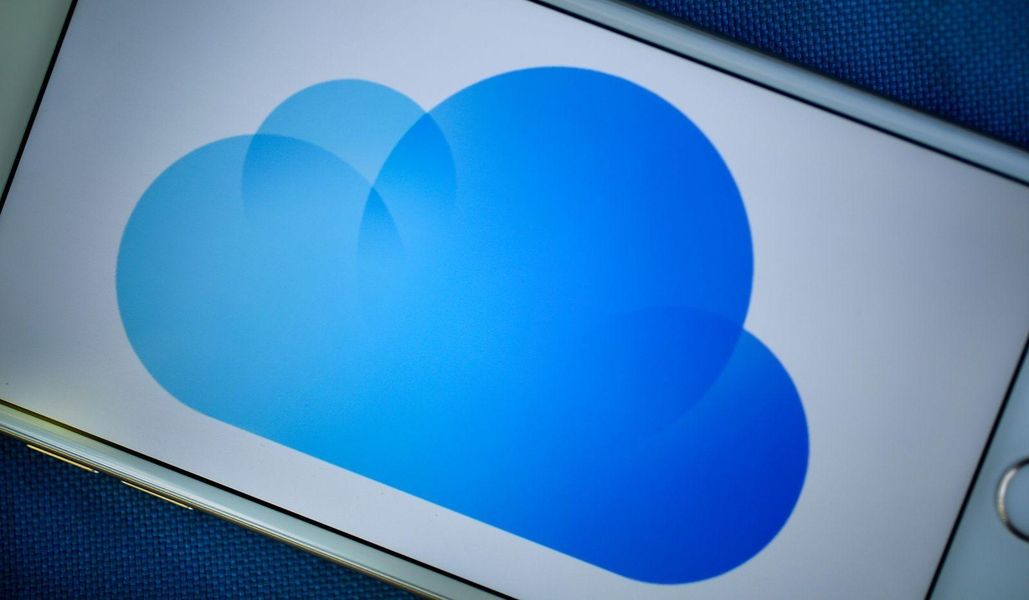Jeden Tag gibt es mehr Menschen, die daran interessiert sind, ihre ersten Schritte in der Videobearbeitung zu machen. In diesem Sinne hat Apple eine Anwendung, einen Video-Editor, der ideal für alle Benutzer ist, die in diese Welt eintreten möchten. Diese Anwendung ist iMovie, und heute möchten wir Sie über die Optionen informieren, die sie Ihnen bietet, um die Bildgröße Ihrer Videos ändern zu können.
Was können Sie mit iMovie tun?
Wie wir bereits erwähnt haben, ist iMovie der Video-Editor, den Apple allen seinen Benutzern zur Verfügung stellt, ja, allen, da jeder, der ein Gerät der Firma Cupertino kauft, die Möglichkeit dazu hat Verwenden Sie diese App völlig kostenlos . Es ist ein Videoeditor, der über genügend Werkzeuge verfügt, um authentische Kunstwerke erstellen zu können, das heißt, ohne zu komplex zu sein, und darauf abzielt, dass Benutzer mit grundlegenden Bedürfnissen und alle, die lernen möchten, Videos zu bearbeiten, ein Werkzeug haben, das perfekt geeignet ist Deine Bedürfnisse.

Daher sind die Optionen, die Sie haben, um das Bild Ihres Videos Ihren Wünschen anzupassen, eingeschränkter als in Programmen wie Final Cut Pro, dem professionellen Video-Editor von Apple. Am Ende des Tages, wir wiederholen es noch einmal, ist iMovie ein Tool, das für ein neues Publikum und/oder mit grundlegenden Bedürfnissen entwickelt wurde. Sie haben jedoch verschiedene sehr interessante Optionen, mit denen Sie bei verschiedenen Gelegenheiten spielen können, um sehr attraktive Videos zu erstellen. Die Optionen, über die wir sprechen, sind die folgenden.
- Wenn Sie das gesuchte Ergebnis haben, klicken Sie auf das Häkchen befindet sich auf der rechten Seite des Bildschirms.
Wir werden jede einzelne dieser Optionen im Folgenden ausführlich erläutern, aber zuerst möchten wir es Ihnen sagen Wie müssen Sie auf all diese Optionen zugreifen? , die, wie Sie feststellen werden, wirklich einfach und intuitiv ist, zwei Eigenschaften, die zweifellos das Markenzeichen dieser Anwendung sind. Wenn Sie auf diese Funktionen zugreifen möchten, müssen Sie nur die folgenden Schritte ausführen.


Passen Sie das Bild an
Die erste Option, die iMovie hat, besteht darin, das Bild so anzupassen, dass Den ganzen Clip sehen Sie im Video . Dies ist manchmal der Fall und hängt davon ab, wie Sie den Clip aufgenommen haben Sie können einige schwarze Streifen an den Seiten haben . Wenn Sie den Clip beispielsweise im Hochformat aufnehmen, können Sie sehen, dass Sie an den Seiten des Videos zwei schwarze Streifen haben.

Dies ist die Standardoption, die angewendet wird, wenn Sie einen Clip in die Timeline einfügen. Jedoch, Es gibt Möglichkeiten, wie Sie diese Ränder verschwinden lassen können , aber wir werden später in diesem Beitrag darüber sprechen. Kurz gesagt, diese Option ermöglicht es Ihnen, dass kein Teil des von Ihnen aufgenommenen Videos verschwindet, da er sich an die Abmessungen des Videos anpasst.
zum Füllen schneiden
Wie wir bereits erwähnt haben, ist diese Option eine der erfolgreichsten, wenn Sie möchten nicht, dass an den Seiten schwarze Streifen erscheinen Ihres Videos. Wie der Name schon sagt, Crop to Fill, was es tut Schneiden Sie das Bild so zu, dass es den Abmessungen des Videos entspricht und so erscheinen die schwarzen Streifen, über die wir ein paar Zeilen weiter oben gesprochen haben, zu keinem Zeitpunkt.
Je nachdem, in welchem Format Sie den Clip aufgenommen haben, müssen Sie einen kleineren oder größeren Teil davon auswählen, damit er sich anpasst. Wenn der von Ihnen verwendete Clip im Hochformat ist, müssen Sie einen erheblichen Teil des Videos aufgeben, damit es sich an das Querformat anpasst. Wenn der Clip jedoch im Querformat aufgezeichnet wird, müssen Sie nur dieses verwenden Funktion, wenn Sie das Video zuschneiden möchten.


Verwenden Sie den Ken Burns-Effekt
Eine der interessantesten Funktionen, die iMovie können muss schaffen ein Gefühl von Bewegung innerhalb eines einzelnen Clips, ohne dass er in Bewegung aufgenommen wird, ist der Ken Burns-Effekt. Bei dieser Alternative haben Sie die Möglichkeit, sich innerhalb desselben Clips zu bewegen, wobei Sie jedoch bedenken müssen, dass Sie zeitweise auf unterschiedliche Bildteile verzichten müssen.
Der Ken Burns-Effekt besteht darin, während der Dauer des Clips von einem Punkt A zu einem Punkt B zu gehen , wodurch das Gefühl entsteht, dass das Video wirklich in Bewegung aufgenommen wurde. Um dies in iMovie zu tun, müssen Sie nur auswählen, welcher Teil des Clips der Anfang sein soll und welcher der letzte Teil sein soll. Sobald dies erledigt ist, können Sie überprüfen, wie sich das Bild während der Dauer des Clips vom Anfangspunkt zum Endpunkt bewegt und dabei dieses so attraktive Bewegungsgefühl erzeugt.

drehen Sie das Bild um
Wir kommen zur letzten der Alternativen, die iMovie haben muss, um das Bild des Videos zu ändern, und es ist die Option, den Clip zu spiegeln. Diese besteht aus alle Videos drehen Sie haben je nach Bedarf rechts oder links graviert. Dies ist eine weitere Möglichkeit, die schwarzen Streifen zu beseitigen, die erscheinen, wenn Sie Ihr Video im Hochformat aufgenommen haben.
wirklich das ist eine sehr nützliche Option für alle Benutzer, die Videos im Hochformat erstellen möchten mit iMovie, da dies die einzige Möglichkeit ist, vertikal aufgenommene Clips ohne schwarze Balken an den Seiten zu erstellen. Wenn Sie jedoch ein vertikales Video erstellen möchten, empfehlen wir Ihnen, nach der Bearbeitung des gesamten Videos alle Clips nach links oder rechts zu spiegeln, das Projekt zu exportieren, es in QuickTime zu öffnen und es dann erneut zu spiegeln nach links, dann haben Sie Ihr Video vertikal.

Tipps zum Zuschneiden des Bildes aus einem Video
Zum Abschluss dieses Beitrags möchten wir Ihnen eine Reihe von Tipps geben, die Sie beachten sollten, wenn Sie ein Video schneiden möchten, entweder mit iMovie oder mit einem anderen Programm. Wenn Sie ein ansprechendes Ergebnis erzielen und Ihr Video in ausreichender Qualität sehen möchten, müssen Sie die Auflösung berücksichtigen, mit der Sie den Clip aufgenommen haben oder verwenden werden.
Wir empfehlen, dass Sie immer versuchen, die höchste Auflösung zu verwenden, die von Ihrem Mobilgerät oder Ihrer Kamera bereitgestellt wird. Idealerweise der Clip, den Sie trimmen möchten wird in 4K aufgenommen , auf diese Weise ist es später und nach dem Zuschneiden nicht möglich, zu erkennen, dass Sie in das Bild hineingezoomt haben. Wenn Sie diesen Vorgang durchführen, nachdem Sie mit einer niedrigeren Auflösung aufgenommen haben, wird dies sicherlich in schlechterer Qualität angezeigt, daher müssen Sie dies berücksichtigen.
Ein weiterer Tipp, der beim Aufnehmen meist beachtet werden muss, ist der das Bild wird so stabilisiert wie möglich . Auch hier werden durch das Zuschneiden des Bildes und das Heranzoomen Bildbewegungen viel auffälliger, und wenn das Bild nicht gut stabilisiert ist, wird das Ergebnis für den Betrachter nicht angenehm sein.