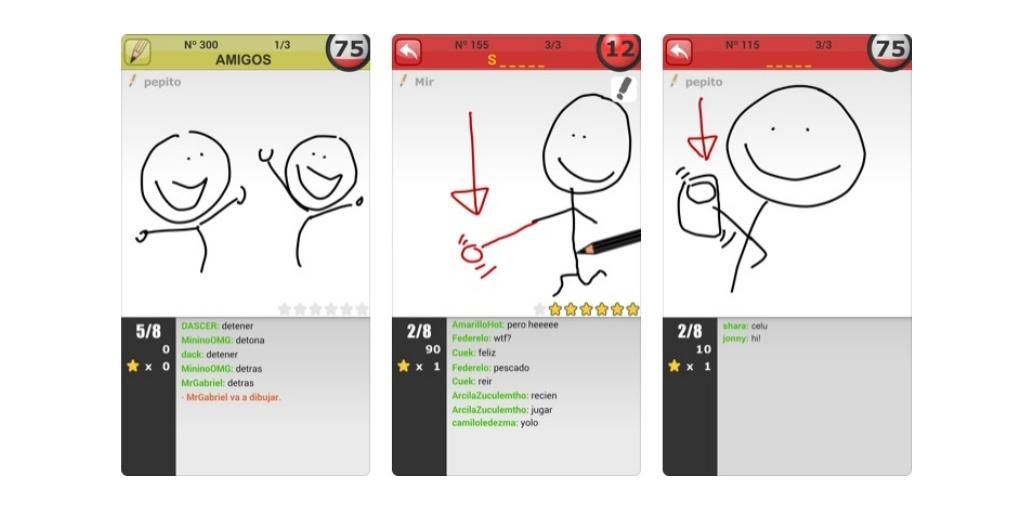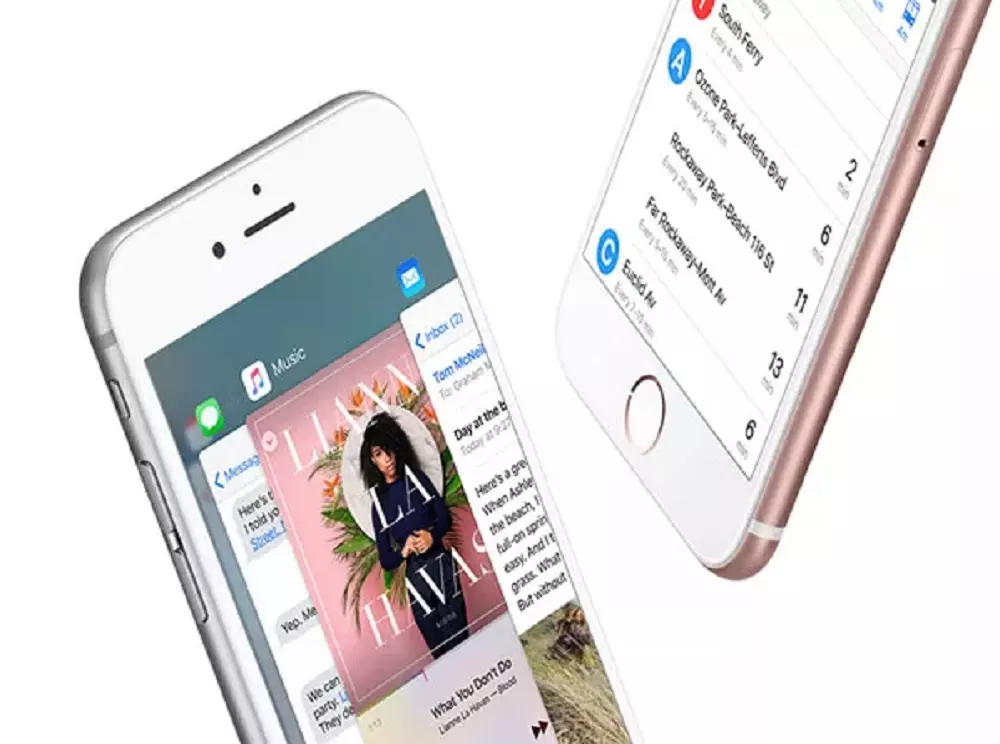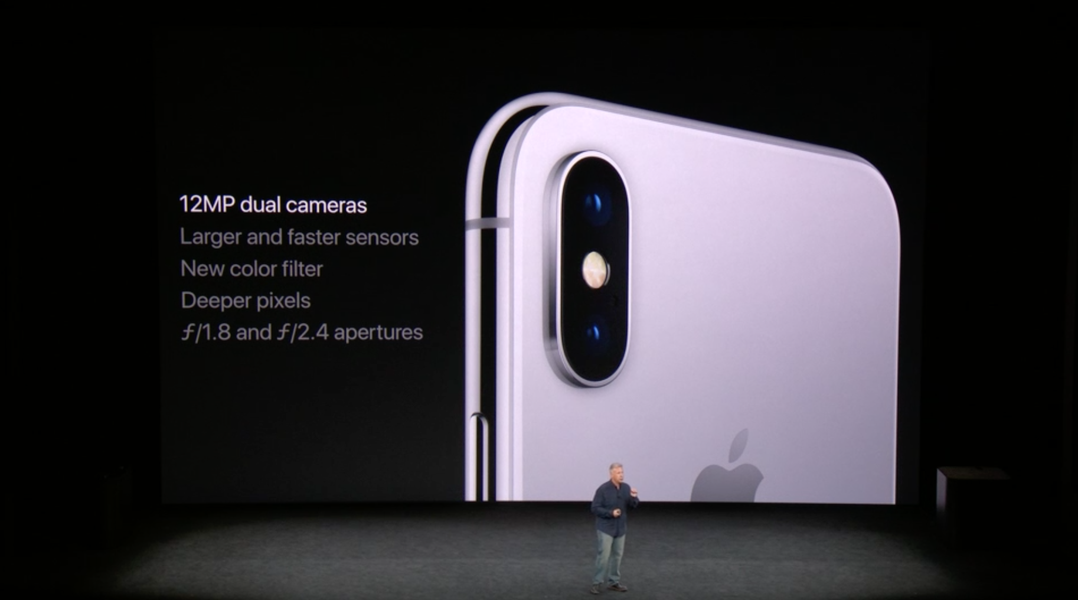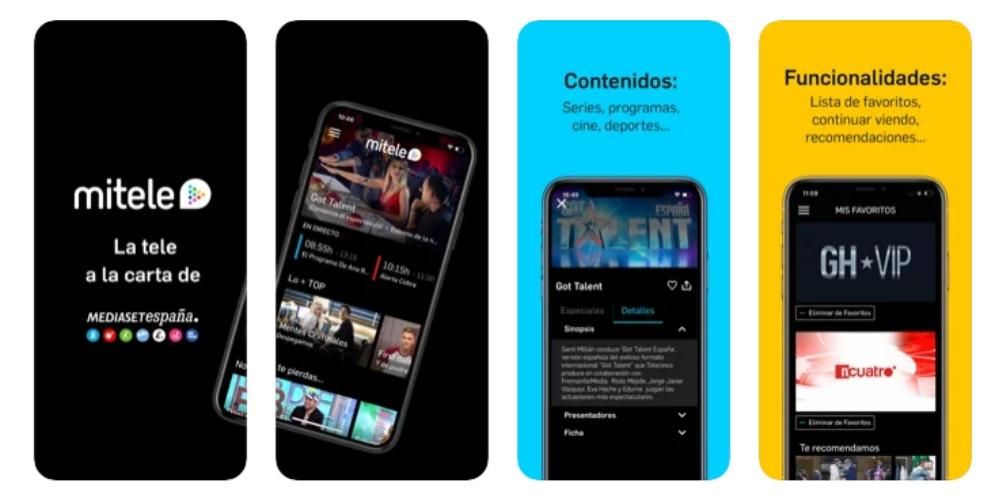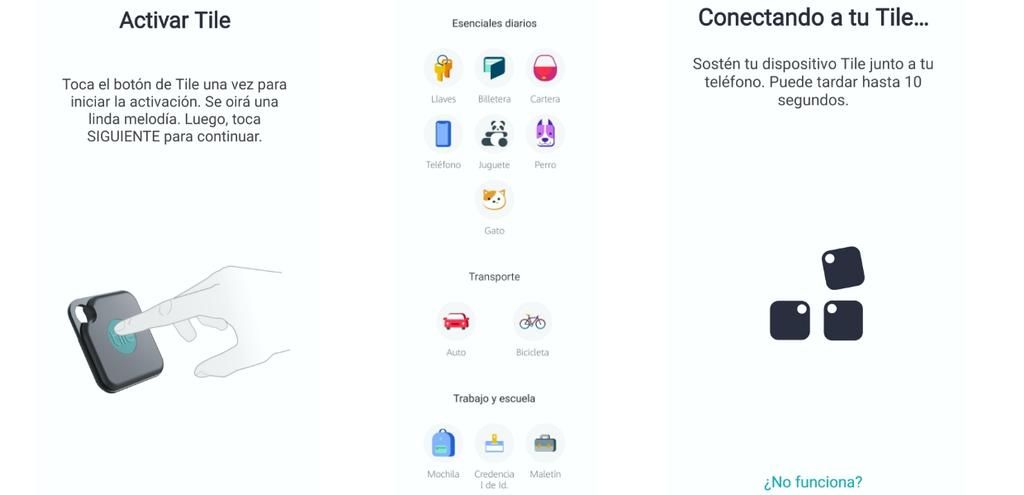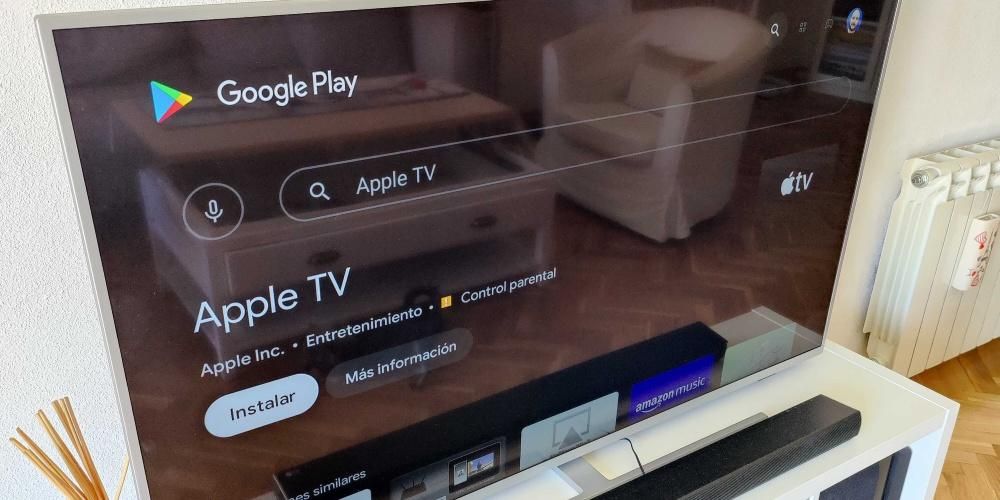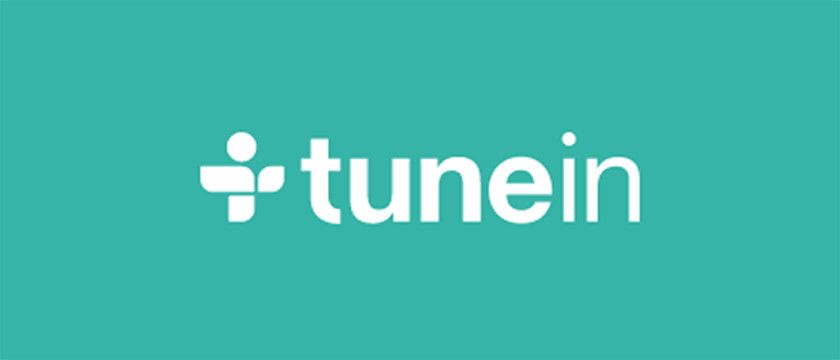Datenschutz ist einer der wichtigsten Aspekte unseres täglichen Lebens, weshalb wir für praktisch alles Passwörter haben. Vielleicht ist eines der Geräte, auf denen wir mehr Informationen gespeichert haben, unser Mac. Daher ist es sehr wichtig, dass das Passwort, mit dem wir es entsperren und verwenden können, sicher ist, aber es ist ebenso wichtig, die Schritte zu kennen, um es zu können um es zu ändern, falls Sie glauben, dass dagegen verstoßen worden sein könnte. In diesem Beitrag verraten wir dir, wie du ganz einfach das Passwort deines Macs ändern kannst.
Änder das Passwort
Das Ändern Ihres Mac-Passworts ist ein wirklich einfacher Vorgang, aber vielleicht, weil Sie es nur sehr selten oder gar nicht tun, können Sie vergessen, wie und wo Sie Ihr Passwort ändern können.
Zunächst möchten wir Ihnen empfehlen, dass Sie, wenn Sie glauben, dass jemand Zugriff auf Ihr Passwort und damit auf Ihren PC erlangt hat, am besten sofort das Passwort Ihres Macs ändern, um Ihre Ruhe zu bewahren Denken Sie daran und stellen Sie sicher, dass nur Sie Zugriff auf alle Informationen haben, die Sie auf Ihrem Computer speichern. Darüber hinaus empfehlen Experten, Ihr Passwort von Zeit zu Zeit zu ändern, daher empfehlen wir Ihnen, Ihr Passwort mindestens ein- oder zweimal im Jahr zu erneuern.
Lassen Sie uns jedoch die Schritte durchgehen, die Sie befolgen müssen, um das Passwort Ihres Macs ändern zu können, egal ob es sich um ein Macbook Pro, Air oder iMac handelt, der Vorgang ist bei allen genau gleich.
- Wählen Sie im Apple-Menü Systemeinstellungen und klicken Sie dann auf Benutzer & Gruppen.
- Wählen Sie Ihren Benutzernamen aus der Benutzerliste aus.
- Klicken Sie auf die Schaltfläche Passwort ändern und folgen Sie den Anweisungen auf dem Bildschirm.




hast du dein Passwort vergessen? Sie können es also zurücksetzen
Wenn Sie Ihren Mac jeden Tag verwenden, kommt es selten vor, dass Sie sich irgendwann nicht mehr an das von Ihnen verwendete Passwort erinnern können. Es kann jedoch vorkommen, dass Sie Ihren Computer eine Zeit lang nicht berührt haben, wenn Sie dies möchten Geben Sie es ein, erinnern Sie sich nicht an das Passwort und können daher erstens nicht auf Ihren Mac und die Aufgaben, die Sie damit erledigen, und zweitens auf alle Informationen zugreifen, die Sie darauf gespeichert haben. Wenn dies der Fall ist, werden wir im Folgenden verschiedene Möglichkeiten zur Lösung dieser kleinen Unannehmlichkeit auf den Tisch legen.
Probieren Sie vor dem Zurücksetzen des Passworts diese möglichen Lösungen aus
- Stellen Sie sicher, welche Art von Zeichen Sie eingeben, ob es sich um Klein- oder Großbuchstaben handelt. Dazu müssen Sie nur entweder auf die Tastatur schauen, um zu sehen, ob die Groß- oder Feststelltaste aktiviert ist, oder dies im Passwortfeld feststellen Sie zeigt das Caps-Lock-Symbol.
- Wenn das Passwortfeld ein Fragezeichen zeigt, klicken Sie darauf, da es Ihnen einen Passworthinweis zeigt, der Ihnen hilft, sich daran zu erinnern.
- Versuchen Sie, sich ohne Passwort anzumelden. Wenn dies funktioniert, empfehlen wir Ihnen, sofort ein Passwort hinzuzufügen.
- Versuchen Sie, sich mit dem Passwort für Ihre Apple-ID anzumelden, die Sie für iCloud verwenden.
- Wenn Sie gerade Ihr Passwort geändert haben und das neue nicht funktioniert, versuchen Sie es mit dem alten Passwort. Wenn es funktioniert, sollten Sie theoretisch von nun an das neue Passwort verwenden können.
Setzen Sie Ihr Passwort mit Ihrer Apple-ID zurück
Dies ist eine der Möglichkeiten, wie Sie das Passwort Ihres Mac-Benutzers zurücksetzen können, es ist jedoch nur für einige Versionen von macOS verfügbar. Geben Sie dazu wiederholt ein Passwort ein, bis eine Meldung erscheint, die Ihnen die Möglichkeit gibt, das Passwort zurückzusetzen mit deiner Apple-ID. Wenn Sie dreimal versucht haben, Ihr Passwort einzugeben, und keine Passwortabfrage erhalten haben, ist Ihr Account nicht so eingerichtet, dass er das Zurücksetzen des Passworts mit Ihrer Apple-ID zulässt. Falls Sie das Passwort zurücksetzen können, gehen Sie wie folgt vor:
- Klicken Sie auf die Schaltfläche neben der Apple-ID-Nachricht und befolgen Sie dann die Anweisungen auf dem Bildschirm, um Ihre Apple-ID einzugeben und ein neues Passwort zu erstellen. Sie werden aufgefordert, neu zu starten, wenn Sie den Vorgang abgeschlossen haben.
- Melden Sie sich mit Ihrem neuen Passwort an.
- Legen Sie fest, ob Sie einen neuen Login-Schlüsselbund erstellen möchten.

Setzen Sie das Passwort mit einem anderen Administratorkonto zurück
Sie können Ihr Mac-Passwort auch ändern, wenn Sie den Namen und das Passwort eines Administratorkontos auf Ihrem Mac kennen. Wenn dies der Fall ist, können Sie Ihr Passwort mit den folgenden Schritten ändern:
- Melden Sie sich mit dem Namen und Kennwort des Administratorkontos an.
- Wählen Sie im Apple-Menü Systemeinstellungen und klicken Sie auf Benutzer & Gruppen.
- Klicken Sie auf das Vorhängeschloss und geben Sie den Administratornamen und das Kennwort erneut ein.
- Wählen Sie Ihren Namen aus der Benutzerliste aus.
- Klicken Sie auf die Schaltfläche Passwort zurücksetzen und befolgen Sie die Anweisungen, um ein neues Passwort zu erstellen.
- Wählen Sie „Abmelden“ im Apple-Menü.
- Melden Sie sich mit dem neuen Passwort bei Ihrem Konto an.
- Legen Sie fest, ob Sie einen neuen Login-Schlüsselbund erstellen möchten.
Zurücksetzen mit dem Assistenten zum Zurücksetzen des Kennworts
Um diese Option nutzen zu können, muss FileVault aktiviert sein, falls ja, können Sie Ihr Passwort mit dem Assistenten zurücksetzen.
- Warten Sie eine Minute auf dem Anmeldebildschirm, bis Sie eine Meldung sehen, dass Sie den Netzschalter auf Ihrem Mac verwenden können, um ihn herunterzufahren und von der Wiederherstellung des Betriebssystems neu zu starten. Wenn Sie diese Meldung nicht sehen, ist FileVault nicht aktiviert.
- Halten Sie den Netzschalter gedrückt, bis sich der Mac ausschaltet.
- Drücken Sie den Netzschalter erneut, um Ihren Mac einzuschalten.
- Wenn das Fenster „Passwort zurücksetzen“ angezeigt wird, befolgen Sie die Anweisungen auf dem Bildschirm, um ein neues Passwort zu erstellen.
- Wenn Sie fertig sind, klicken Sie auf Neustart.
- Wenn Sie Ihr Passwort mithilfe des Assistenten zum Zurücksetzen des Passworts zurücksetzen konnten, melden Sie sich mit dem neuen Passwort bei Ihrem Konto an.
- Bestimmen Sie, ob Sie einen Login-Schlüsselbund erstellen möchten.
Zurücksetzen mit dem Wiederherstellungsschlüssel
Um Ihr Passwort auf diese Weise wieder zurücksetzen zu können, muss FileVault aktiviert sein, falls ja, folgen Sie den nächsten Schritten:
- Geben Sie auf dem Anmeldebildschirm mehrmals ein Passwort ein, bis eine Meldung angezeigt wird, dass Sie Ihr Passwort mit Ihrem Wiederherstellungsschlüssel zurücksetzen können. Wenn Sie die Meldung nicht sehen, liegt das daran, dass Sie FileVault nicht aktiviert haben.
- Klicken Sie auf die Schaltfläche neben der Nachricht. Das Kennwortfeld ändert sich in das Wiederherstellungsschlüsselfeld.
- Geben Sie den Wiederherstellungsschlüssel ein. Verwenden Sie Großbuchstaben und schließen Sie den Bindestrich ein.
- Folgen Sie den Anweisungen auf dem Bildschirm, um ein neues Passwort zu erstellen, und klicken Sie dann auf Passwort zurücksetzen, wenn Sie fertig sind.
- Legen Sie fest, ob Sie einen neuen Login-Schlüsselbund erstellen möchten.
Wenn Sie sich nicht mit Ihrem Passwort anmelden können, nachdem Sie einen dieser Schritte ausgeführt haben, wenden Sie sich an den Apple Support.