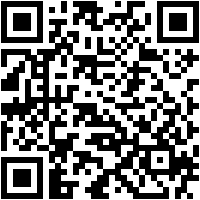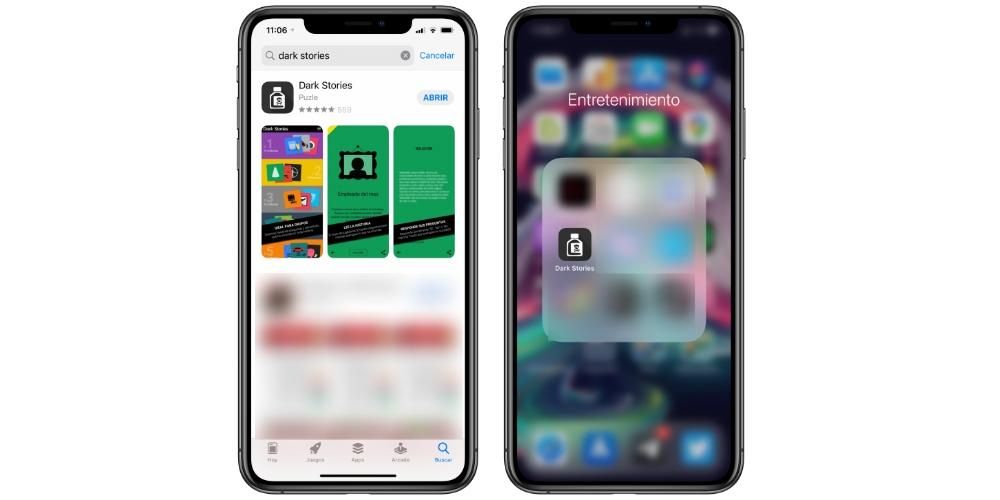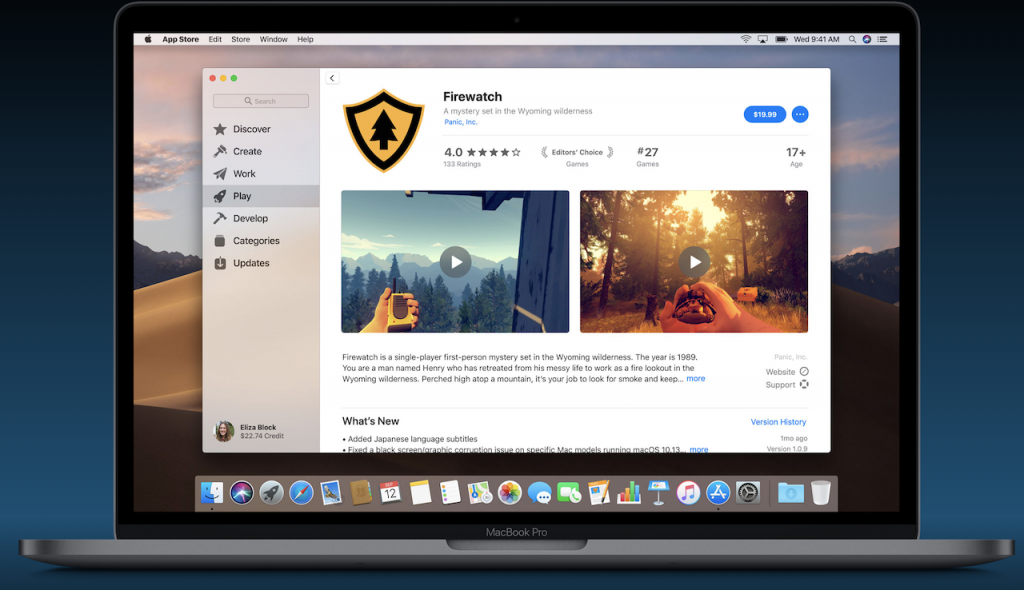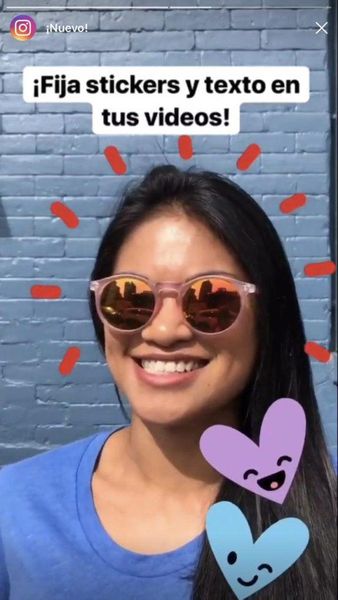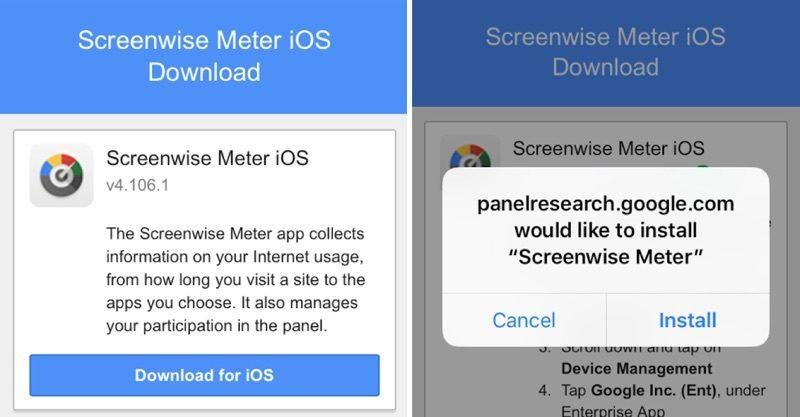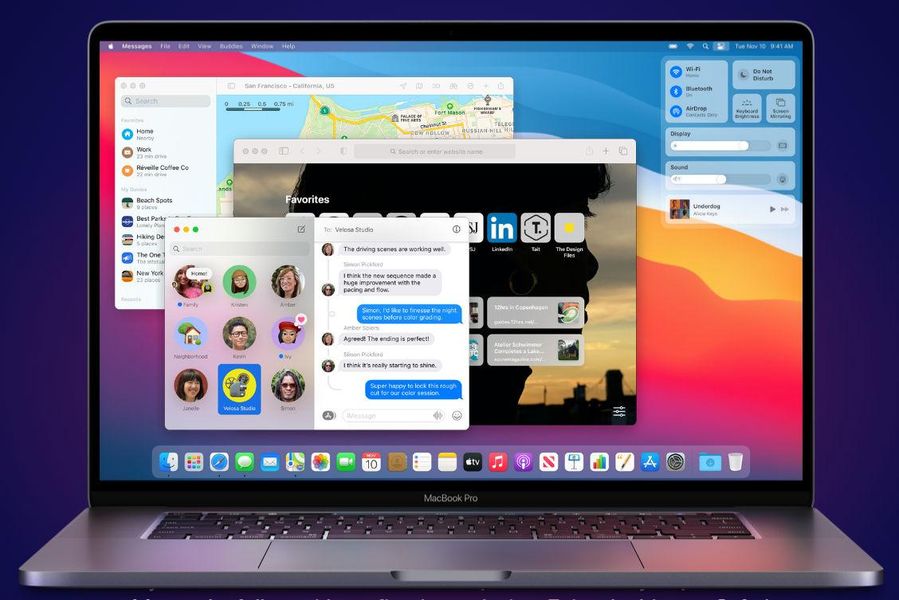Heutzutage ist es sehr einfach, wichtige Dateien und Daten, die wir auf unserem Computer haben, sicher aufzubewahren. Auf Macs können manuelle Kopien erstellt werden, indem Dateien auf externe Speichergeräte oder Cloud-Dienste wie iCloud kopiert werden. Am weitesten verbreitet und vollständig ist dies jedoch mit Time Machine. Deshalb sagen wir Ihnen in diesem Artikel, wie Sie das können macOS mit Time Machine wiederherstellen .
Wenn Sie nur einige Daten wiederherstellen möchten
Die Gründe, warum Sie ein Backup auf Ihrem Mac wiederherstellen möchten, können sehr unterschiedlich sein. Wenn der Grund darin besteht, dass Sie ein versehentlich gelöschtes Element wiederherstellen möchten, sollten Sie dies möglicherweise wissen Es ist nicht erforderlich, den Computer vollständig wiederherzustellen . Genau eines der Hauptmerkmale von Time Machine ist es, seinem Namen alle Ehre zu machen und wie eine Zeitmaschine zu funktionieren, sodass Sie die Dateien auf Ihrem Computer in der Vergangenheit sehen können. Abhängig von der Größe des Datenträgers, auf dem Sie die Kopien speichern, kann die Zeit, die Sie zurückgehen können, mehr oder weniger lang sein, da ältere Kopien automatisch gelöscht werden.
Wenn sich die Datei, die Sie wiederherstellen möchten, in den letzten Stunden auf Ihrem Mac befand, befindet sie sich höchstwahrscheinlich noch in Time Machine. Gehen Sie folgendermaßen vor, um dies zu überprüfen:

- Öffnen Sie die Zeitmaschine. Sie können es von
in der oberen Menüleiste oder indem Sie direkt in den Systemeinstellungen nach dem Tool suchen. - Gehen Sie zu Datum und Uhrzeit, zu der Sie sicher sind, dass Sie die betreffende(n) Datei(en) haben. Sie können dies mit den Pfeilen tun, um von Stunde zu Stunde zu gleiten, oder mit der Zeitleiste auf der rechten Seite, um schneller zu einem bestimmten Datum zu gelangen.
- Wechseln Sie in den Ordner, in dem die Dateien gespeichert wurden.
- Suchen Sie die Dateien, wählen Sie sie aus und klicken Sie mit der rechten Maustaste, um die Option Wiederherstellen in auszuwählen.
- Wählen Sie nun den Zielordner aus.
Stellen Sie Daten von Time Machine auf einem anderen Gerät wieder her

Trotz der Tatsache, dass es auf einem Mac möglich ist, viel visueller auf Sicherungskopien zuzugreifen, ist die Wahrheit, dass dies nicht das einzige Gerät ist, auf das zugegriffen werden kann, um gelöschte Dateien zu finden. Wenn Sie die Dateien aus irgendeinem Grund nicht von Ihrem Computer wiederherstellen können, können Sie auf den Inhalt der Time Machine-Festplatte von anderen Geräten aus zugreifen, z iPad oder Windows-PC . Dazu schließen Sie die betreffende Festplatte an diesen Computer an und wenn Sie sie öffnen, sehen Sie, wie alle Kopien nach Datum und Uhrzeit ihrer Erstellung in Ordnern organisiert sind, und können diese Dateien so verwalten, als ob sie wären waren ein normales Element, das auf einfache Weise auf den Zielcomputer übertragen werden konnte.
Vollständiges macOS-Backup wiederherstellen
Wenn Sie Ihr gesamtes Betriebssystem auf jeden Fall auf die letzte von Ihnen erstellte Time Machine-Sicherung wiederherstellen möchten, müssen Sie die folgenden Schritte ausführen:

- Fahren Sie den Mac vollständig herunter.
- Schließen Sie das externe Speichergerät an, auf dem Sie Ihre Time Machine-Sicherungen gespeichert haben.
- Schalten Sie den Mac ein und halten Sie sofort die Tasten gedrückt Befehl + R.
- Lassen Sie die Tasten los, wenn Sie das Apple-Logo oder einen anderen Hinweis darauf sehen, dass die macOS-Wiederherstellung gestartet wurde.
- Das Fenster macOS-Dienstprogramme wird nun mit verschiedenen Optionen angezeigt und Sie müssen auf klicken Wiederherstellung aus einem Time Machine-Backup.
- Befolgen Sie die auf dem Bildschirm angezeigten Richtlinien und wählen Sie in dem Moment, in dem Sie nach der Quelle der Wiederherstellung gefragt werden, die Festplatte aus, auf der Sie die Kopie erstellt haben.
- Wählen Sie unter Zielfestplatte die Partition aus, auf der Sie das System wiederherstellen möchten.
Während des Vorgangs werden Sie möglicherweise nach dem gefragt Administrator-Passwort wenn das Laufwerk verschlüsselt ist oder wenn Sie FileVault aktiviert haben. Die Dauer dieses Vorgangs kann nicht bestimmt werden, da sie letztendlich von den Geschwindigkeiten abhängt, die das externe Laufwerk erreichen kann, und dem Gewicht des Backups. Es ist wichtig Breche nicht die verbindung ab die Computerfestplatte, bis der Vorgang abgeschlossen ist. Sobald es fertig ist, werden Sie sehen, dass Sie den Mac so haben, wie Sie ihn verlassen haben, als Sie die Kopie mit Time Machine erstellt haben.