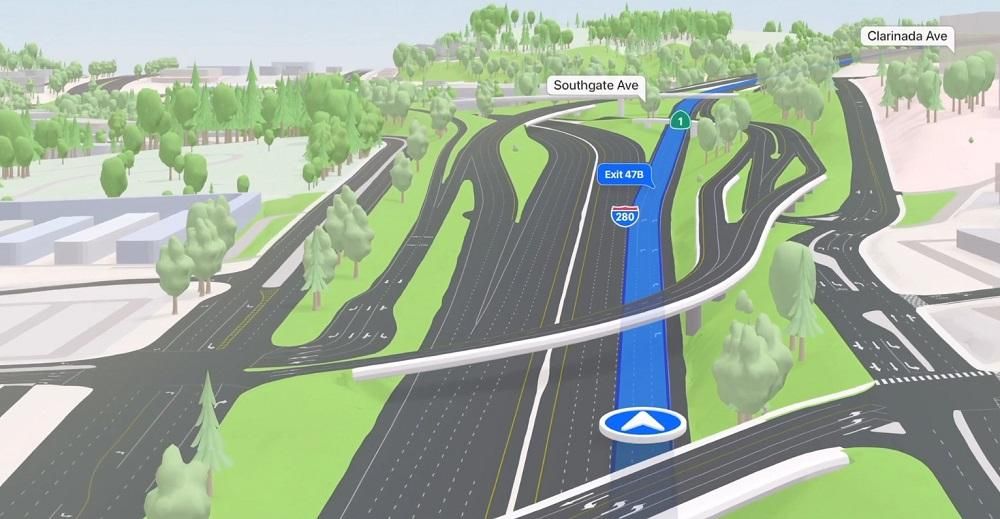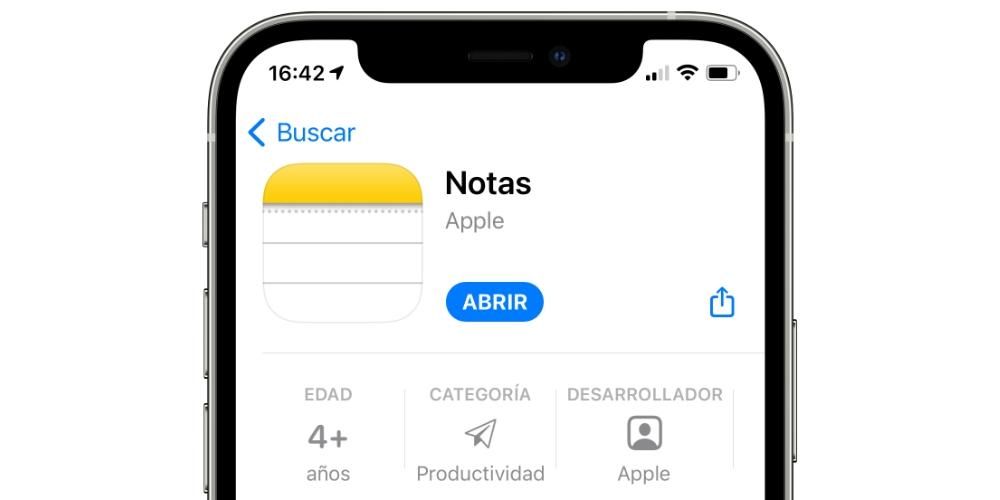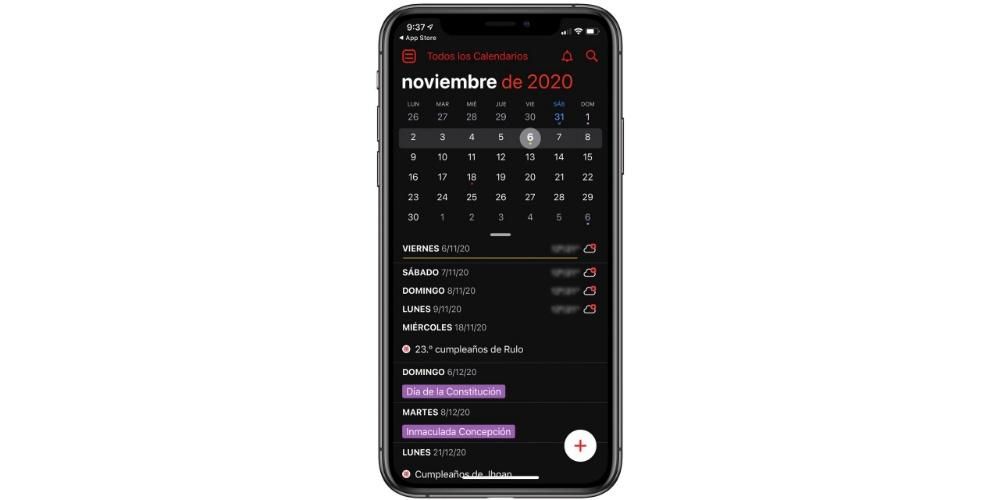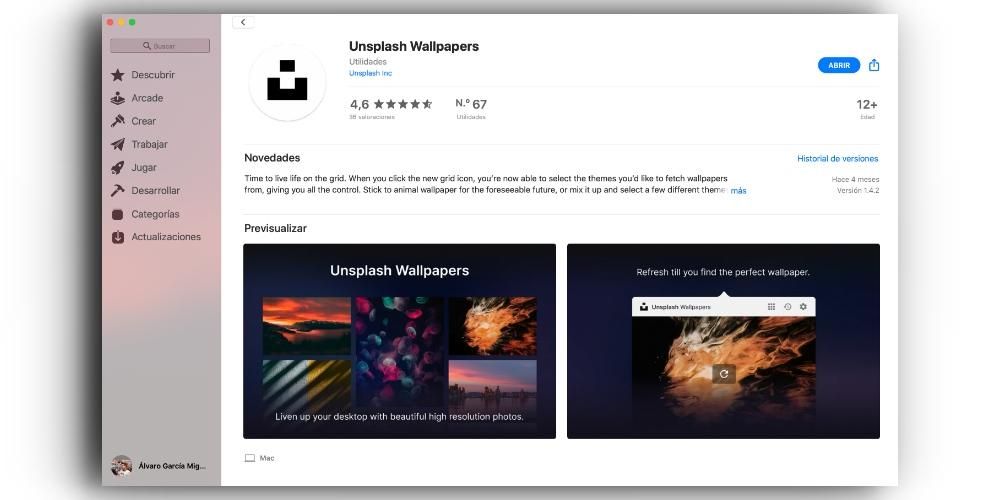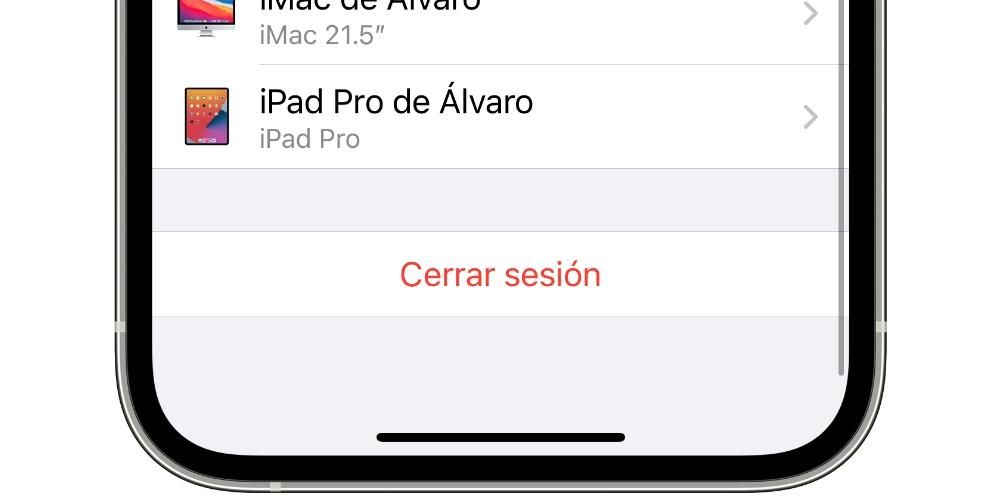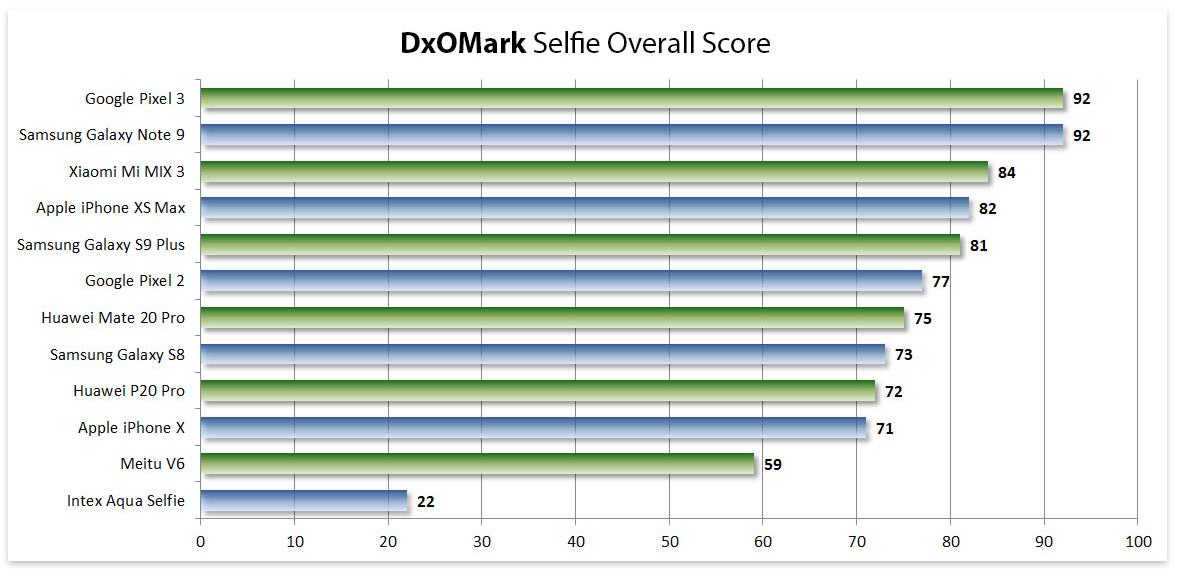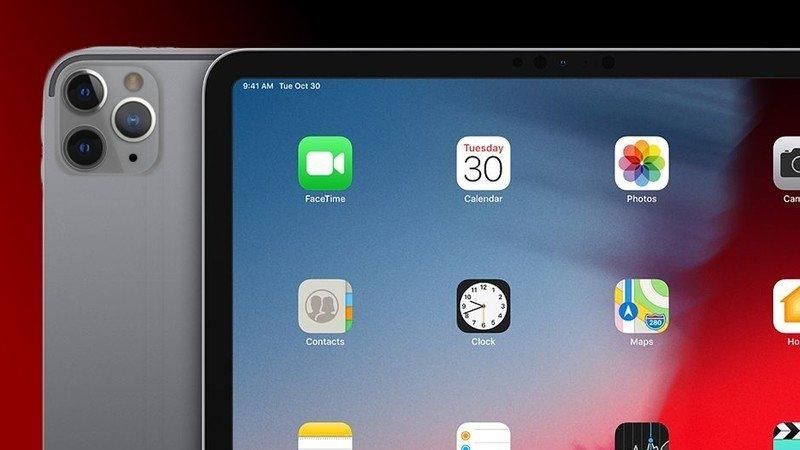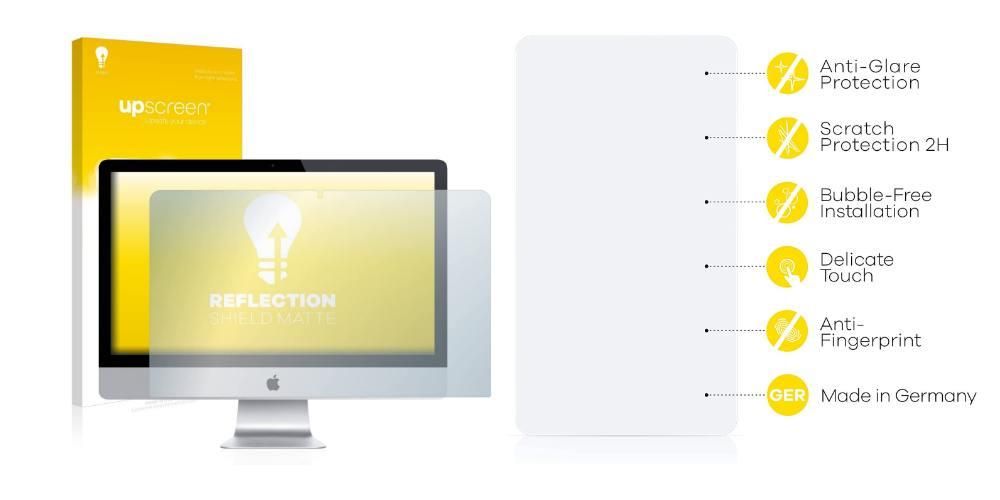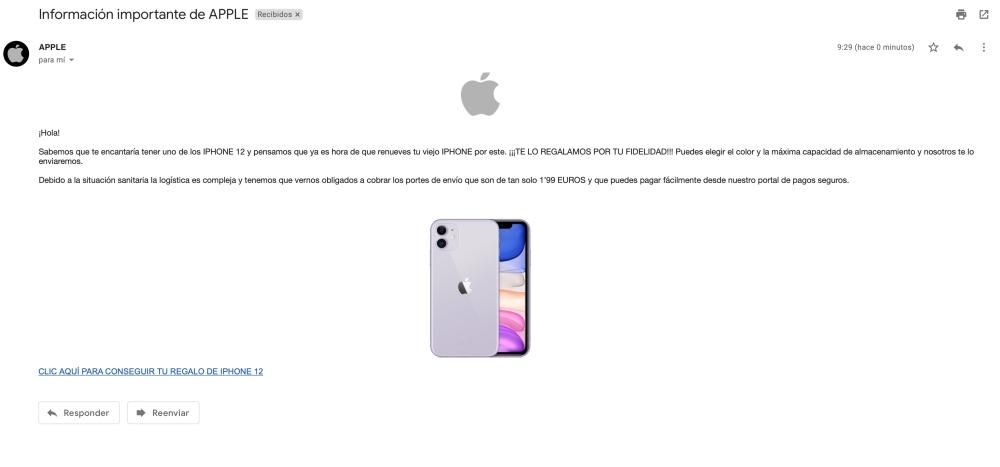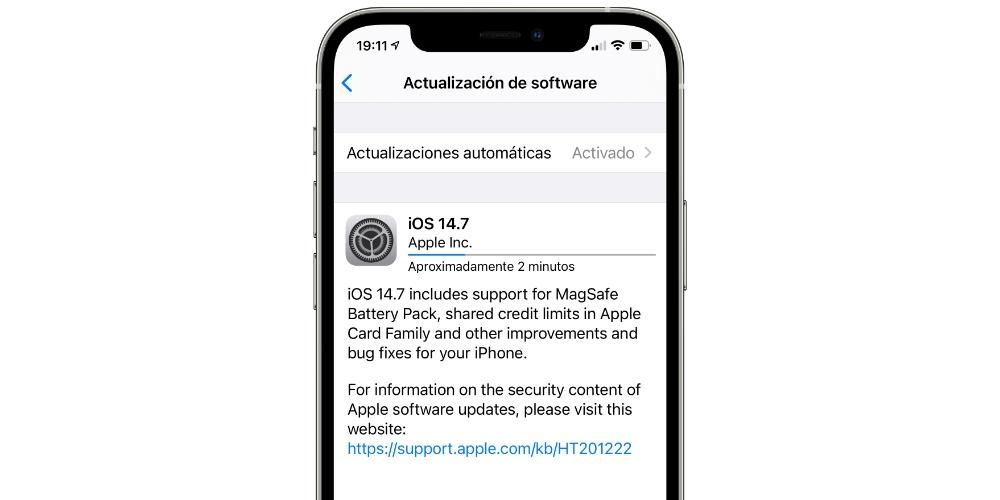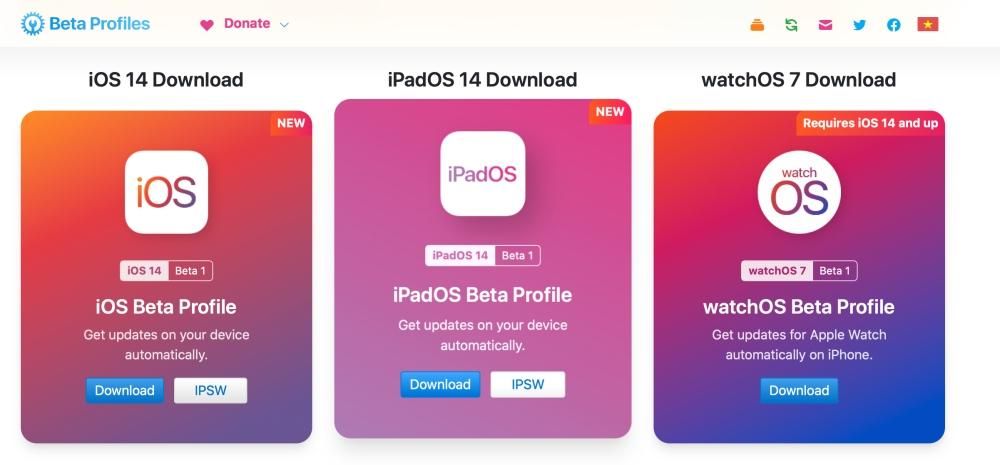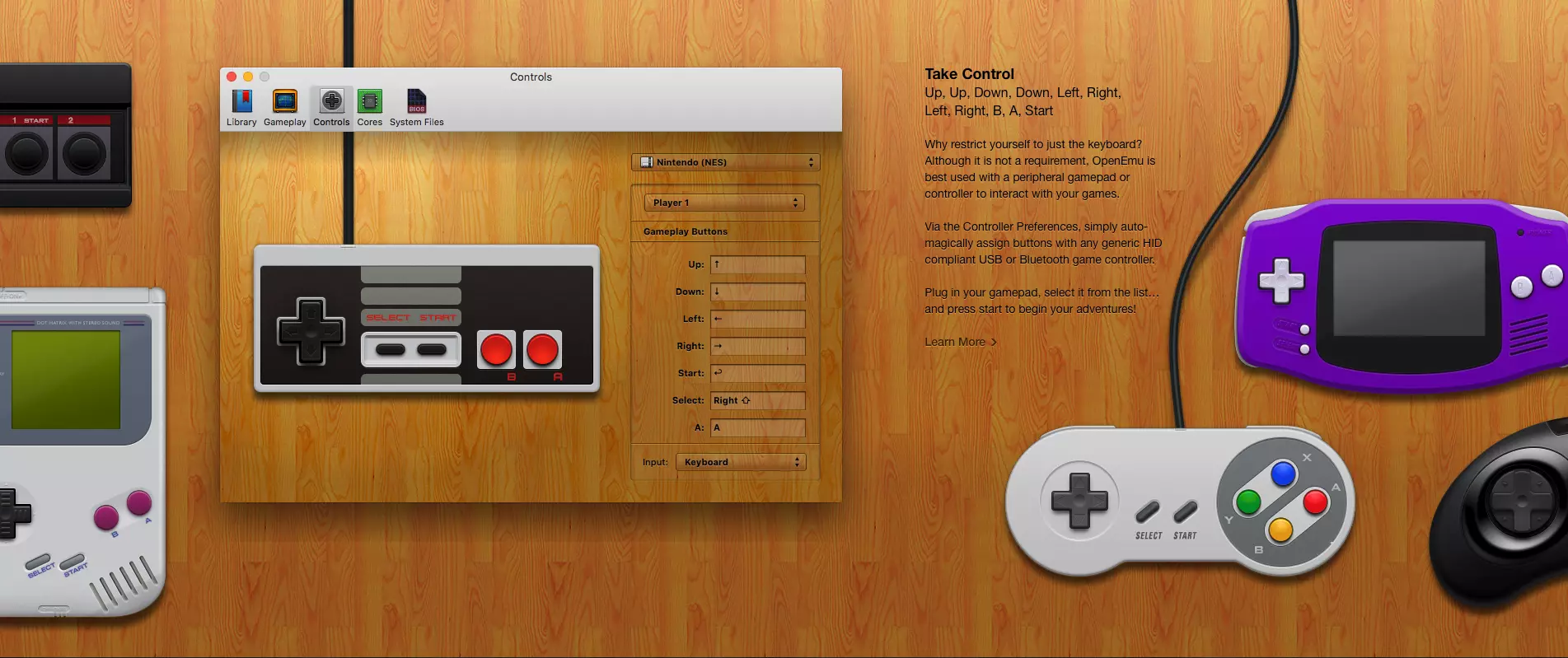Einer der Vorteile des Apple-Ökosystems ist iCloud, der Cloud-Speicherdienst des Unternehmens, mit dem Sie iPhone, Mac, iPad, Apple TV und sogar Apple Watch synchronisieren können. Dies ist sehr nützlich für Dateien wie Fotos, die Sie mit jedem Gerät aufnehmen und in Sekundenschnelle auf Ihrem Mac zur Hand haben können. Aus diesem Grund zeigen wir Ihnen in diesem Beitrag, wie Sie iCloud-Fotos auf macOS herunterladen.
Haben Sie die iCloud Photo Library auf dem iPhone und Mac aktiviert?
Es gibt eine Möglichkeit, die iCloud-Fotos auf dem Mac in ihrer maximalen Auflösung zu haben, ohne ein Jota an Qualität zu verlieren. Allerdings müssen wir haben Schalten Sie die iCloud-Fotomediathek auf dem iPhone ein . Dazu müssen Sie zu Einstellungen> Fotos gehen und prüfen, ob die Funktion iCloud-Fotos aktiviert ist. Wir bezeichnen das iPhone als das Hauptgerät, mit dem wir fotografieren, aber es gilt auch für das iPad.
Es sollte auch überprüft werden, ob diese Fotobibliothek vorhanden ist auf dem Mac aktiviert , für die Sie die folgenden Schritte ausführen müssen:

- Öffnen Sie die Anwendung von Fotos auf dem Mac.
- Folgen Sie in der oberen Symbolleiste dem Pfad Fotos > Einstellungen.
- Gehen Sie zur Registerkarte iCloud und prüfen Sie, ob die Option aktiviert ist iCloud-Fotos.
Auf derselben Registerkarte gibt es auch andere Optionen wie z Original herunterladen Finale auf diesem Mac , das alle Fotos in maximaler Qualität herunterlädt. Diese Fotos können jedoch erheblichen Speicherplatz auf Ihrem Computer beanspruchen. Wenn Sie also einen Mac mit wenig internem Speicher haben oder bereits sehr wenig Speicherplatz übrig haben, sollten Sie die Option aktivieren Optimieren Sie den Mac-Speicher . Im letzteren Fall werden alle Fotos heruntergeladen, jedoch mit etwas niedrigeren Auflösungen, um ihr Gewicht zu reduzieren.
Laden Sie iCloud-Fotos auf den Mac herunter
Sobald Sie überprüft haben, dass Sie die Synchronisierung aktiviert haben, ist es an der Zeit, sich voll und ganz mit dem Herunterladen von Fotos auf Ihren Mac zu beschäftigen. Technisch gesehen kann man sagen, dass Sie bereits alle Fotos auf Ihren Mac heruntergeladen haben, wie auch immer sie sich in der App befinden von Fotos und sind nicht von einem anderen Ordner aus zugänglich. Deshalb müssen Sie Wählen Sie alle Fotos aus und verschieben Sie sie in einen beliebigen Ordner, indem Sie zu Bearbeiten>Alle auswählen gehen oder den Cursor in der Anwendung platzieren und cmd+A drücken.
Eine schnelle Möglichkeit, alle Fotos zu exportieren, wenn sie alle ausgewählt sind, besteht darin, dem Pfad Datei> Exportieren zu folgen. Einmal hier finden Sie die Möglichkeit Exportieren Sie alle Artikel , wodurch die Foto- und Videobearbeitungen, die Sie in der Fotos-App vorgenommen haben, beibehalten werden. Es besteht auch die Möglichkeit dazu Exportieren Sie Originale, ohne die Elemente zu ändern , wodurch alle vorgenommenen Änderungen ignoriert und Ihre Originalfotos und -videos exportiert werden.

Nachdem Sie eine der beiden oben genannten Optionen ausgewählt haben, wird ein Dialogfeld angezeigt, in dem Sie eine Auswahl treffen können Format und Qualität von Fotos und Videos. Sie müssen die höchste Auflösung wählen, wenn Sie möchten, dass sie in höchster Qualität exportiert werden. Es ist zu beachten, dass die Option „Standortinformationen“ ermöglicht, dass später Daten in Bezug auf den Ort angezeigt werden, an dem das Foto oder Video aufgenommen wurde. Mit der Option Unterordnerformat können Sie Ihre Fotos in mehreren Ordnern organisieren.
Sobald diese Optionen konfiguriert sind, müssen Sie auf klicken Export und wählen Sie die Zielordner wo die Fotos und Videos gespeichert werden sollen. Dieser Vorgang kann je nach Anzahl der ausgewählten Fotos und Videos sowie deren Größe mehr oder weniger dauern.