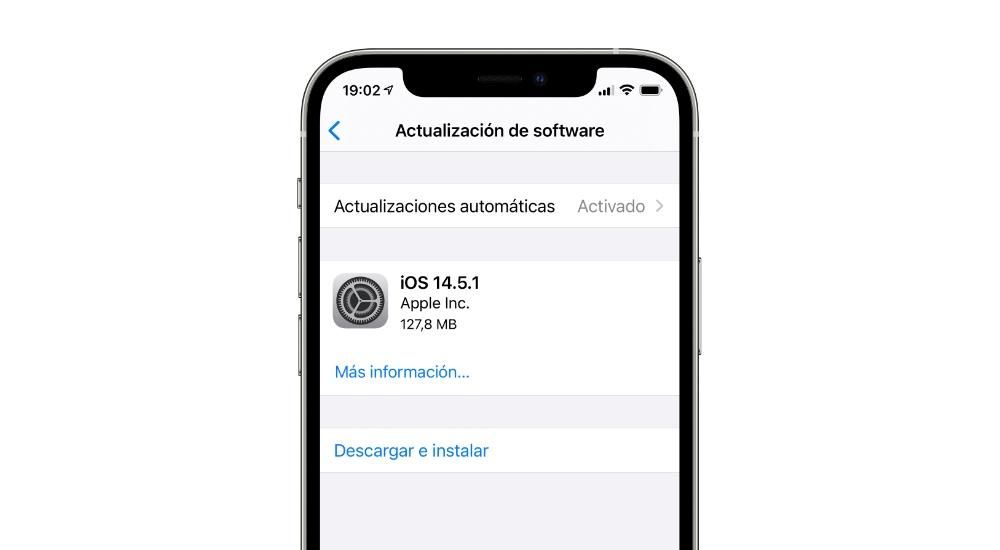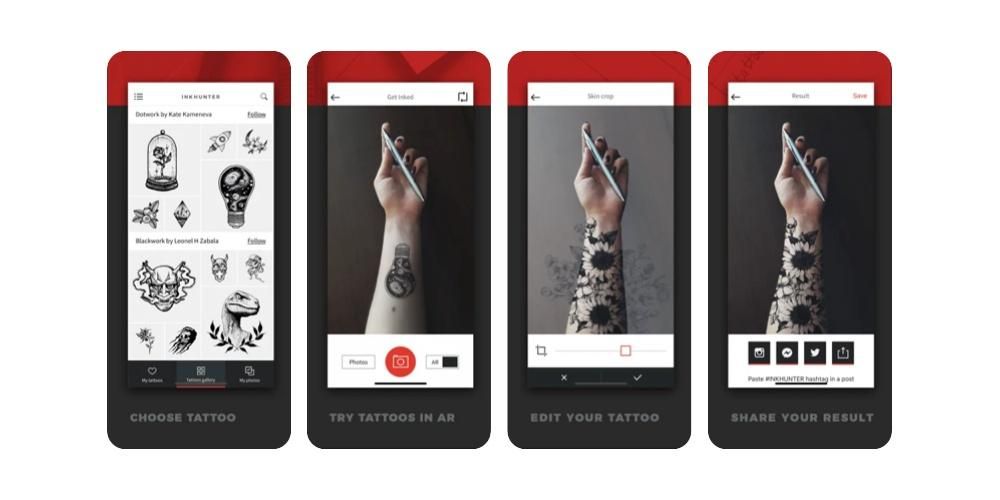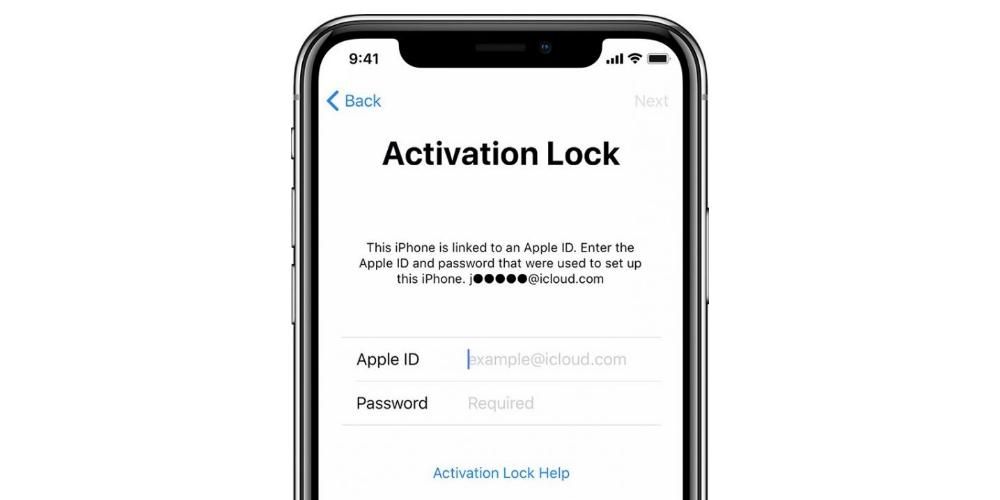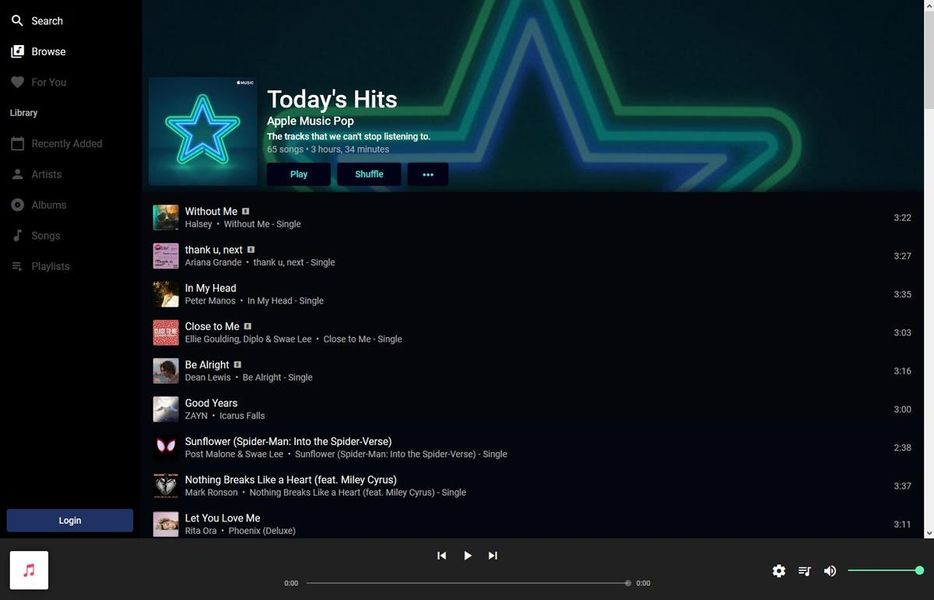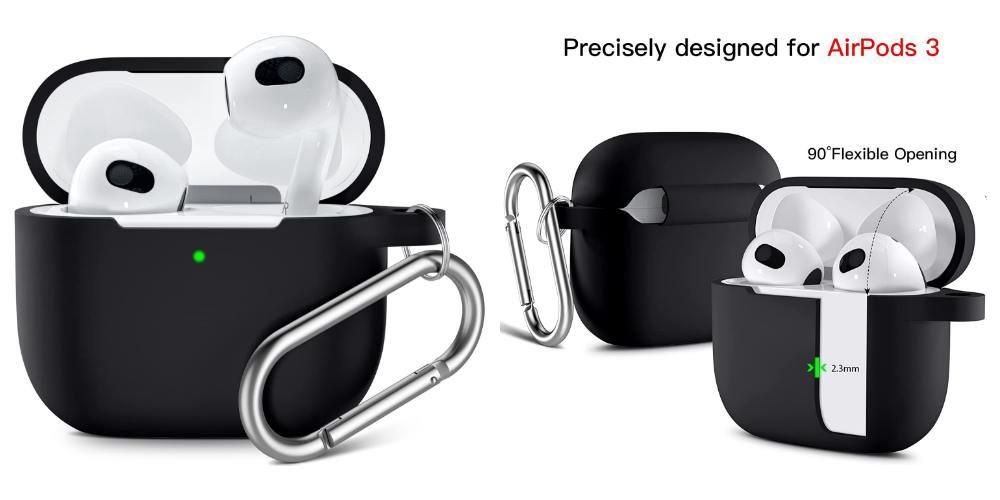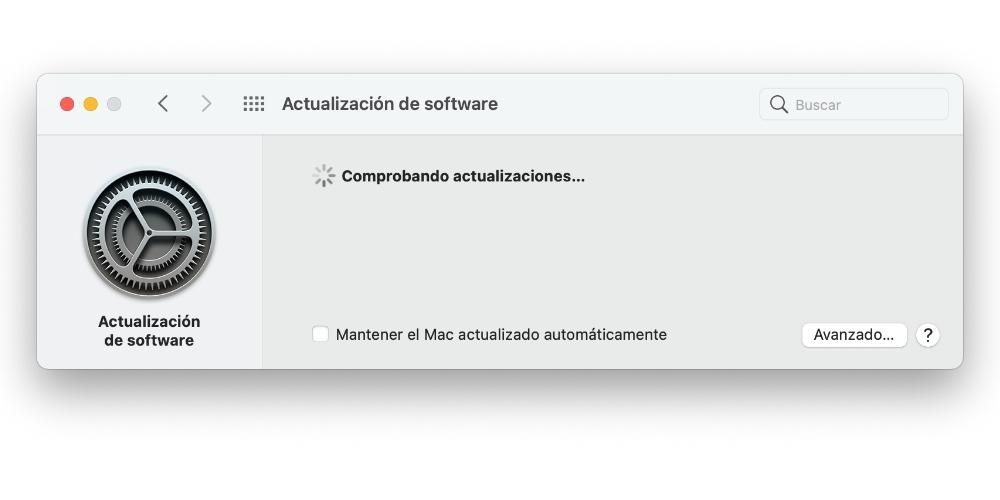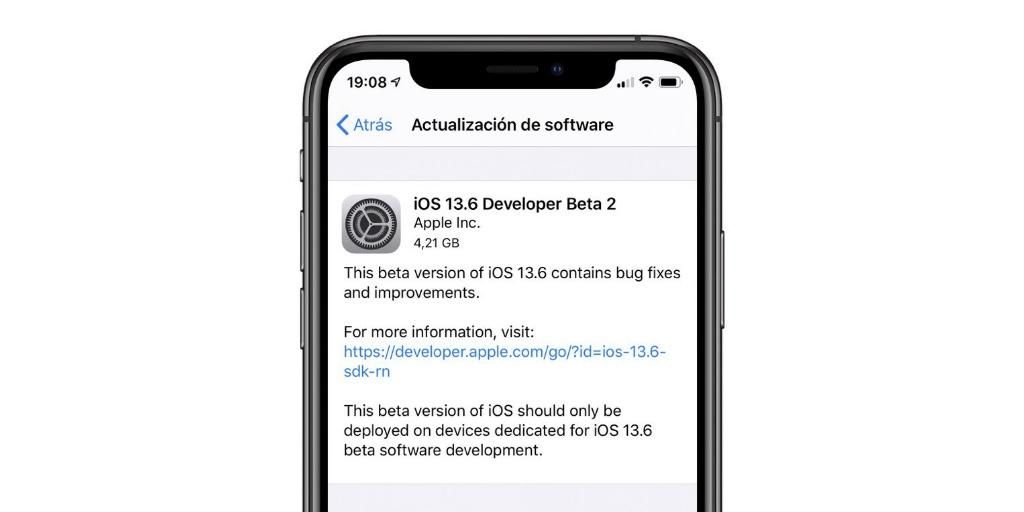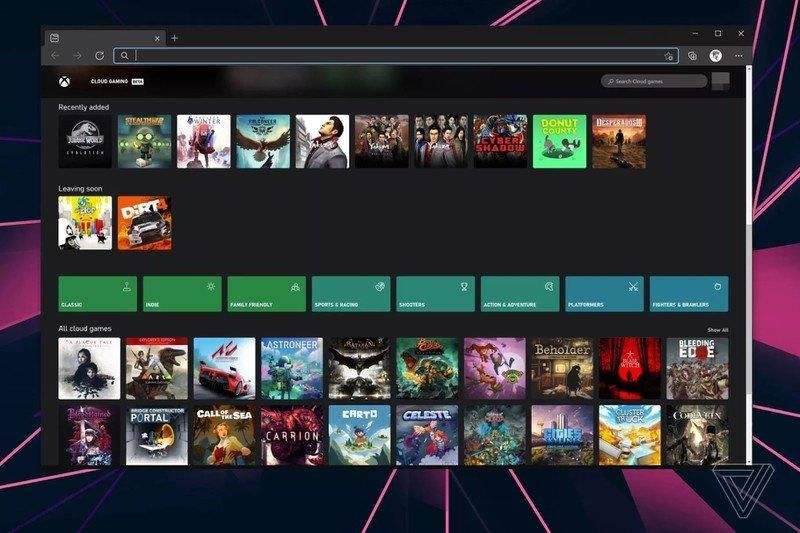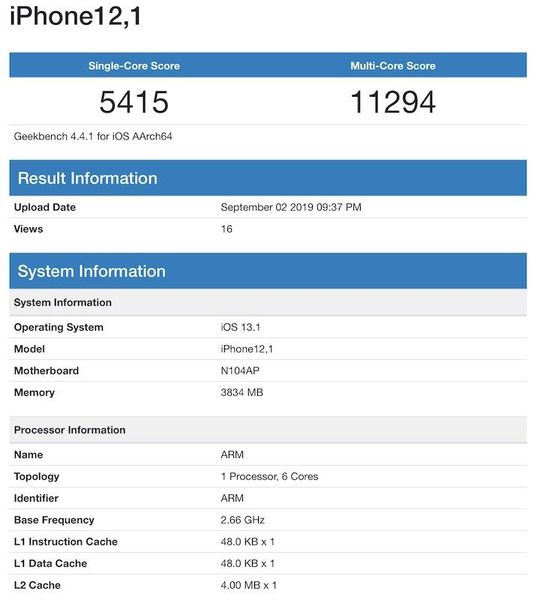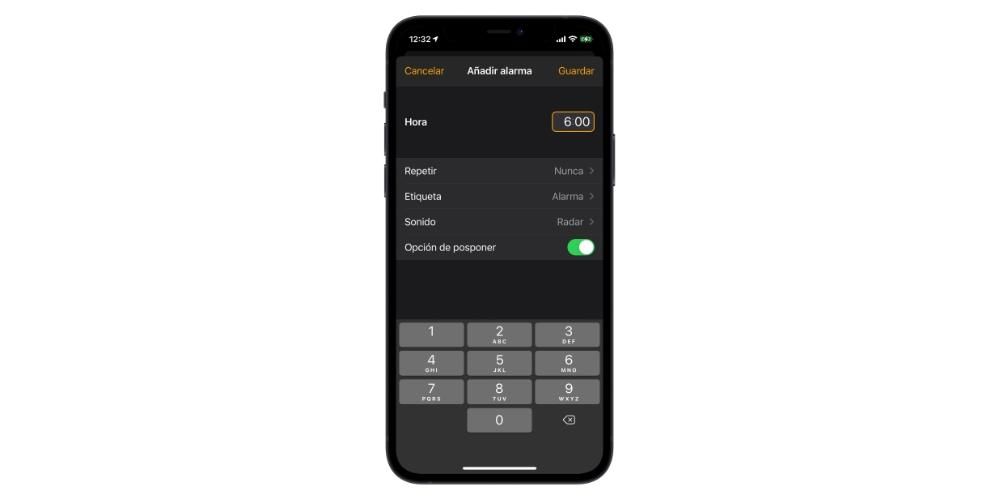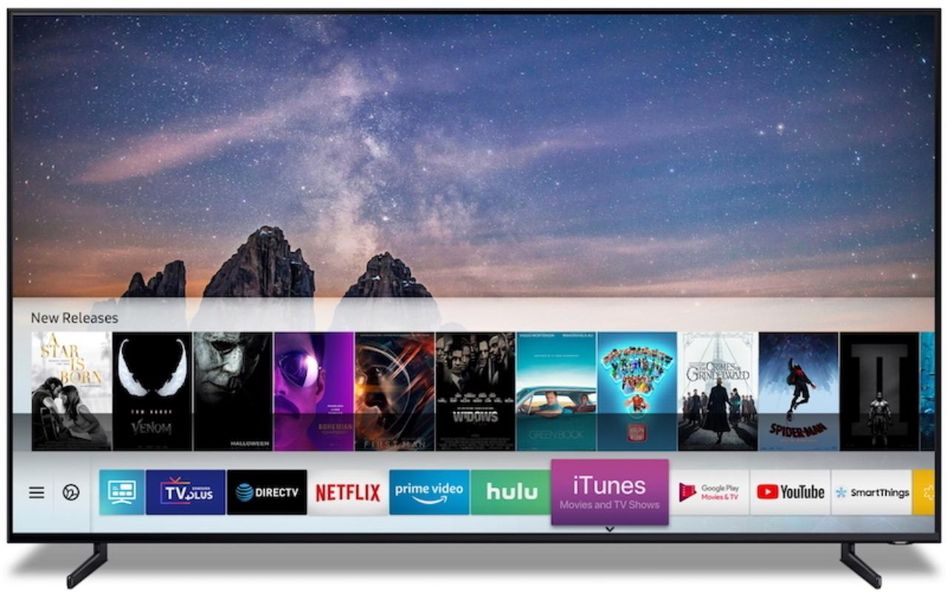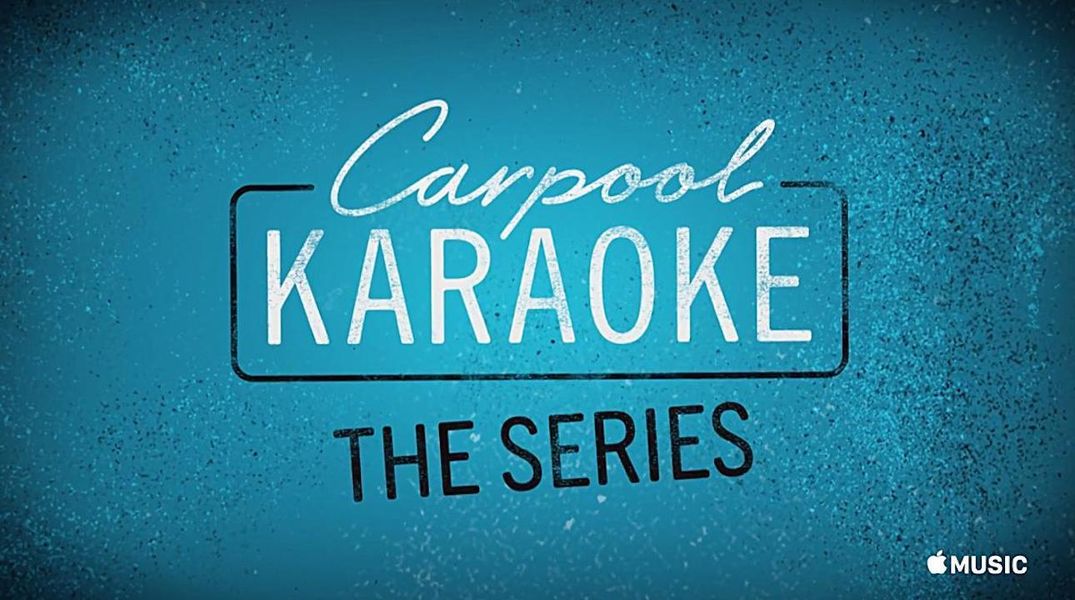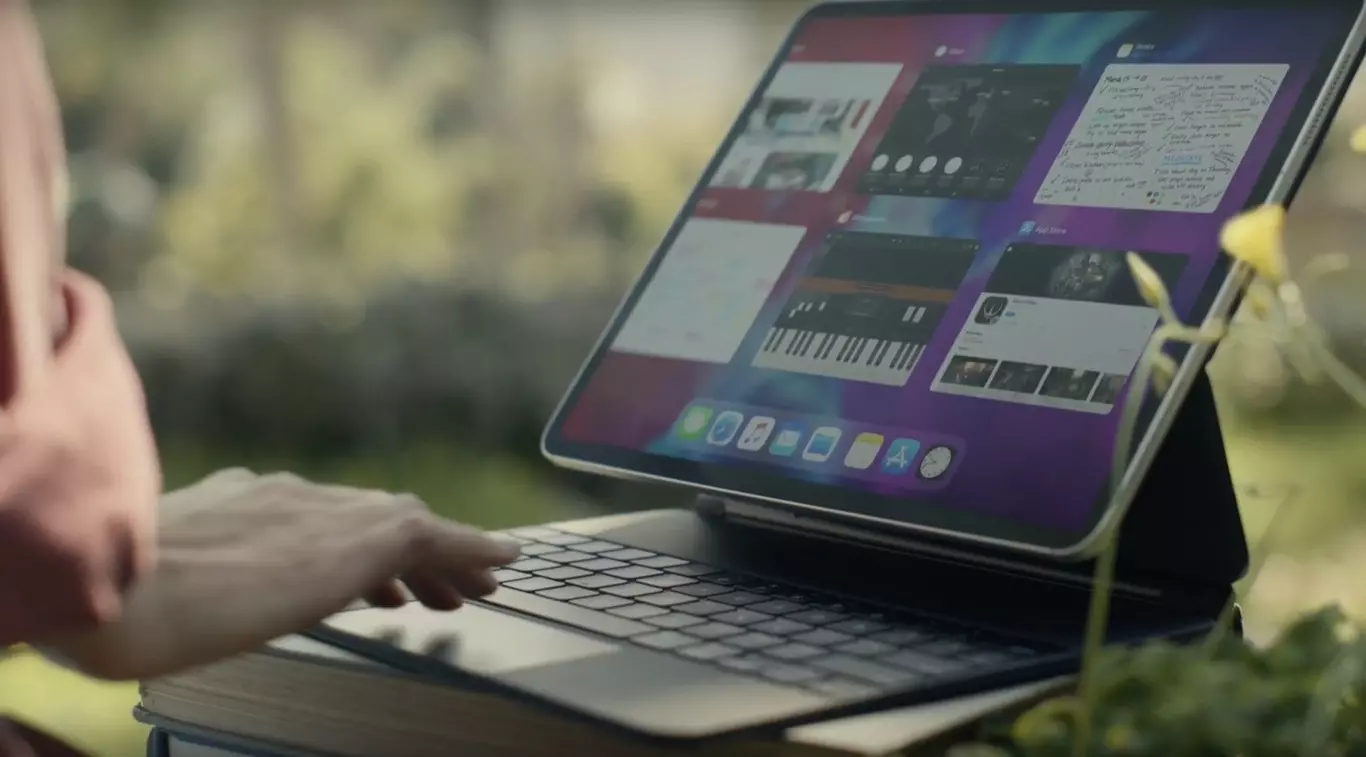Wie bei den meisten Geräten sind bei jedem neuen Mac bereits eine Reihe von Anwendungen installiert. In vielen Fällen können Benutzer das Potenzial dieser Apps nicht voll ausschöpfen, die der Hersteller, in diesem Fall Apple, für Sie vorbereitet hat, damit Sie sie genießen können. Eines davon ist QuickTime und in diesem Beitrag werden wir erklären, wie Sie diese Anwendung, die Sie auf Ihrem Mac haben, verwenden können.
Was ist QuickTime?
Es ist eine sehr einfache Anwendung, die Ihnen auch einige Funktionen bietet, die Ihnen sicherlich irgendwann sehr nützlich sein werden. An erster Stelle können wir über QuickTime als Multimedia-Player sprechen, mit dem Sie die gewünschten Songs und natürlich die Dateien im Videoformat, die Sie haben, abspielen können. Tatsächlich ist es standardmäßig die App, die macOS verwendet, um jedes Video abzuspielen, das Sie im Finder öffnen.

Wir gehen mit mehr Funktionen, die wirklich nützlich sind. QuickTime bietet Ihnen auch die Möglichkeit, verschiedene Aufnahmen zu machen. Zunächst einmal können Sie mit der Kamera Ihres Macs ein normales Video aufnehmen, Sie können auch den Bildschirm Ihres Computers aufzeichnen und mit dieser Anwendung sogar Audio über das Mac-eigene Mikrofon oder ein externes Mikrofon aufnehmen, das Sie an den Computer anschließen.
Dies sind die Hauptfunktionen, die diese Anwendung hat, erinnern wir uns, Sie müssen sie nicht installieren, da Apple sie auf jedem einzelnen der verkauften Computer anbietet, also müssen Sie nur Ihren Mac öffnen und ihn verwenden. Nachfolgend erklären wir Ihnen ausführlich, wie Sie jede einzelne Funktion, die QuickTime bietet, ganz einfach ausführen können.
Was passiert, wenn Sie die App versehentlich löschen?
Es ist möglich, dass Sie die Anzahl der Funktionen, die QuickTime bietet, bis jetzt nicht kannten und sich daher irgendwann, da diese App für Sie nicht nützlich war, entschieden haben, sie von Ihrem Mac zu entfernen, und Sie sie jetzt neu installieren möchten. Nun, wenn dies Ihr Fall ist, müssen Sie einfach zu gehen diese Apple-Seite und wählen Sie die entsprechende Version basierend auf der Version von macOS aus, die Sie auf Ihrem Mac installiert haben.
Das können Sie unter macOS tun
Dient als Video- und Audioplayer
Wie wir bereits erwähnt haben, ist QuickTime das Programm, das von macOS standardmäßig zum Öffnen von Videodateien ausgewählt wird. Es ist jedoch möglich, dass Sie, wenn Sie irgendwann ein anderes Programm installiert haben, das diese Funktion ebenfalls zulässt, akzeptiert haben, dass dieses Programm standardmäßig ausgewählt wird, um alle Videodateien zu öffnen. Wenn Sie in diesem Fall ein Video mit QuickTime öffnen möchten, müssen Sie nur mit der rechten Maustaste auf die Datei klicken, Öffnen mit auswählen und auf QuickTime klicken, dann wird das Video mit dieser Anwendung geöffnet und abgespielt.
Wie so oft bei allen Anwendungen unterstützt QuickTime nur bestimmte Videoformate, diese sind unten aufgeführt.
- QuickTime-Film (.mov).
- MPEG-4 (.MP4, M4V).
- MPEG-2 (OS X Lion oder höher).
- MPEG-1.
- 3GPP.
- 3GPP2.
- AVCHD (OS X Mountain Lion oder höher).
- AVI.
- DV.
So wie Sie QuickTime zum Öffnen und Abspielen von Videodateien verwenden können, können Sie damit auch Audiodateien abspielen. In diesem Fall ist es jedoch nicht die Anwendung, die macOS standardmäßig verwendet, daher müssen Sie jetzt unbedingt mit der rechten Maustaste auf die Datei klicken, auf Öffnen mit klicken und QuickTime auswählen. Auch hier unterstützt diese App nur Audiodateien in den folgenden Formaten.
- iTunes-Audio (.m4a, M4B, M4P, MP3).
- Kernaudio (.caf).
- AIFF.
- ZU.
- SD2.
- WAV.
- SND.
- AMR.
Kann Computerbildschirm aufzeichnen

Eine weitere der herausragendsten Funktionen dieser Anwendung ist die Möglichkeit, den Bildschirm Ihres Macs ganz einfach aufzuzeichnen. Um diese Funktion auszuführen, müssen Sie nur die unten angegebenen Schritte ausführen.
- Öffnen Sie die QuickTime-App auf Ihrem Mac.
- Klicken Sie oben links im oberen Menü auf Datei.
- Klicken Sie auf Neue Bildschirmaufzeichnung
- In dem angezeigten Menü müssen Sie eine der von der App angebotenen Optionen auswählen, um den gesamten Bildschirm oder einen ausgewählten Teil aufzunehmen oder auch einen Screenshot zu machen.
Sobald Sie die Bildschirmaufnahme beendet haben, wird sie standardmäßig auf dem Desktop Ihres Mac gespeichert.

Sehr nützlich für die Aufnahme von Audio
Eine der häufigsten Anwendungen von QuickTime ist das Aufnehmen von Audio, das Sie in der Anwendung selbst aufnehmen können. Um diese Aktion auszuführen, müssen Sie nur die einfachen Schritte befolgen, die wir unten angeben.
- Öffnen Sie QuickTime auf Ihrem Mac.
- Klicken Sie oben links im oberen Menü auf Datei.
- Klicken Sie auf Neue Audioaufnahme.
- Klicken Sie in der angezeigten Benutzeroberfläche auf das Symbol neben der Aufnahmeschaltfläche, um die Quelle auszuwählen, über die Sie das Audio erfassen möchten.
- Drücken Sie die Aufnahmetaste.
- Wenn Sie fertig sind, müssen Sie die Aufnahme nur noch stoppen und am gewünschten Ort speichern.
Mit diesen einfachen Schritten können Sie dieses fantastische Programm verwenden, um alle gewünschten Audiodateien aufzunehmen, wobei Sie jederzeit wählen können, über welche Quelle Sie den gesamten Ton aufnehmen möchten. Es sollte erwähnt werden, dass die generierte Audiodatei im .m4a-Format vorliegt.

Verbindet sich mit der Kamera des Mac
Abschließend möchten wir mit Ihnen über die vielleicht am meisten vergessene Funktion von QuickTime sprechen, nämlich die Videoaufnahme über die Kamera Ihres Mac.Es ist sicherlich die am meisten vergessene Funktion aufgrund der schlechten Bildqualität, die die Kamera heutzutage bietet bauen heute Apple-Computer zusammen. Wenn Sie jedoch eine Webcam kaufen, die eine bessere Bildqualität bietet, kann diese Funktion sehr nützlich sein. Um mit QuickTime eine Aufnahme über die Kamera zu machen, müssen Sie nur die folgenden Schritte befolgen.
- Öffnen Sie QuickTime auf Ihrem Mac.
- Klicken Sie oben links im oberen Menü auf Datei.
- Klicken Sie auf Neue Videoaufzeichnung.
- Klicken Sie in der angezeigten Oberfläche auf das Symbol neben der Aufnahmeschaltfläche, um die Quelle auszuwählen, über die Sie das Bild erfassen möchten.
- Drücken Sie die Aufnahmetaste.
- Wenn Sie fertig sind, müssen Sie die Aufnahme nur noch stoppen und am gewünschten Ort speichern.