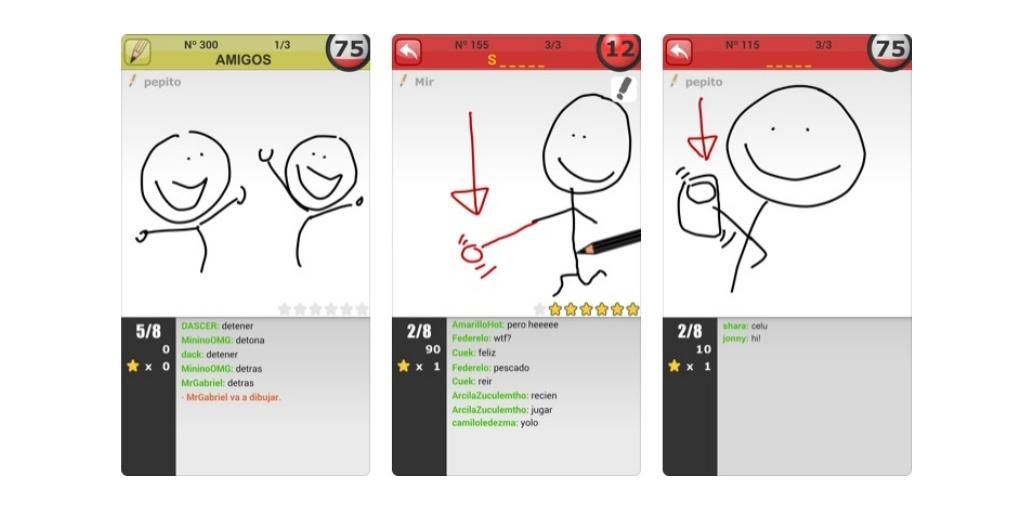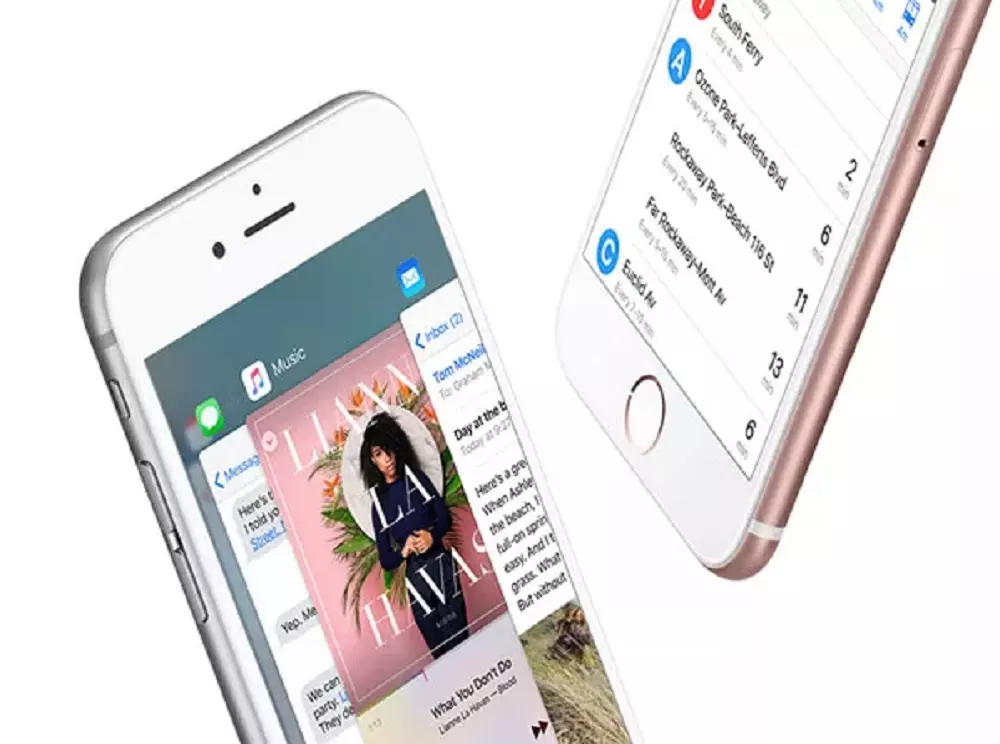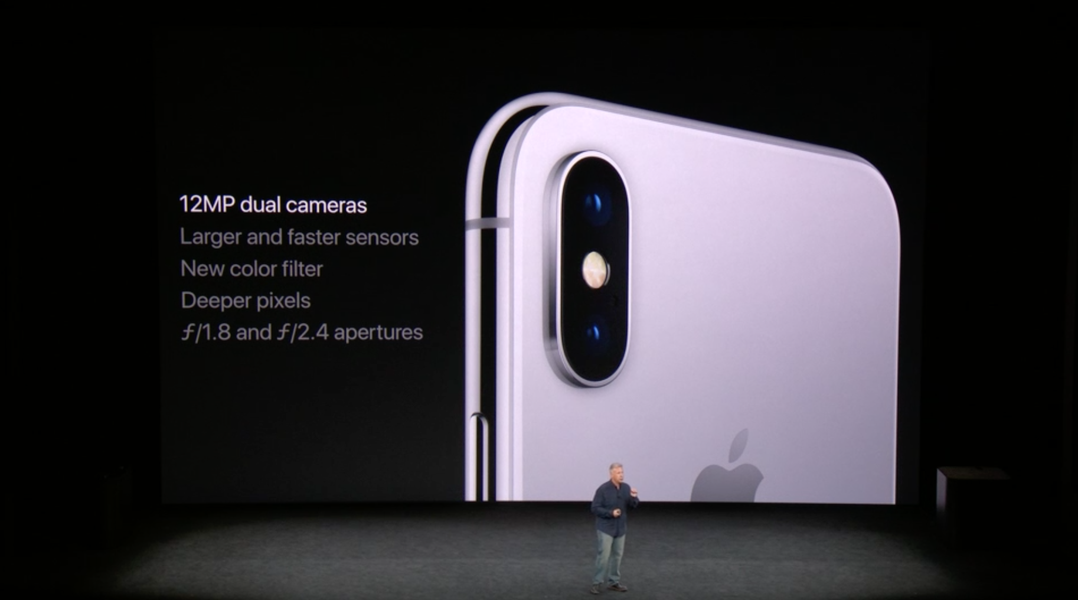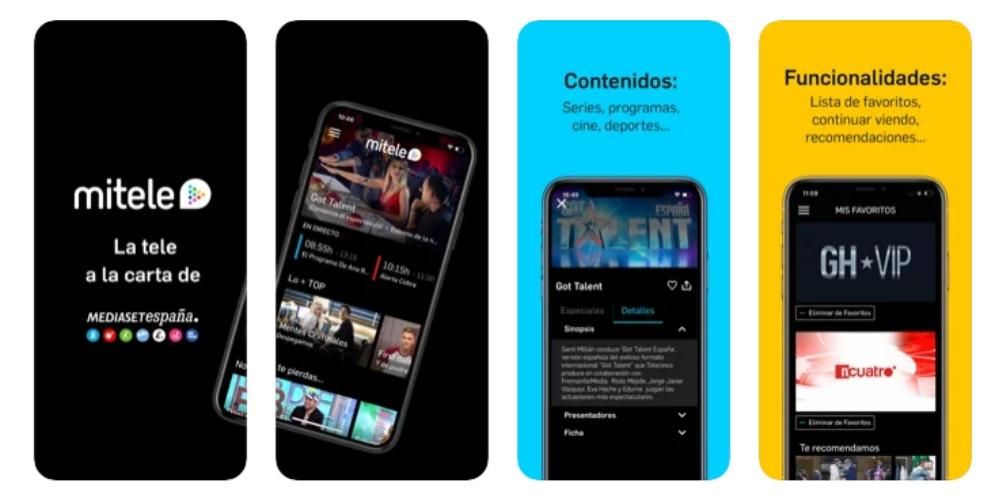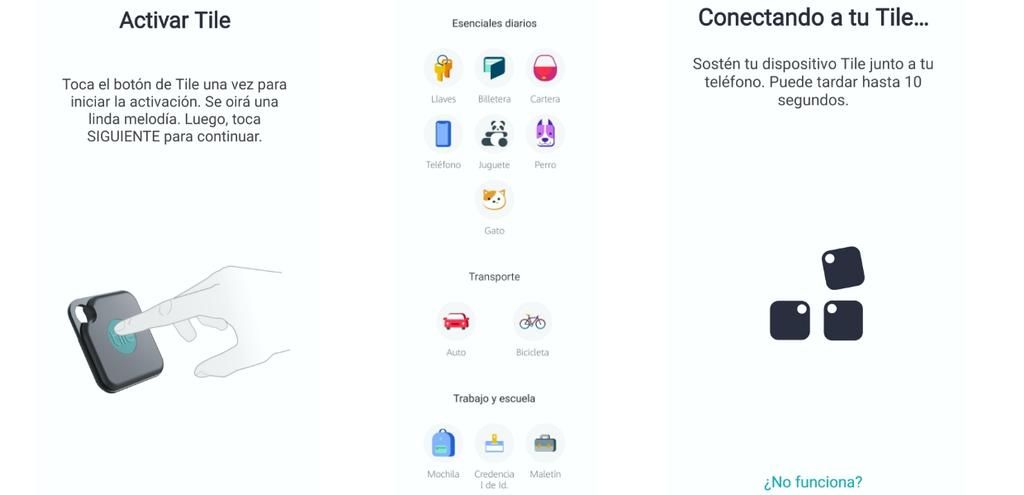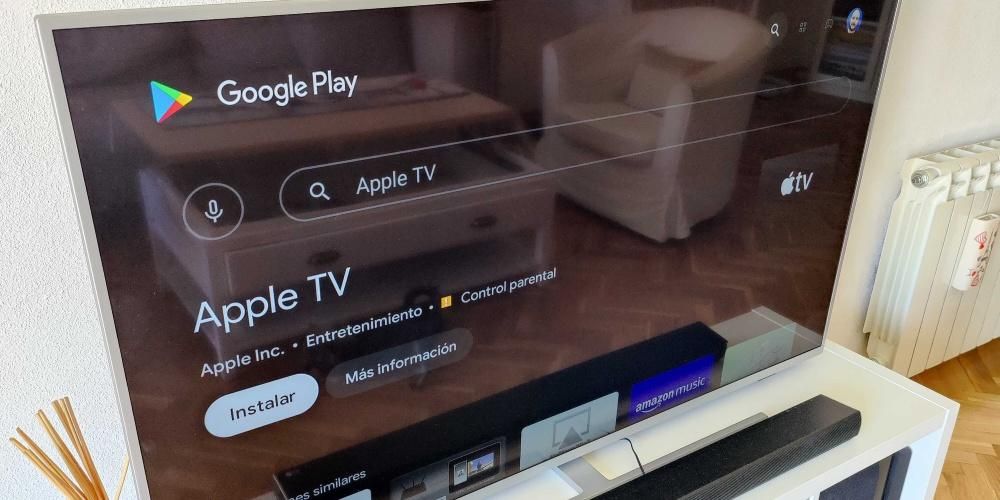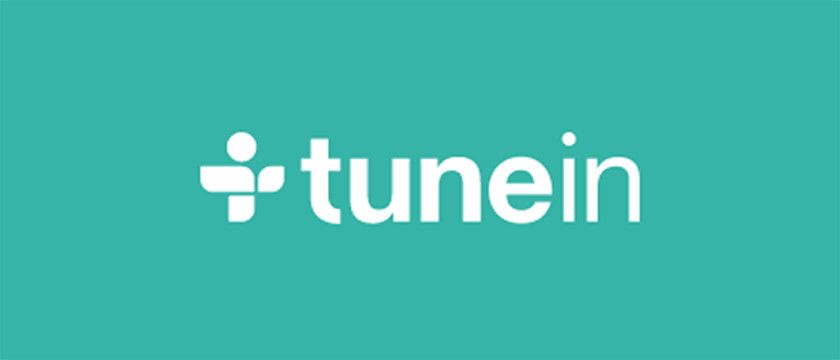Final Cut Pro ist die professionelle Videobearbeitungssoftware, die das Unternehmen Cupertino für alle professionellen Videobearbeiter entwickelt hat. Darüber hinaus ist es eines der besten auf dem Markt, wenn nicht das beste, und dies dank der enormen Anzahl von Optionen, die es dem Benutzer bietet. Heute möchten wir mit Ihnen über eine davon sprechen, und zwar über die Möglichkeit, das Bild Ihrer audiovisuellen Kreation in Final Cut zuzuschneiden.
Was kann man mit dem Bild in Final Cut Pro machen?
Wie wir bereits erwähnt haben, ist Final Cut Pro einer der besten Video-Editoren auf dem Markt , und diesen Ruhm hat es sich aufgrund der großen Vielfalt an Tools verdient, die es allen Benutzern zur Verfügung stellt. Die Möglichkeit, das Bild zuzuschneiden, ist eines dieser Tools, bei dem es verschiedene Möglichkeiten gibt, das Bild so zuzuschneiden, dass später alle Zuschauer Ihres Videos sehen können.
Um ein Bild zuschneiden zu können, müssen Sie nur einen Clip auswählen, den Sie auf der Timeline Ihres Projekts haben, damit er im Viewer angezeigt wird. Sobald dies erledigt ist, müssen Sie nur noch auf die Steuerelemente für den Zuschneideeffekt zugreifen und die gewünschte Option auswählen tun wollen. Die Alternativen, die Sie haben und die Final Cut Pro Ihnen ermöglicht, sind Transformieren, Zuschneiden oder Verzerren . Nachfolgend erklären wir jeden von ihnen.
Verwandeln
Die Transformationsfunktion ist einer der meistgenutzten für alle Video-Editoren in Apples professionellem Bearbeitungsprogramm, da seine Anwendung bei vielen audiovisuellen Kreationen notwendig ist, um das gewünschte Ergebnis zu erzielen. Diese Funktion besteht aus Größe des Bildes manuell ändern das im Vordergrund angezeigt wird, sowie Sie die Möglichkeit haben, das Bild sowohl auf der X-Achse als auch auf der Y-Achse zu verschieben, also sowohl nach oben und unten als auch nach rechts und links.

Eine weitere Funktion, die Sie verwenden können, wenn Sie die Option Transformieren auswählen, ist die Bild drehen vollständig manuell, um das gewünschte Ergebnis schneller zu erhalten, als wenn Sie die Rotationsgrade auswählen müssten, die Sie auf Ihr Bild anwenden möchten.

Schnitt
Eine weitere der am häufigsten verwendeten Funktionen zusammen mit Transformieren ist das Zuschneiden, dh die Möglichkeit, nur einen Teil des Bildes auszuwählen, damit er dem Betrachter angezeigt wird. In dem Moment, in dem Sie die Option „Später zuschneiden“ auswählen, müssen Sie eine der drei Optionen auswählen, die Final Cut Pro allen Benutzern zur Verfügung stellt. Dies sind die folgenden. Wir werden später in diesem Beitrag ausführlicher auf sie alle eingehen.
Verzerren
Schließlich steht Ihnen auch die Option Verzerren zur Verfügung, die Ihnen, wie der Name schon sagt, dies ermöglicht in der Lage sein, das Bild nach Ihren Wünschen zu verformen . Die Vorgehensweise ist wirklich einfach und ohne Komplikationen, Sie müssen nur auf eine der Ecken oder Seiten des Bildes klicken und es frei verschieben, um das gewünschte Ergebnis zu erhalten.

So können Sie ein Bild zuschneiden
Wie wir Ihnen bereits gesagt haben, sind die beiden Funktionen, die in Final Cut Pro am häufigsten verwendet werden, Transformieren und Zuschneiden. Wir haben Ihnen bereits alles gesagt, was Sie über den ersten wissen müssen, aber wenn es darum geht, ein Bild zuzuschneiden, gibt es verschiedene Möglichkeiten, dies zu tun, und aus diesem Grund werden wir in diesem Abschnitt ausführlicher auf jede einzelne eingehen von ihnen.
kürze es
Wir beginnen mit der Clip-Funktion. Um davon Gebrauch zu machen, müssen Sie einen Clip auf der Final Cut Pro-Timeline auswählen, damit er im Viewer angezeigt wird. Sobald dies erledigt ist, klicken Sie auf das Dropdown-Menü in der unteren linken Ecke und wählen Sie Zuschneiden und klicken Sie dann auf die Schaltfläche Zuschneiden.

Mit dieser Funktion ermöglicht Ihnen Final Cut Pro genau das, was der Name andeutet, kürzen Sie das Bild, das Sie im Video zeigen komplett personalisiert. Was Sie wissen müssen, ist das, wenn Sie kürzen das Bild wird nicht verkleinert um den gesamten Bildschirm zu belegen, andernfalls bleibt es und wird so angezeigt, wie Sie es gekürzt haben.
trimmen, wie Sie möchten
Wenden wir uns nun der Crop-Funktion zu. Um darauf zuzugreifen, sind die Schritte die gleichen wie bei der vorherigen Option, Sie müssen nur einen Clip auf der Final Cut Pro-Timeline auswählen, damit er im Viewer angezeigt wird. Sobald dies erledigt ist, klicken Sie auf das Dropdown-Menü in der unteren linken Ecke und wählen Sie Zuschneiden und klicken Sie dann auf die Schaltfläche Zuschneiden.

was du damit machen kannst Diese Funktion ist der Clip-Option sehr ähnlich, jedoch mit einer anderen Nuance . Nachdem Sie die Option Zuschneiden ausgewählt haben, müssen Sie nur den Teil des Bildes auswählen, der angezeigt werden soll, aber jetzt dies berücksichtigen ob es verkleinert wird um den gesamten Bildschirm zu belegen, sobald Sie die OK-Taste drücken. Dies ist der Unterschied zur Clip-Option.

Verwenden Sie den Ken Burns-Effekt
Schließlich müssen wir über die Ken Burns-Option sprechen, eine sehr interessante Funktion, mit der Sie können Erstellen Sie wirklich attraktive und originelle Effekte . Um es zu verwenden, müssen Sie lediglich einen Clip auf der Final Cut Pro-Timeline auswählen, damit er im Viewer angezeigt wird. Sobald dies erledigt ist, klicken Sie auf das Dropdown-Menü in der unteren linken Ecke und wählen Sie Zuschneiden und klicken Sie dann auf die Schaltfläche Ken Burns.

Diese Funktion besteht aus Beschneiden Sie das Bild, aber schrittweise während des Videos , was Sie also tun können, ist zu generieren Bewegungsgefühl innerhalb des Bildes. Es wird normalerweise verwendet, um zwei Arten von Bewegungen zu erzeugen, die rückt näher und der von weggehen , obwohl es auch perfekt geeignet ist, um a zu simulieren seitliche Bewegung Vom image. Um es auszuführen, müssen Sie nur den Teil des Bildes auswählen, an dem es beginnen soll, und den Teil, an dem es enden soll, und auf OK klicken.